はじめに
GCP上にUbuntuのOSを入れてWebサーバーなどを構築していると、ブラウザを利用して確認をしたくなる時がある。
デフォルトはSSH接続によるCUIがベースなため、今回GCP上のUbuntuにリモートデスクトップを構築して接続を試してみる。
実行環境
【ローカルPC環境】
Windows 10 Pro
【サーバー環境】
Ubuntu20.04 LTS(GCP上)
※既にVMインスタンス作成済み。
手順
・コンソールから必要パッケージのインストール
・GCP上でネットワーク設定
・ローカルPCからの接続確認
コンソールから必要パッケージのインストール
まずは、恒例のパッケージ管理ツールの更新。
$ sudo apt update
$ sudo apt -y upgrade
リモートデスクトップで接続するためのユーザー作成。
# ユーザー作成。 ※パスワードの設定も求められる。
$ sudo adduser 【ユーザー名】
# 上記作成のユーザーがsudoコマンドが実行できる様にしておく。
$ sudo gpasswd -a 【ユーザー名】 sudo
リモートデスクトップに必要なパッケージをインストール。
$ sudo apt -y install ubuntu-desktop xrdp
サービスの有効化・起動・確認
$ sudo systemctl enable xrdp
$ sudo systemctl start xrdp
$ sudo systemctl status xrdp
GCP上でネットワーク設定
リモートデスクトップ接続元のグローバルIPアドレスを調べる。 https://www.cman.jp/network/support/go_access.cgi
ナビゲーションメニュー > VPCネットワーク > ファイアウォール より、そのIPアドレスに対して[3389] のポートを開放する。
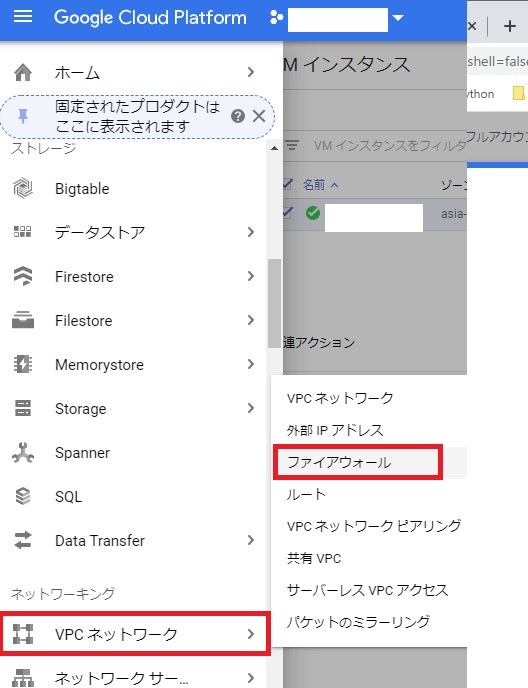
ローカルPCからの接続確認
GCPのVMインスタンス画面の [外部IP] を入力して『接続』をクリック。
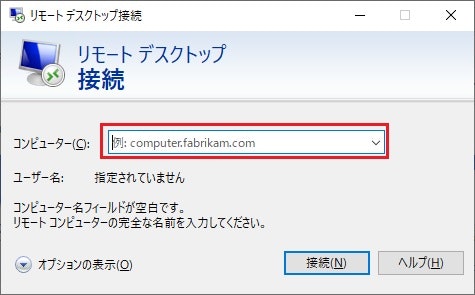
※何か聞かれるけどOKで問題なし。
以下の画面が立ち上がれば、ひとまず起動は成功している。
先程作成した [ユーザー/PASS] を入力して接続する。
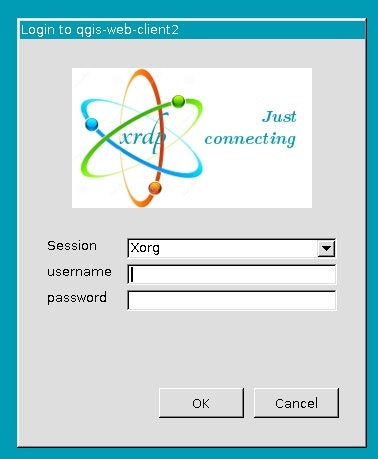
この後、UbuntuのGUI画面に遷移すれば、リモートデスクトップ接続はひとまず完了!
恐らくデフォルトではFirefoxが入っているので、Activitiesより起動させることが可能。
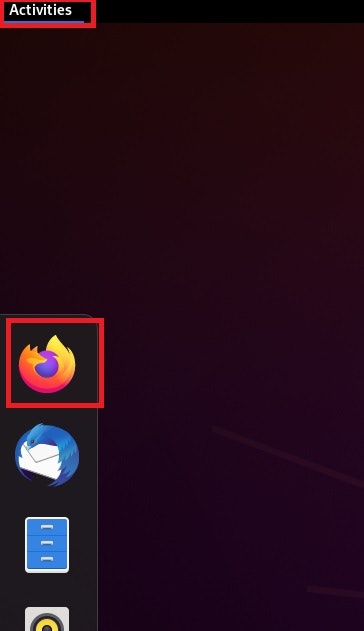
※Chromeをインストールしたい場合、こちらのサイトが参考になる。
https://linuxfan.info/google-chrome-on-ubuntu
