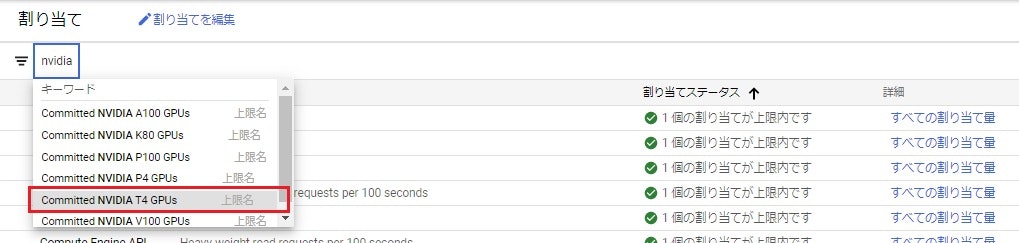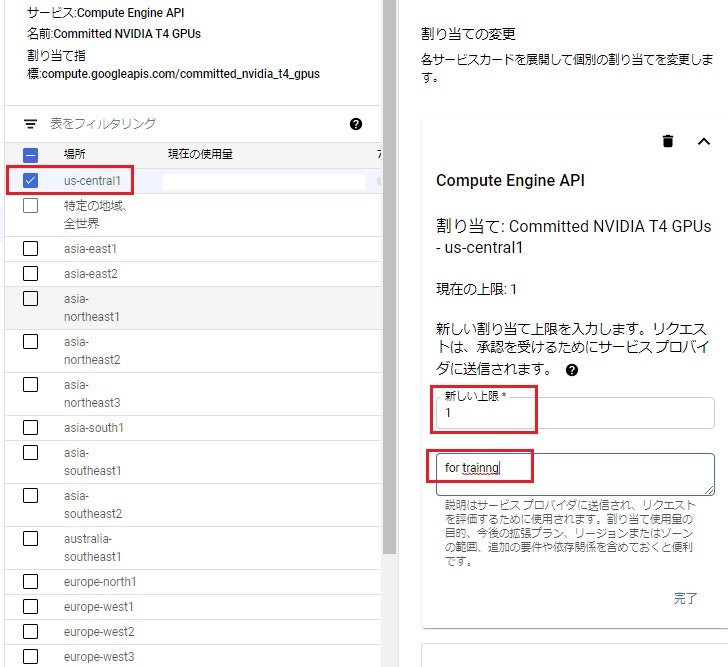はじめに
GPUコンテナの作成を試したかったのだが、そのためにGPUを買う選択肢はなかったので、クラウド上でGPUインスタンスを作成して、そこでGPUコンテナを構築してみた。
以外に時間を要したので、自分用のメモとして手順やコマンドをまとめておく。
事前準備
・Google Cloudのアカウントを作成してGCPコンソールの画面に入れる状態にしておく。
・アップグレードする。(無料トライアルの状態だと、GPUの割当申請ができない)
環境
【ホストOS】
・Ubuntu 20.04 LTS(GCP上)
・Nvidia-driver 460.
・docker 19.03.14
・nvidia-docker2 2.5.0
GPUコンテナの作成手順
1.GPUインスタンスの作成
2.ホストの設定
3.GPUコンテナの作成
1.GPUインスタンスの作成
GPUの割当申請をする
GPUを搭載したVMインスタンスを作成する場合、初回のみ割り当て(クオータ)申請が必要。
まずはGCPのコンソールからIAMと管理 > 割り当てを選択する。、
申請は2つする必要があり、【全体における割り当て数】と、【各GPUのリージョン毎の割り当て数】の申請が必要。
【全体における割り当て数】
フィルタにGPUsと入れて、下図のサービスを選択する。
グローバルにチェックを入れて、『割り当て編集』をクリック。上限と理由を記入して次へ進む。
次の画面で、【名前】、【メールアドレス】、【電話番号】を入力してリクエストを送信する。
5分程で承認が下りるため、次はGPUインスタンスを作成する。
【各GPUのリージョン毎の割り当て数】
適当にフィルタをかけて、今回はNVIDIA T4を選ぶ。
※利用料金の詳細はこちらを参考に ⇒ https://cloud.google.com/compute/gpus-pricing?hl=ja
割り当てはリージョン単位になるため、GPUインスタンスを立てる予定のリージョンを選択し、次にGPU数の上限を指定する。
ここで指定した数値は上限値なので、この時点で課金が発生することはない。今回はGPUコンテナの構築が目的のため1個。
GPUインタスタンスの作成
GCPのコンソールからCompute Engine > VMインスタンスを選択。
[作成] をクリックし、以下のスペックで作成。
<右側は今回の設定値>
●リージョン:us-central1(アイオワ)
●ゾーン :us-central1-a
●マシン構成
マシンファミリー:GPU
シリーズ :N1
マシンタイプ :n1-standard-1(1vCPU、3.75GBメモリ)
※試しに申請したリージョン以外を選択すると、GPUのタグは出てこない。
●GPUのタイプ
GPUのタイプ:NVIDIA Tesla T4
GPUの数 :1
●ブートディスク
OS :Ubuntu
バージョン :Ubuntu 20.04 LTS
ディスクの種類:標準の永続ディスク
サイズ :20GB
●ファイアウォール
HTTPトラフィックを許可
HTTPSトラフィックを許可
起動に数分かかった。。。
サーバー環境の確認
$ cat /etc/lsb-release
DISTRIB_ID=Ubuntu
DISTRIB_RELEASE=20.04
DISTRIB_CODENAME=focal
DISTRIB_DESCRIPTION="Ubuntu 20.04.1 LTS"
$ lspci -vv | grep -i nvidia
00:04.0 3D controller: NVIDIA Corporation TU104GL [Tesla T4] (rev a1)
Subsystem: NVIDIA Corporation TU104GL [Tesla T4]
Kernel modules: nvidiafb
2.ホストの設定
nouveauグラフィックスドライバの無効化
linuxにデフォルトで入っているnouveauグラフィックスドライバというのを無効化する必要があるらしい。
$ lsmod | grep -i nouveau
※今回のVM環境は入っていなかったため、特に何も返ってこなかった。
パッケージ管理ツールのアップデート
$ sudo apt update
$ sudo apt upgrade
Nvidiaドライバーのインストール
NVIDIAのDriverバージョンは、こちらのサイトより確認できる。https://www.nvidia.co.jp/Download/index.aspx?lang=jp
リポジトリを追加してアップデート
$ sudo add-apt-repository ppa:graphics-drivers/ppa
$ sudo apt update
インストール推奨Driverを確認
$ sudo apt ubuntu-drivers-common
$ ubuntu-drivers devices
== /sys/devices/pci0000:00/0000:00:04.0 ==
modalias : pci:v000010DEd00001EB8sv000010DEsd000012A2bc03sc02i00
vendor : NVIDIA Corporation
model : TU104GL [Tesla T4]
driver : nvidia-driver-418-server - distro non-free
driver : nvidia-driver-460 - distro non-free recommended
driver : nvidia-driver-440-server - distro non-free
driver : nvidia-driver-450 - distro non-free
driver : nvidia-driver-450-server - distro non-free
driver : xserver-xorg-video-nouveau - distro free builtin
ドライバーのインストール
$ sudo apt install nvidia-driver-460
再起動をして問題なくインストールされたか確認
$ lspci -vv | grep -i nvidia
00:04.0 3D controller: NVIDIA Corporation TU104GL [Tesla T4] (rev a1)
Subsystem: NVIDIA Corporation TU104GL [Tesla T4]
Kernel driver in use: nvidia
Kernel modules: nvidiafb, nvidia_drm, nvidia
※ドライバー情報が追加されていればOK。
$ nvidia-smi
dockerのインストール
【Dockerコンテナ内のUbuntuではsystemctlは使えない】の手順1を参考に。
※dockerバージョンはdocker-ce=5:19.03.14~3-0~ubuntu-focalとする
nvidia-docker2をインストール
GPUコンテナを作成・起動するために必要なパッケージをインストール。
リポジトリを追加してアップデート
https://nvidia.github.io/nvidia-docker
# GPG鍵の登録
$ curl -s -L https://nvidia.github.io/nvidia-docker/gpgkey | sudo apt-key add -
# リポジトリを追加
$ distribution=$(. /etc/os-release;echo $ID$VERSION_ID)
$ curl -s -L https://nvidia.github.io/nvidia-docker/$distribution/nvidia-docker.list | sudo tee /etc/apt/sources.list.d/nvidia-docker.list
$ sudo apt update
nvidia-docker2のインストール
$ apt-cache madison nvidia-docker2
# 最新版のインストール(今回はこちらを実行)
$ sudo apt -y install nvidia-docker2
# バージョン指定をしてインストールする場合はこんな感じ
$ sudo apt -y install nvidia-docker2=2.0.3+docker18.09.7-3
# 古いバージョンだと事前に他のパッケージもインストールが必要となる場合がある。(以下参考)
$ sudo apt install nvidia-container-runtime-hook
$ sudo apt install nvidia-container-runtime=2.0.0+docker18.09.7-3
※現在はnvidia-docker2をインストールすると、nvidia-container-toolkitも依存関係があり一緒にインストールされる。(nvidia-container-toolkitの方が新しいパッケージ。)
nvidia-container-toolkitパッケージのみをインストールした場合は、DockerがGPU にネイティブ対応したため、--runtime=nvidiaやnvidia-dockerコマンドは使えない。
dockerのデーモン設定をリロード
$ sudo pkill -SIGHUP dockerd
$ sudo nvidia-docker version
NVIDIA Docker: 2.5.0
Client: Docker Engine - Community
Version: 20.10.2
API version: 1.40
Go version: go1.13.15
Git commit: 2291f61
Built: Mon Dec 28 16:17:43 2020
OS/Arch: linux/amd64
Context: default
Experimental: true
Server: Docker Engine - Community
Engine:
Version: 19.03.14
・・・・
・・・・
3.GPUコンテナの作成
GPUコンテナのイメージ取得
詳細はこちら https://hub.docker.com/r/nvidia/cuda/
$ docker image pull nvidia/cuda:11.1-base-ubuntu20.04
GPUコンテナの起動確認
```shell:最新コマンド(docker19.03以降でサポートされた--gpusオプションを使う場合)
全てのGPUを使用する場合
$ docker container run --gpus all --rm nvidia/cuda nvidia-smi
使用するGPUを指定したい場合
$ docker container run --gpus '"device=0,1"'--rm nvidia/cuda nvidia-smi
※nvidia-docker2のバージョンが新し過ぎたせいか、`devices`などのオプション(環境変数?)の設定が足りてなくて`nvidia-smi`実行ができなかった。
```shell:旧コマンド(docker19.03以前+nvidia-docker2パッケージが入っている場合)
$ docker container run --runtime=nvidia --rm nvidia/cuda:11.1-base-ubuntu20.04 nvidia-smi
# or
$ nvidia-docker run --rm nvidia/cuda:11.1-base-ubuntu20.04 nvidia-smi
# 使用するGPUを指定したい場合
$ docker container run --runtime=nvidia NVIDIA_VISIBLE_DEVICES=0,1 --rm nvidia/cuda:11.1-base-ubuntu20.04 nvidia-smi