はじめに
フリーのGISソフトを試すため、ジオデータベースとして "PostGIS" をインストールしてみたので、その時の手順を整理する。
※ジオデータベースとは、GISデータ(空間データ)を格納するための場所。
前提条件
【PC環境-OS】
・Windows 10 Pro
【今回インストールするもの】
・PostgresSQL 10.13
・PostGIS 2.5
手順
1.PostgreSQLのインストール
2.PostGISのインストール
3.確認
1.PostgreSQLのインストール
■以下のサイトから、Windows向けのインストーラをダウンロードする。
https://www.postgresql.org/download/
※今回インストールするのは ver10.13[64bit] のもの。本当はver12をインストールしたかったけど、ver12/11はWindows10でテストされていない的な事が書かれていたので・・・
■ダウンロードした『postgresql-10.13-1-windows-x64.exe』を管理者権限で実行
・Setup Wizardが開くので、『NEXT』をクリック。
・インストール先を指定して『NEXT』をクリック。
・インストールするコンポーネントを選択して『NEXT』をクリック。
※基本的に全部でOK。[pg admin] と [Stack Builder]は後で使うので、チェックを外さない事!
・データ格納先を指定して『NEXT』をクリック。
・Postgres データベース管理者のパスワードを設定して『NEXT』をクリック。
・ポート番号を設定して『NEXT』をクリック。
・ロケールの設定。**[Japanese, Japan]**を選択して『NEXT』をクリック。
・インストール内容について確認画面が表示されるため、問題なければ『NEXT』をクリック。
・『Ready to Install』という画面が表示される。『NEXT』をクリックしてインストール開始。
・インストールの完了画面が表示されるので、『Stack Builder ~~』にチェックを入れて『Finish』をクリック。
2.PostGISのインストール
■Stack Bulderを起動させる。 ※PostgreSQLインストールの最後にチェックを入れれば自動起動される
・「PostgreSQL 10 ... on port ... 」を選択して『次へ』をクリック.
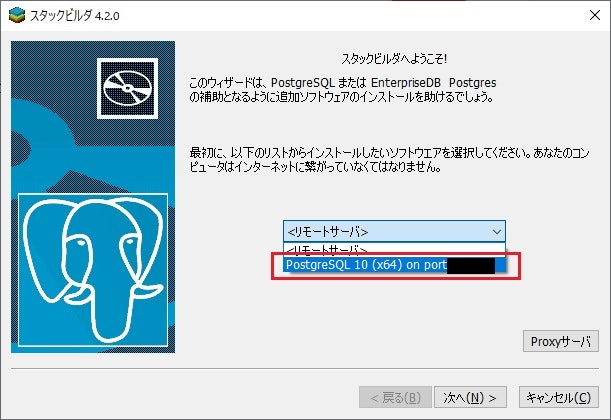
・Spatial Extensions > PostGIS 2.5にチェックを入れて『次へ』をクリック。
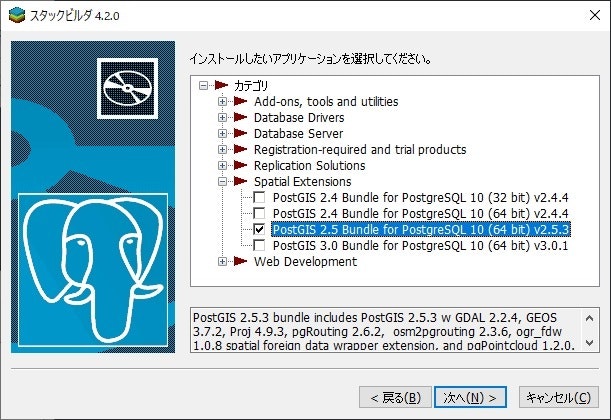
・PostGISインストーラのダウンロード先を指定して『次へ』をクリック。
(デフォルトだとユーザー直下になっていたので、ユーザー>ダウンロードに一応変更。)
・ダウンロード完了画面が表示されたら、『次へ』をクリック。
・ライセンス契約書の内容を確認して、『I Agree』をクリック。
・コンポーネントを選択して『NEXT』をクリック。
※[Create spatial database] にチェックを入れる。
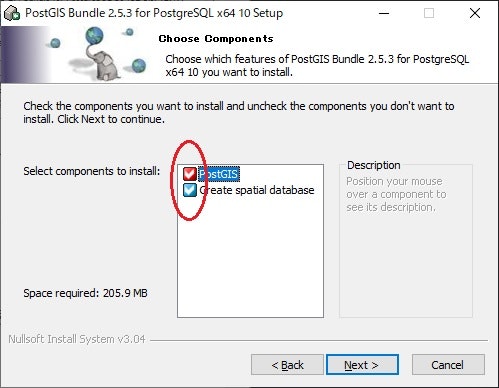
・インストール先を指定して『NEXT』をクリック。
・PostGISデータベースの作成先のサーバー(PostgreSQL)のパスワードを入力して『NEXT』をクリック。
・PostGISのデータベース名を設定して『Install』をクリックするとインストールが開始。
※環境設定についてのダイアログがいくつか表示された場合、一旦は全て『はい』でOK、
・インストール完了画面が表示されたら『終了』をクリック。
これで PostgreSQL & PostGIS のインストール完了!
3.確認
■『pgadmin』を開いて先程のDBが存在しているか確認
※初回はマスターパスワードの設定を求められるので適当に入力する。
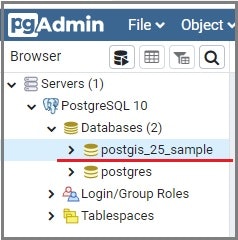
上図の様に『Postgis』のDBもあればOK!
まとめ
PostGISのインストールが無事完了したので、次は実際に緯度・経度情報からジオメトリデータを作って、GISソフト上で表示させる手順をまとめたいと思います。⇒こちらの記事