はじめに
Pythonを使っていると『プロジェクト毎に実行環境を管理したい』、『お試しでライブラリを使ってみたい』といったことも出てくるかと思います。
こういった場合には仮想環境を実行環境毎に構築していると便利なため、この記事ではその方法をまとめます。
インストール環境
Windows 10 Pro
仮想環境の構築
以下の流れで進めていきます。
1.Pythonのインストール(既にインストール済みの人は不要)
2.venvを使って仮想環境の構築
3.構築した仮想環境に特定のライブラリをインストール
1.Pythonのインストール(既にインストール済みの人は不要)
まずはPythonのインストール。
下記サイトからベースとするPythonをダウンロードしてPCにインストールする。
※今回は"venv"というモジュールを利用するため、標準搭載されている3.5以降のバージョンを推奨。自分はPython3.8.3をインストールしました。
インストールで手こずった場合、下記サイトを参考にすると良いと思います。
Python 3.7.3のダウンロードとインストール
また、もし1度インストールからやり直したい場合は、こちらのサイトが参考になると思います。
Pythonを完全にアンインストールする方法(Windows)
2.仮想環境の構築
仮想環境を構築すると言っても実はいくつかツールがあるので、今回は**『venv』**を使って構築!
(それぞれのツールのメリット・デメリットが気になる方は、下記サイトは参考になるかも!)
Pythonの環境管理ツール良し悪し
それでは仮想環境を作成します!
■ 仮想環境用のフォルダを作成
これは仮想環境を配置する場所を準備しているだけなので、好きな場所にフォルダを作成してよい。
■ コマンドプロンプトを起動し、上で作成したフォルダに移動する。
そこで以下のコマンドを実行して仮想環境を作成。
python -m venv for_scraping [for_scraping] の部分は好きな名称でよい。プロジェクト名とかが無難かも。
※実行した時のカレントディレクトリ内に [for_scraping] が作成される。
■ 実際のディレクトリ確認
以下の様に確認できれば、ちゃんと作成できてる!
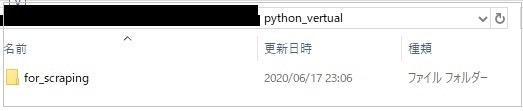
※これにより構築された時点の仮想環境は、その時点のローカルPCの実行環境と同じ。
PythonバージョンはローカルPCの実行環境と同じものになるが、ライブラリ情報が全てコピーされるわけではない!
3.構築した仮想環境に特定のライブラリをインストール
構築した仮想環境はローカル環境とまだ同じ状態なので、仮想環境のみにスクレイピング用ライブラリを入れてみる。
■ 仮想環境をアクティブにする ※これを忘れるとローカル環境にインストールされるので注意!
.\for_scraping\Scripts\activate
(Linux/Macの場合は、source .\for_scraping\bin\activate)
以下の様な状態になっていれば、仮想環境がアクティブになっている。

■ スクレイピングライブラリ(Beautifulsoup)をインストール
pip install beautifulsoup4
■ 仮想環境から抜けて、ローカル環境にはインストールされていない事を確認
仮想環境から抜ける:deactivate
インストールされていない事を確認するため、以下のtest.pyを実行。
(エディタなどで[test.py]を事前に作り、Python test.pyを実行するだけ。)
from bs4 import BeautifulSoup
"No module named" となっていれば確認完了。
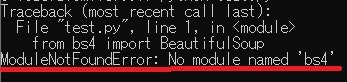
※もちろんpip listにより、ライブラリの一覧を見ても確認できる。
■ 仮想環境をもう一度アクティブにして確認
仮想環境をアクティブにする:.\for_scraping\Scripts\acrivate
test.pyの実行。(特にエラーが表示されなければ実行完了できている!)
これで仮想環境にだけインストールできている事が確認できました!
環境が不要になった場合は、エクスプローラーからフォルダを丸っと削除するだけでOKです!
まとめ
新しいライブラリをお試しで使ってみたい時、プロジェクト毎に実行環境を分けたい時は、結構便利かなーと感じています。
仮想環境を Juypter Notebook の実行環境としてセットする方法は こちら にまとめました!