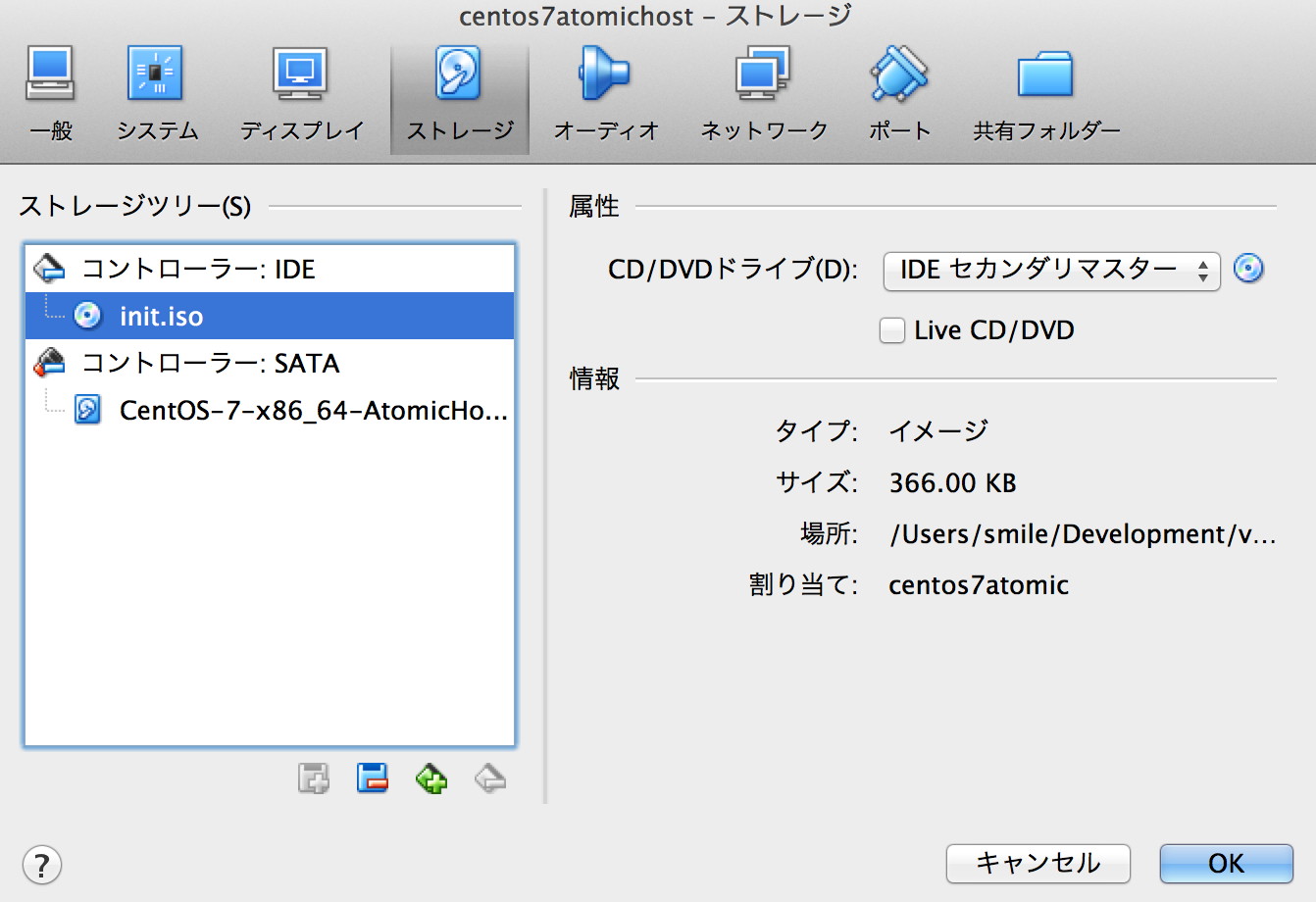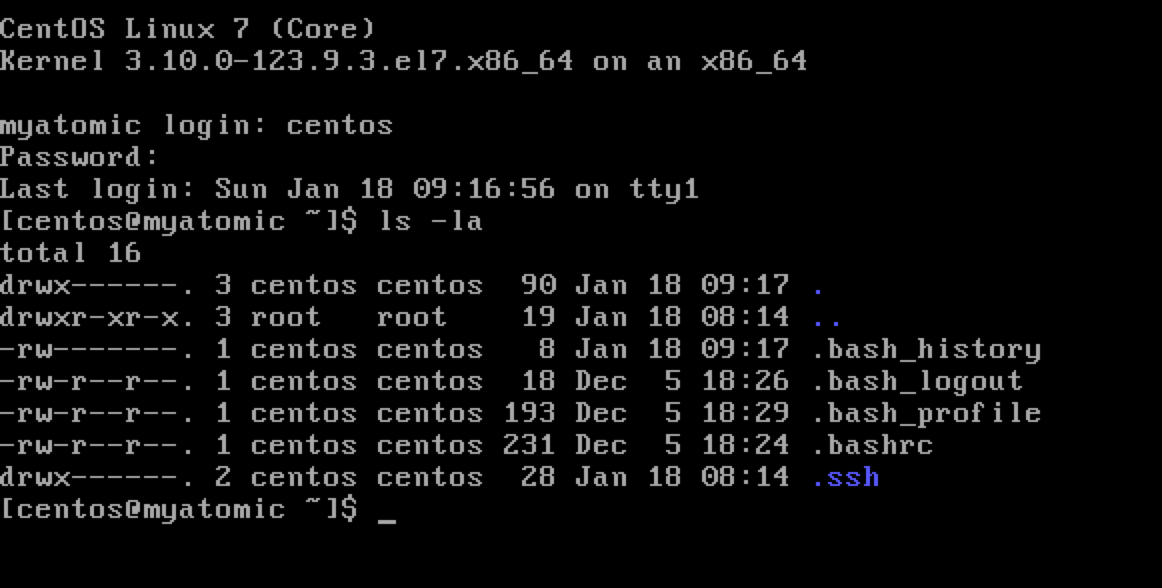Atomic HostはDockerのためにデザインされた軽量なOSです。Project Atomic
Fedora、RHEL、CentOS版がありますが今回はCentOS版インストールを試します。
環境
- MacOS X: 10.9.5
- Homebrew: 0.9.5
- VirtualBox: 4.3.20
前提
- インターネットに接続できる環境
- isoを作るため上記とは別にCentOS環境(VM可)
Atomic HostのVM立ち上げ
イメージの取得と変換
公式ページからqcow2形式のOSイメージを取得します。
そのままではVirtualBoxでは使えないのでqemu-imgでvdiに変換します。
$ brew install qemu # この記事では2.1.2を使用しています。
$ qemu-img convert -f qcow2 -O vdi CentOS-7-x86_64-AtomicHost.qcow2 CentOS-7-x86_64-AtomicHost.vdi
VirtualBox上でAtomicを起動
公式の手順:Project Atomic Quick Start Guideに従ってVirtualBox上で起動します。
全て英語なのでここへ日本語で手順を簡単に記載しておきます。
isoファイル作成
ログイン設定のためにisoファイルを準備する必要があります。
先日Vagrant+VirtualBoxでDocker用に作ったCentOS7環境があったのでそこで作業しました。
まず、適当なディレクトリで次の2つのファイルを作ります。
meta-data
instance-id: iid-local01
local-hostname: myatomic
user-data
先頭のcloud-configはコメント行ではないので省略しないように注意。ここで設定する
ログインパスワードが後に起動したAtomicにログインする時のパスワードになります。
#cloud-config
password: <ログインパスワード>
ssh_pwauth: True
chpasswd: { expire: False }
ssh_authorized_keys: <SSH公開鍵>
ファイルができたらgenisoimageを用いてisoファイルを作成します。
$ sudo yum install genisoimage.x86_64 -y
$ genisoimage -output init.iso -volid cidata -joliet -rock user-data meta-data
Vagrantで立てたホスト上で作業しているので、作成したinit.isoはマウントしている
親ホストのディレクトリにコピーして置きました。
$ cp -vi init.iso /vagrant/
起動&ログイン
ここからはVirtualBoxでの作業になります。
名前設定
「新規」から新しくVMの設定を開始します。任意の名前を入力しバージョンはRed Hat (64bit)を選択。
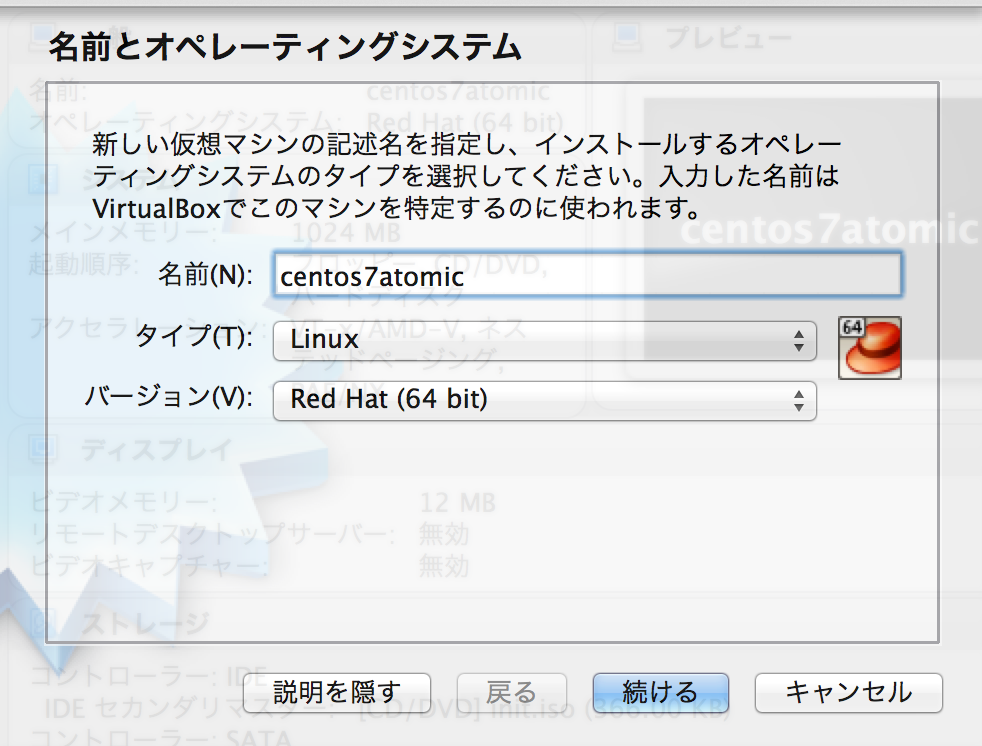
メモリ設定
続いてメモリサイズの設定です。デフォルトは512MBですが念のため1024MB程度まで広げましょう。
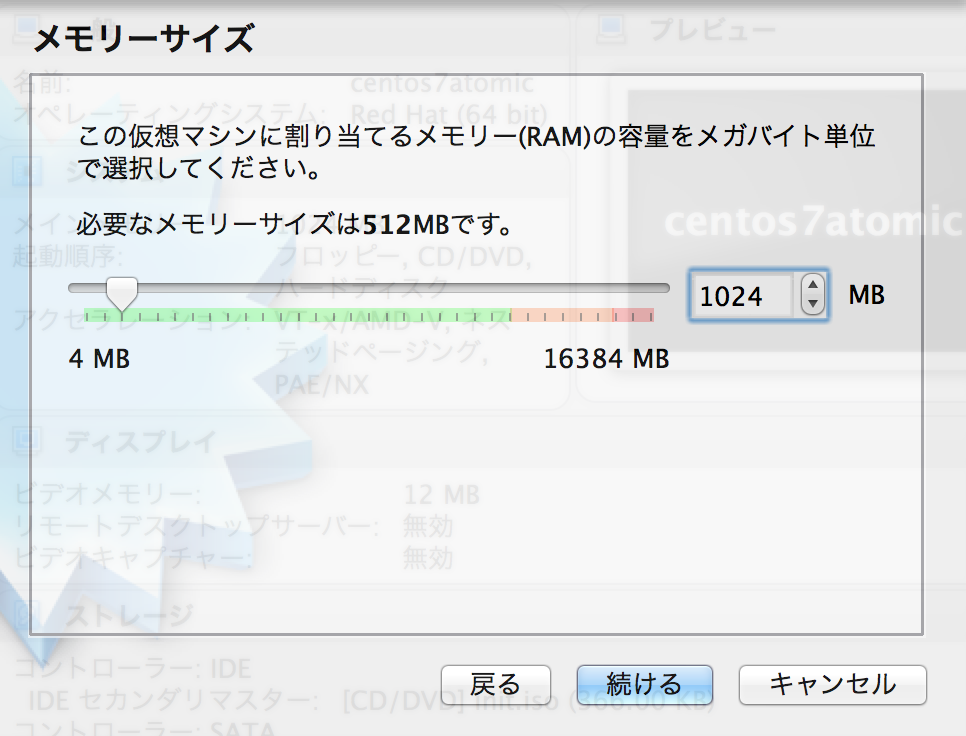
ハードドライブ
「すでにある仮想ハードドライブファイルを使用する」を選択し、先ほど
qcow2からvdi形式に変換したイメージファイルを選択します。
「作成」をクリックすればVMの完成です。
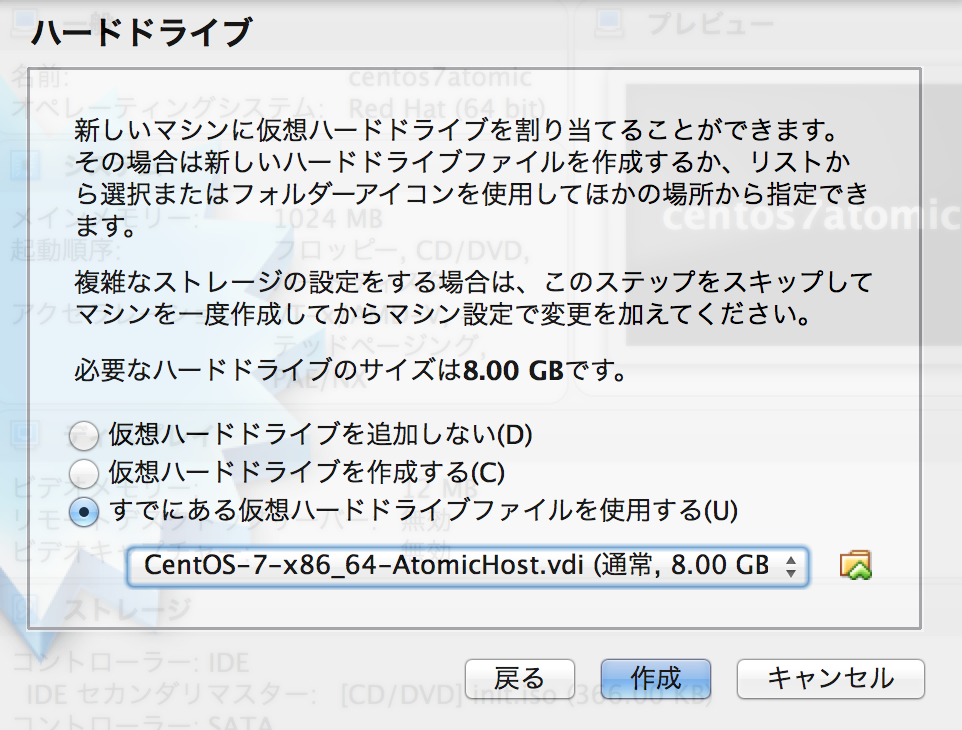
isoの読み込み設定
VM一覧から作成したVMを選択し「設定」をクリックします。開いた設定画面で
「ストレージ」を選択し、「空」になっているIDEへ先ほど作成したinit.isoを
設定します。画面の通り「CD/DVDドライブ」の隣にあるディスクの形をした
アイコンをクリックすると出てくるメニューから「仮想CD/DVDディスクファイルの選択」
を行います。
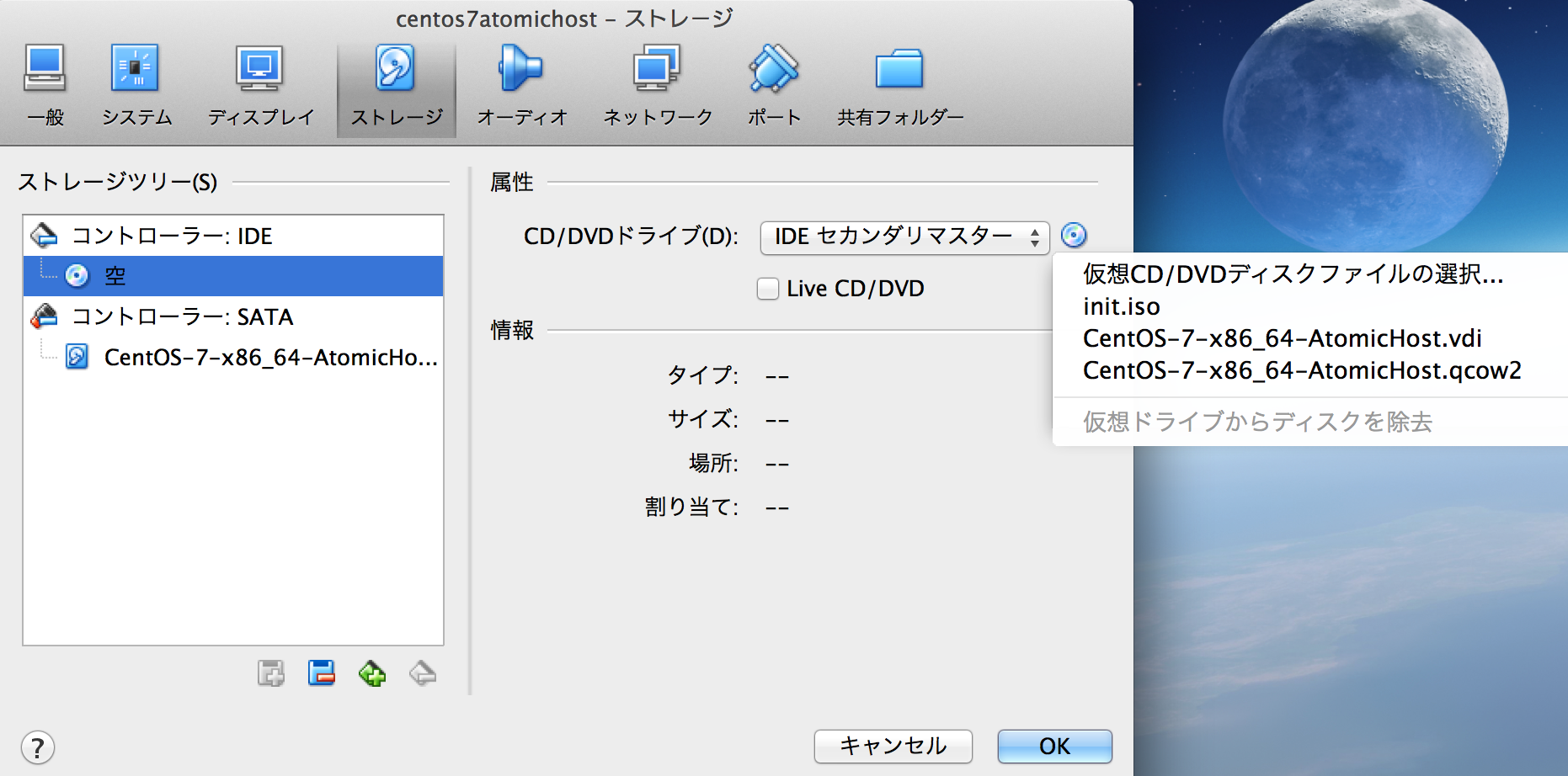
確認
読み込まれればこの画像のように空だったディスクがinit.isoになります。あとは起動するだけです。
起動
デフォルトユーザーはcentos。user-dataに設定したパスワードでログインできれば成功です。
無事ログインしたら、何はともあれアップデートをかけましょう。
$ sudo rpm-ostree upgrade
これでいろいろ試す環境が整いました!