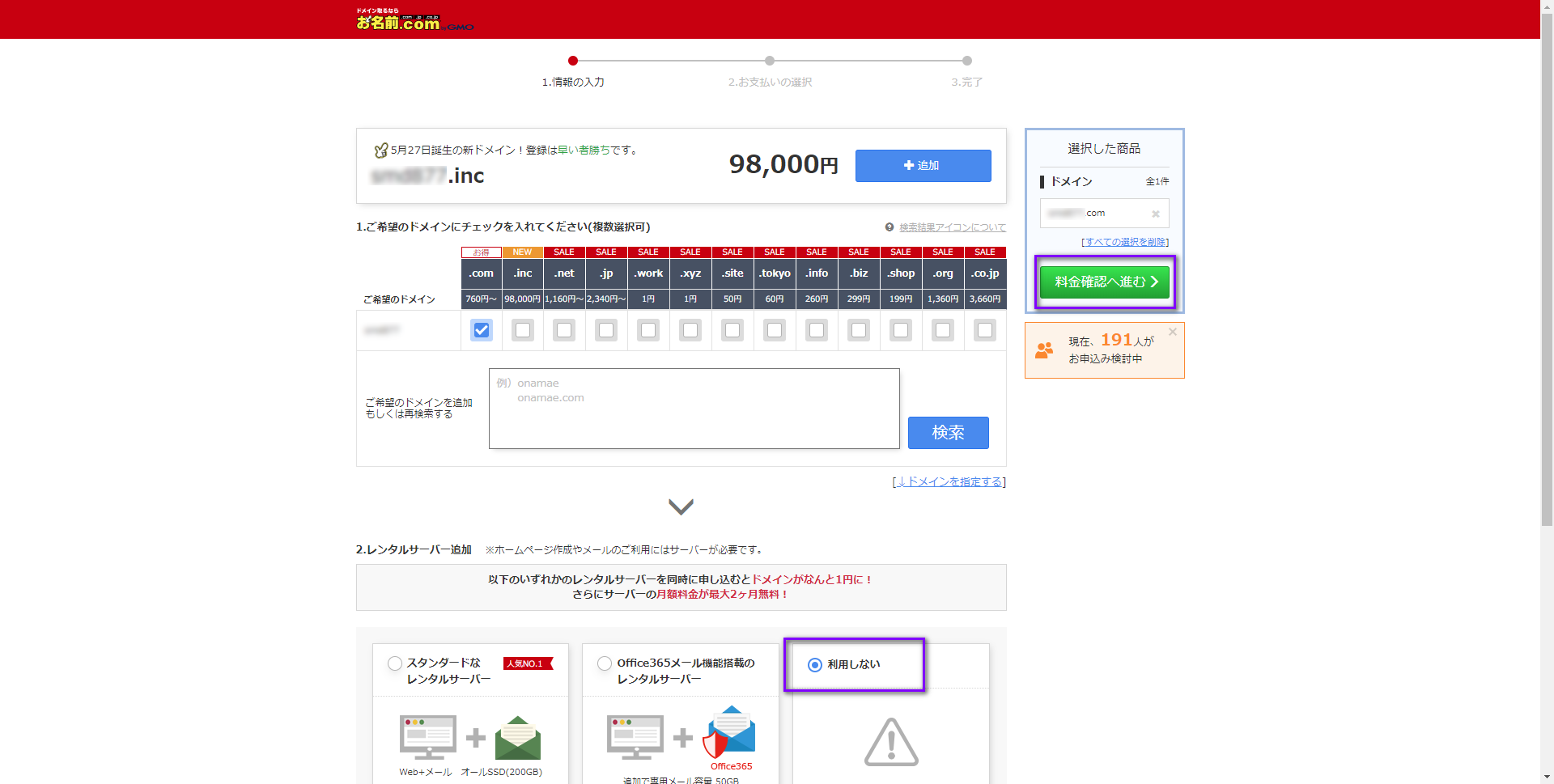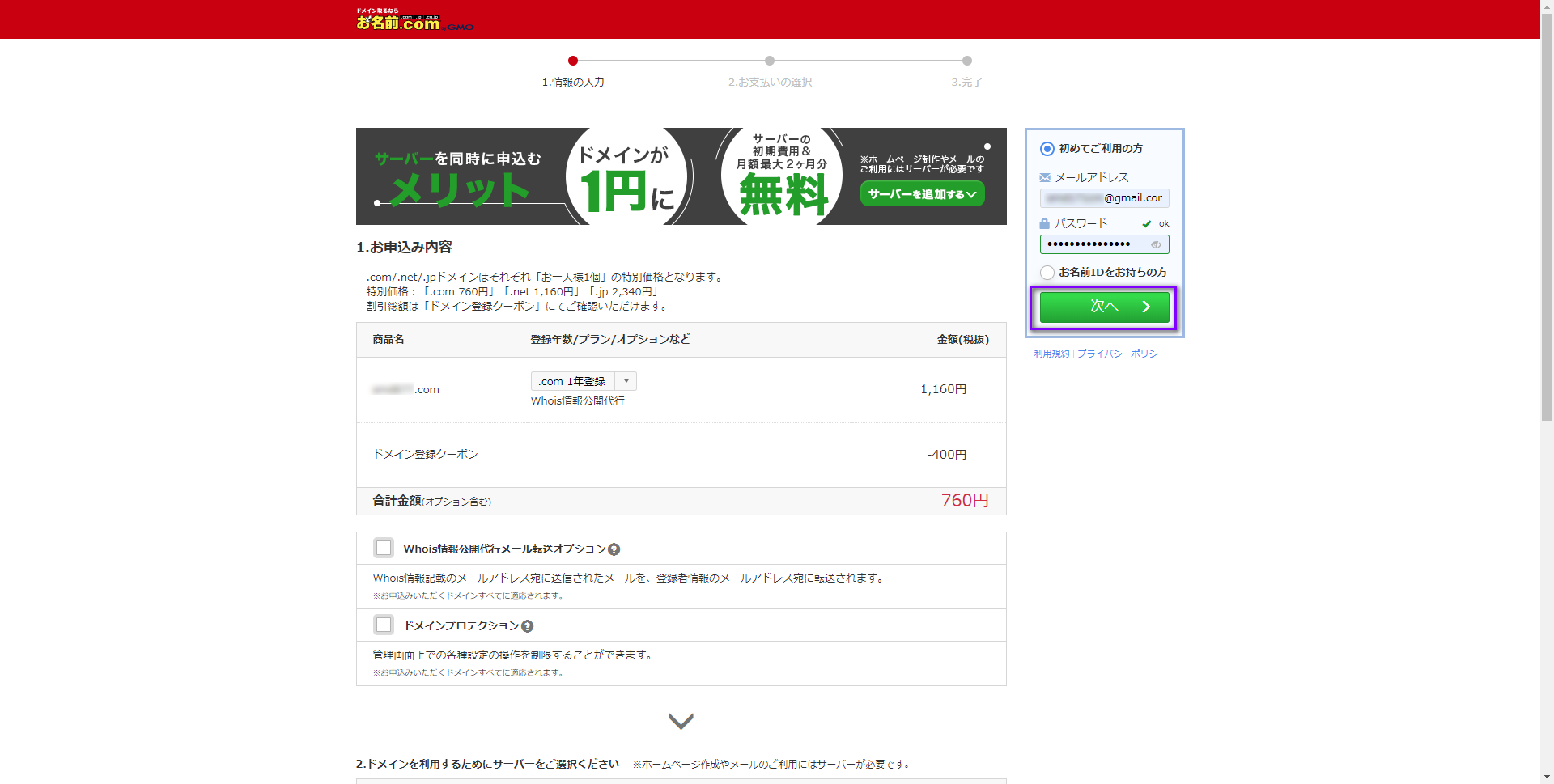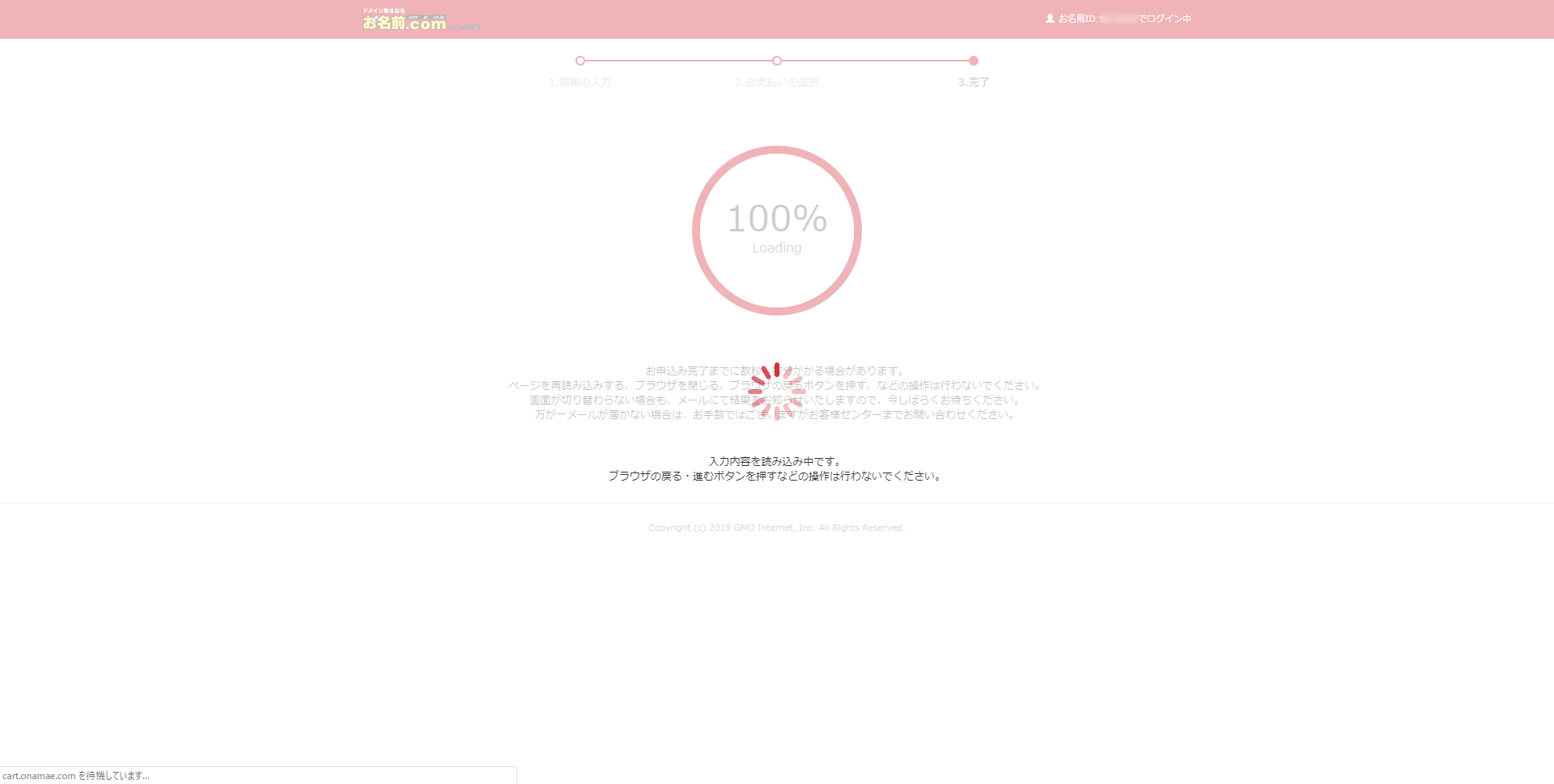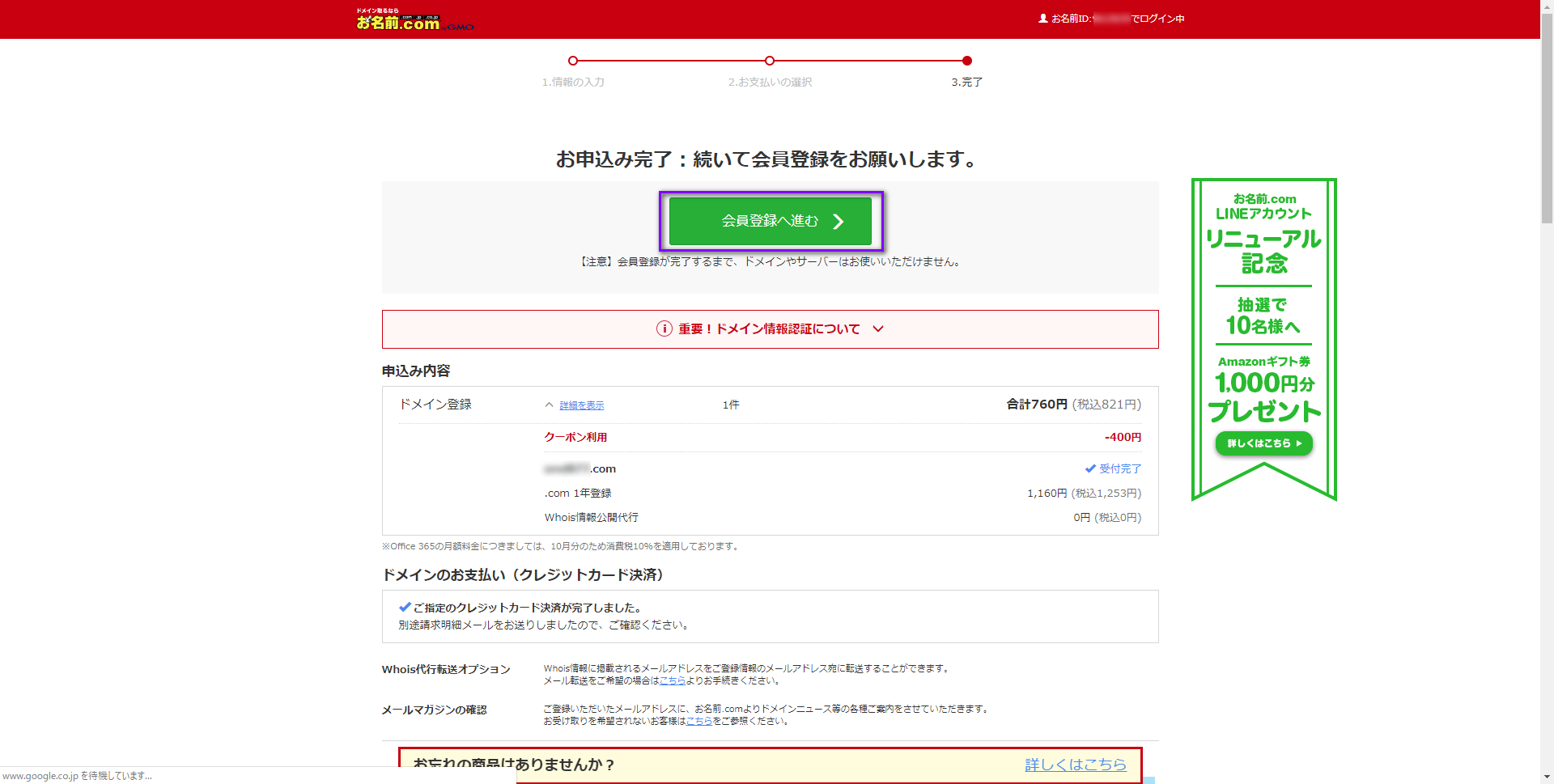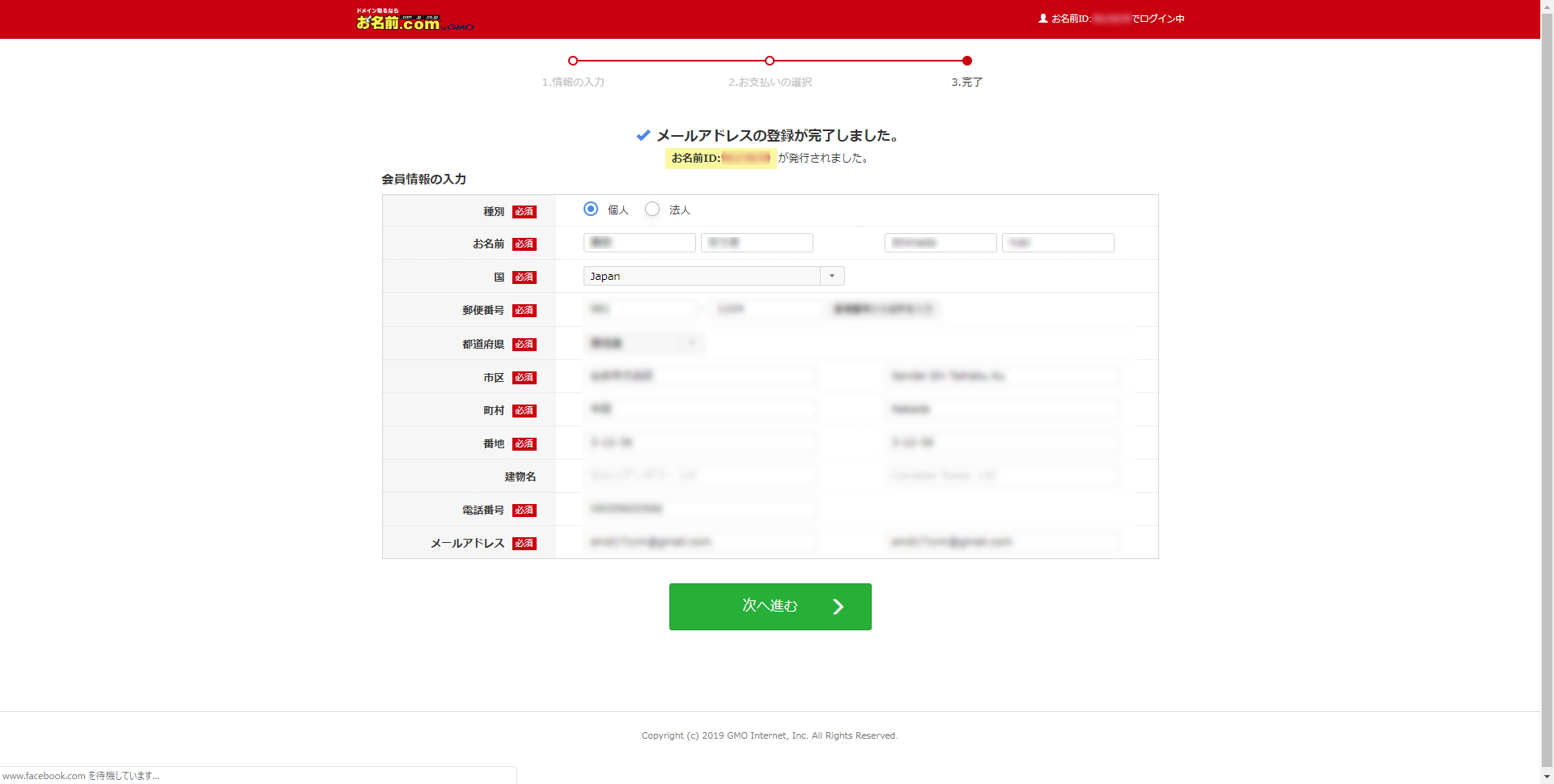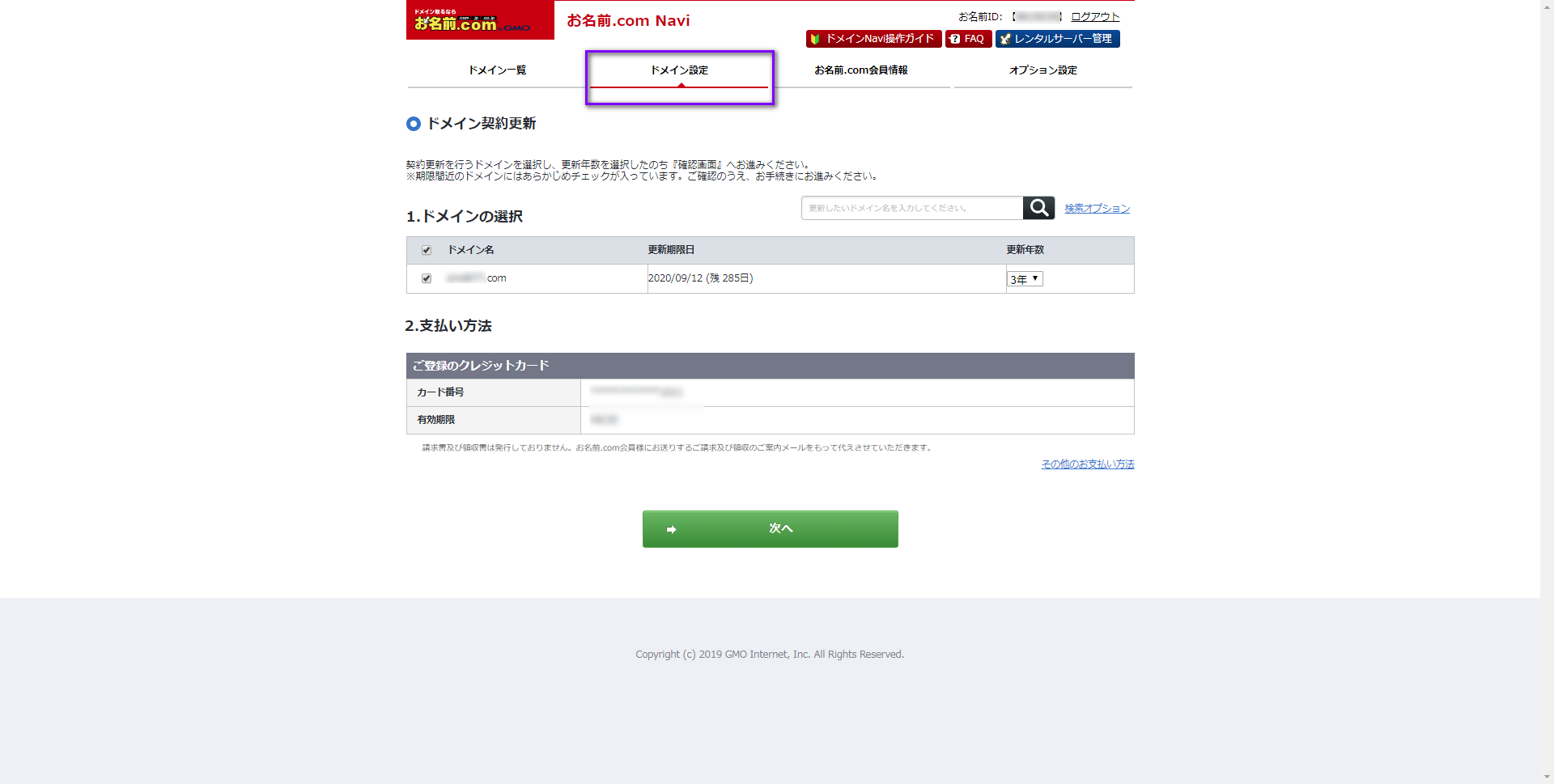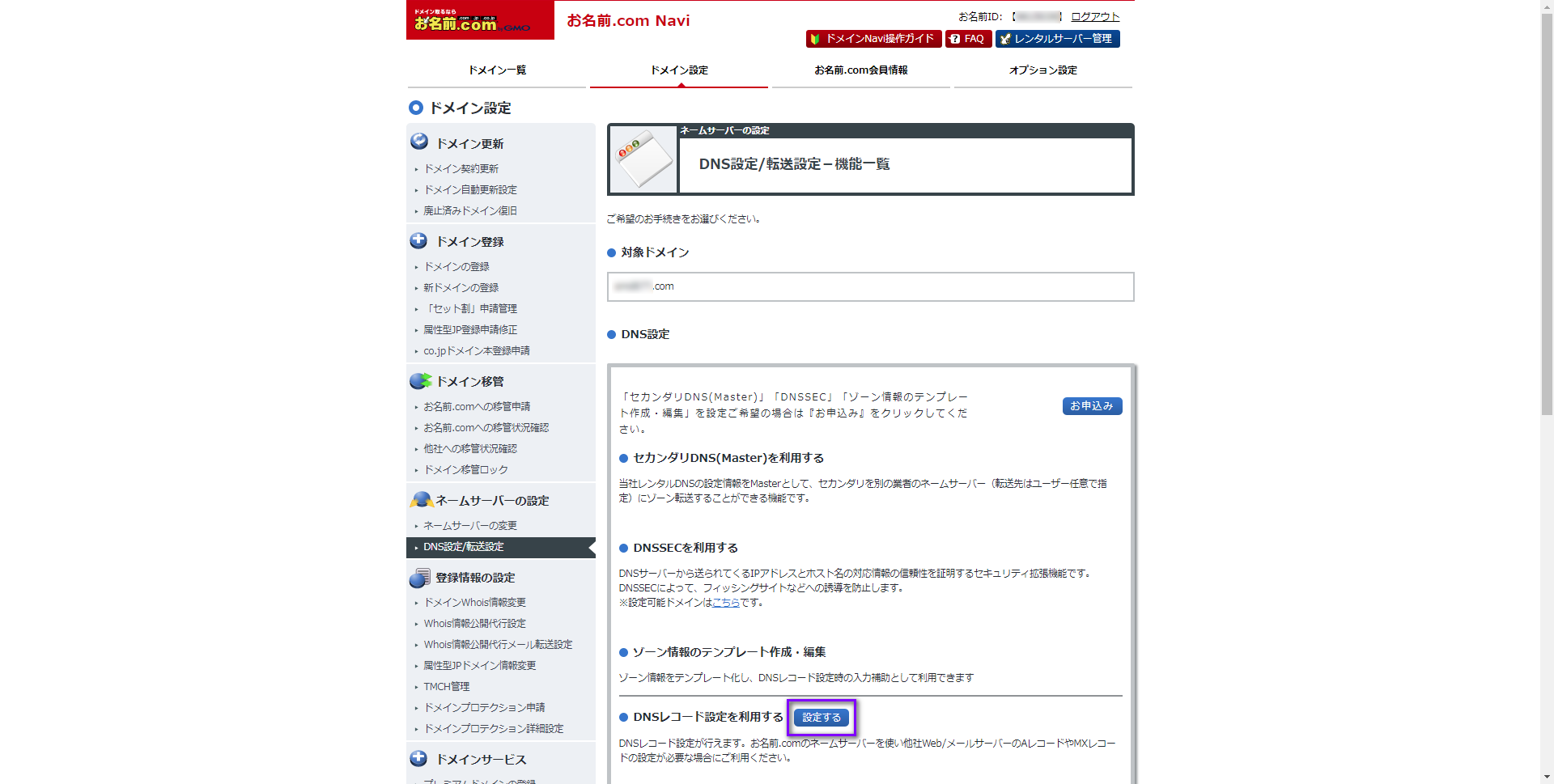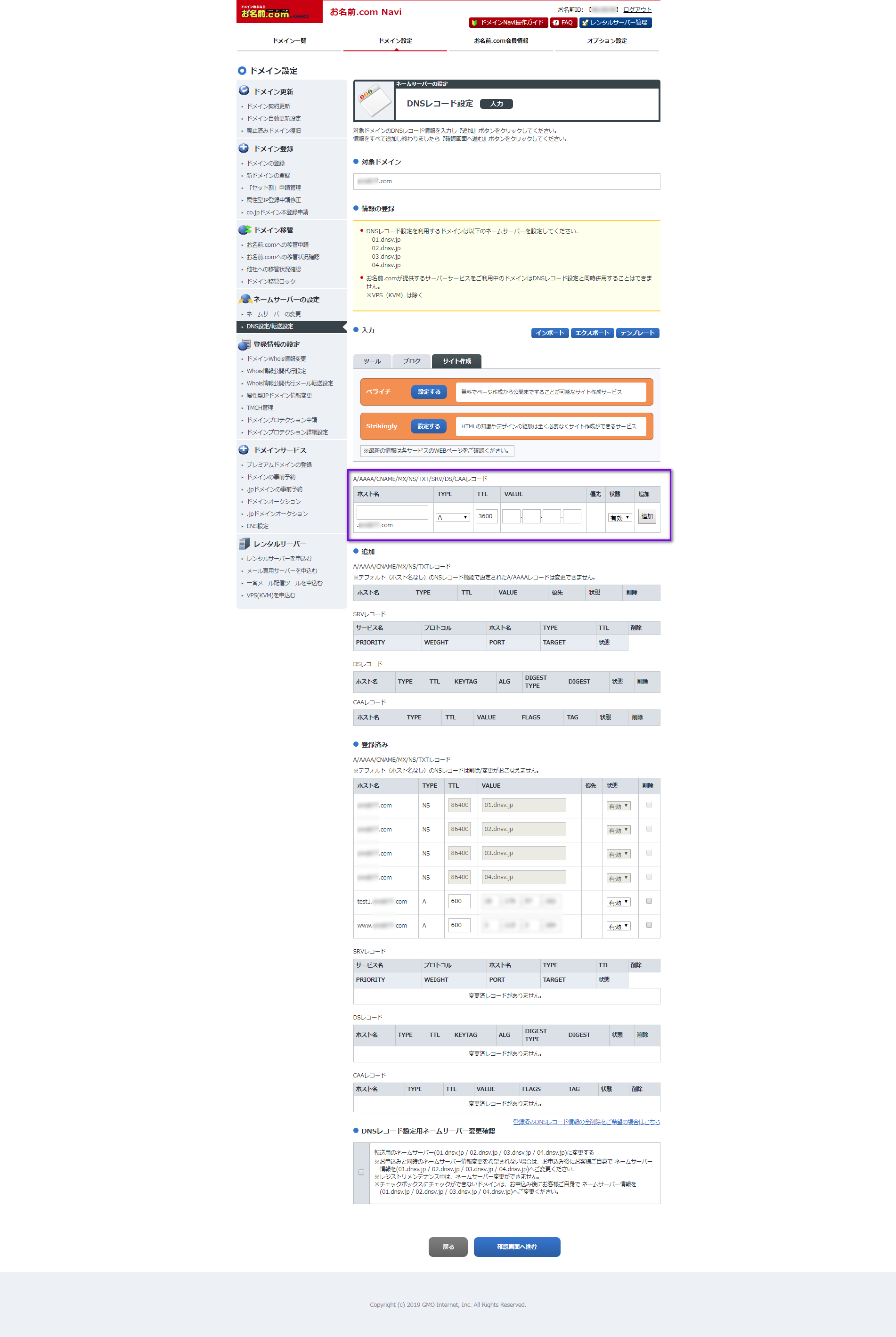経緯
どういう制約かわかりませんが、いつの間にかFreenomでドメインを取得することができなくなっていました。
(同僚は普通に取得できる。)
親が仕事でサイト作りたいと話していたので、試しに自分で有料なところからドメイン取ってみようか、
と思い立ったのでお名前.comをつかってみました。
ドメイン取得
まず、お名前.comのサイトにアクセス
取得希望の文字列を打ち込み、検索します。
リストアップされるので、購入したいドメインを選択し「料金確認へ進む」を押下。
私は初めての取得なので、「初めてご利用の方」にメールアドレス/パスワードを入力し「次へ」を押下。
クレジットカード情報を入れて「申込む」を押下。
待ちます。
申し込みが完了。
アカウント登録
続いて「会員登録へ進む」を押下します。
個人情報を入れて「次へ進む」を押下。
登録が完了します。
「トップページへ戻る」を押下。
ドメイン設定
トップに戻ったら、画面右上の「お名前.com Navi ログイン」を押下。
IDとパスワードを入れて「ログイン」を押下。
契約更新の画面が出ますが(私だけ?)、無視して「ドメイン設定」を押下。画面を離れます。
「DNS設定/転送設定」を押下します。
対象のドメインを選択し、「次へ」を押下。
「DNSレコード設定を利用する」を押下。
ここで任意の設定に変更し、確認画面で確認の上「設定する」を押下すると設定が完了します。
あとは変更内容が浸透すればおk。
以上。