この記事について
WSL 上にインストールした Linux で systemctl コマンドが使用できない問題を解決します。
この記事では Ubuntu 20.04 LTS を使用して説明していますが、他のディストリビューションでも手順に大きな違いは無いと思いますので、参考にしていただければと思います。
環境
この記事は以下の環境にて動作を確認しています。
- Windows 10 Pro 21H2 ( OS Build : 19044.1645 )
- Windows Terminal v1.12.10982.0
- Distrod v0.1.5
- WSL2 ( Kernel version: 5.10.102.1 )
Distrodとは?
公式では以下の様に説明されています。
Distrod is a systemd-based meta-distro for WSL2 that allows you to install Ubuntu, Arch Linux, Gentoo and many other distros with systemd in a minute, or make your current distro run systemd.
Distrod also provides built-in auto-start feature and port forwarding service. This allows you to start systemd-managed services, such as ssh, on Windows startup and make it accessible from outside Windows.
日本語訳
Distrod は WSL2 用の systemd ベースのメタディストリビューションで、Ubuntu, Arch Linux, Gentoo やその他多くの systemd 付きディストリビューションを1分でインストールしたり、現在使用しているディストロを systemd で動作させたりすることができます。
Distrod はビルトインの自動起動機能とポートフォワーディングサービスも提供します。これにより、ssh などの systemd が管理するサービスを Windows のスタートアップで起動し、Windows の外からアクセスできるようにすることができます。
arkane-systems/genie を使って systemd を PID1 で動作させる方法が広く知られていますが、Distrod も簡単&便利なので試してみてください。
WSL2 の利用準備
下記記事の WSL2 の利用準備 を参照
Distrod のインストール
nullpo-head/wsl-distrod から最新版の distrod_wsl_launcher-x86_64.zip をダウンロードし、適当な場所に展開するだけです。
この記事では、展開した実行ファイルのパスが C:\tools\distrod_wsl_launcher-x86_64.exe となっている前提で説明していきます。
Distrod の実行 ( = Linux のインストール )
Windows Terminal ( PowerShell ) を管理者権限で起動して、distrod_wsl_launcher-x86_64.exe を実行します。
# 仮想マシン名としてデフォルト名 ( Distrod ) が設定されます
$ cd C:\tools
$ ./distrod_wsl_launcher.exe
# 仮想マシン名として Ubuntu20 が設定されます
$ cd C:\tools
$ ./distrod_wsl_launcher.exe -d Ubuntu20
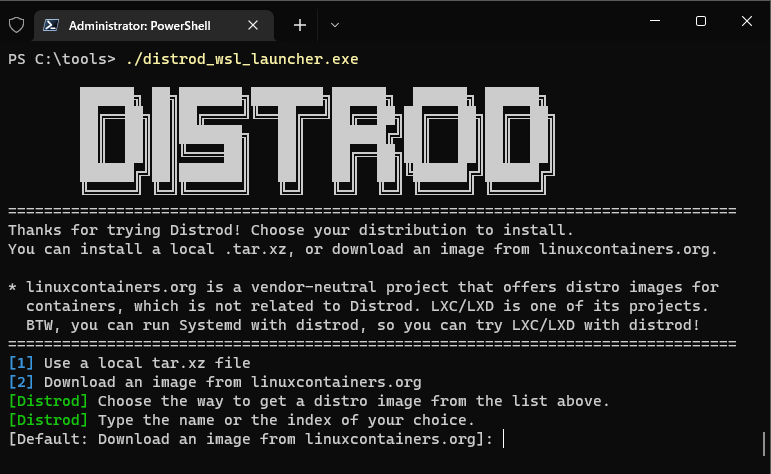
linuxcontainers.org からイメージファイルをダウンロードしたいので 2 を選択します。
[1] Use a local tar.xz file
[2] Download an image from linuxcontainers.org
[Distrod] Choose the way to get a distro image from the list above.
[Distrod] Type the name or the index of your choice.
[Default: Download an image from linuxcontainers.org]:2
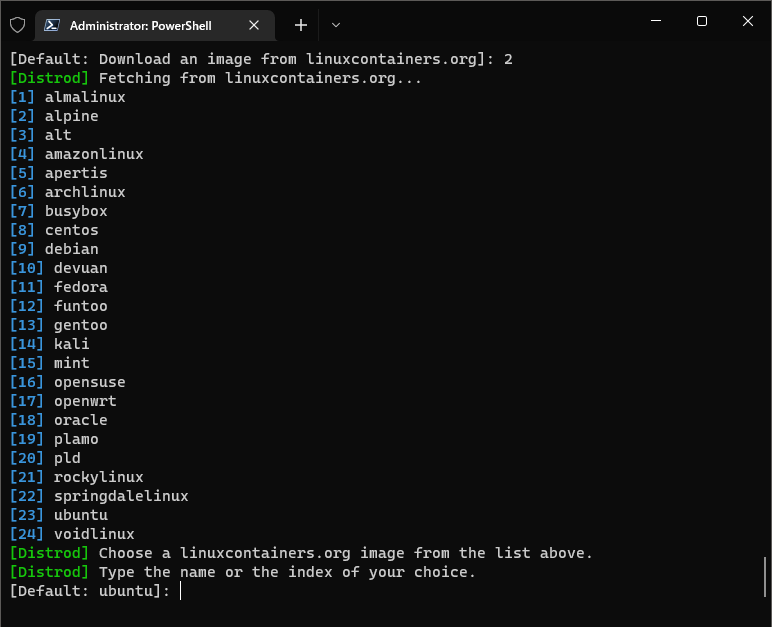
ubuntu をインストールしたいので 23 を選択します。
[Distrod] Choose a linuxcontainers.org image from the list above.
[Distrod] Type the name or the index of your choice.
[Default: ubuntu]: 23
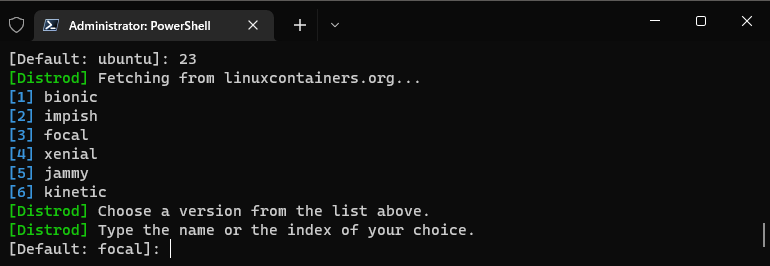
続けて Ubuntu のバージョンを選択します。
ややこしいですが、Ubuntu 20.04 LTS は Focal Fossa 1 なので 3 を選択します。
[Distrod] Fetching from linuxcontainers.org...
[1] bionic
[2] impish
[3] focal
[4] xenial
[5] jammy
[6] kinetic
[Distrod] Choose a version from the list above.
[Distrod] Type the name or the index of your choice.
[Default: focal]: 3
ここからは見慣れた設問です。
Ubuntu に追加するユーザー名を入力し、パスワードを設定します。
[Distrod] Fetching from linuxcontainers.org...
[Distrod] Downloading 'https://images.linuxcontainers.org/images/ubuntu/focal/amd64/default/20220505_09:40/rootfs.tar.xz'...
[00:00:20] [##############] 98.03MiB/98.03MiB (4.84MiB/s, 0s)
[Distrod] Download done.
[Distrod] Unpacking and merging the given rootfs to the distrod rootfs. This may take a while...
[Distrod] Now Windows is installing the new distribution. This may take a while...
[Distrod] Distrod is installed in %LocalAppData%\Distrod
[Distrod] Done!
[Distrod] Please input the new Linux user name. This doesn't have to be the same as your Windows user name.
[Input user name]: slangsoft
New password:
Retype new password:
以下の様に表示されればインストールは完了です。
passwd: password updated successfully
[Distrod] Querying the generated uid. This may take some time depending on your machine.
[Distrod] Initializing the new Distrod distribution. This may take a while...
[Distrod] Distrod has been enabled. Now your shell will start under systemd.
[Distrod] Setting the default user to uid: 1001
[Distrod] Installation of Distrod is now complete.
最後に、肝心の systemctl コマンドが使用できるかを確認します。
$ systemctl --version
正しく動作している場合は、以下の様に systemd のバージョン情報が表示されます。
systemd 245 (245.4-4ubuntu3.16)
+PAM +AUDIT +SELINUX +IMA +APPARMOR +SMACK +SYSVINIT +UTMP +LIBCRYPTSETUP +GCRYPT +GNUTLS +ACL +XZ +LZ4 +SECCOMP +BLKID +ELFUTILS +KMOD +IDN2 -IDN +PCRE2 default-hierarchy=hybrid
Ubuntu への再接続
Distrod でインストールした Ubuntu には、Windows Terminal から簡単に再接続することができます。
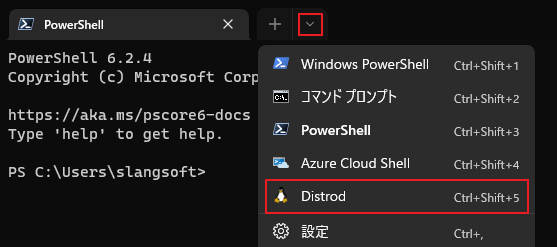
補足
WSL2 上にインストールした Linux の確認
$ wsl --list
Linux 用 Windows サブシステム ディストリビューション:
docker-desktop-data (既定)
Distrod
不要になった Linux の削除
PowerShell を管理者権限で起動し、以下のコマンドを実行することで削除できます。
# ディストリビューション名を確認
$ wsl --list
Linux 用 Windows サブシステム ディストリビューション:
docker-desktop-data (既定)
Distrod # これを削除したい場合
# 登録の解除
$ wsl --unregister Distrod
# 関連ファイルの削除
# <username> : Windows のユーザー名
$ Remove-Item -Path C:\Users\<username>\AppData\Local\Distrod -Recurse -Force
あとがき
冒頭で「systemctl コマンドが使用できない問題を解決します」と書きましたが、Distrod を使えば systemctl の問題は発生しません。しかも linuxcontainers.org から Linux の OS イメージを自動で落としてくれる優れ者でした。
参考サイト様
-
バージョン番号と名称の対応は Ubuntuのバージョン履歴 を参照 ↩