Postman API Network とは
Postman API NetworkはAPIの情報が集まるプラットフォームとなっていて、Postmanが提供しています。
世界中の様々なAPIの情報が集まっていて、Postmanのアプリケーション上だけでなく、ブラウザ上からもAPIを試すことができます。
作成したPostmanワークスペース
ConoHa Support Team Workspace
Postmanを使ったConoHa APIの効果的な利用方法
ConoHa API利用のための事前準備ガイド
ConoHaのAPIを利用するためには、ConoHaのアカウント作成と、APIユーザーの作成が必要です。
既にどちらも完了している場合は、APIユーザーの認証情報の取得から進めてください。
アカウントの作成とログインプロセス
アカウント登録ページからアカウントを作成します。
作成済みの場合はログインページからログインします。
APIユーザーの作成手順
コントロールパネルにログインが完了すると、「バージョン切替」のボタンが左下に表示されますので新バージョン(Ver.3.0)を選択します。
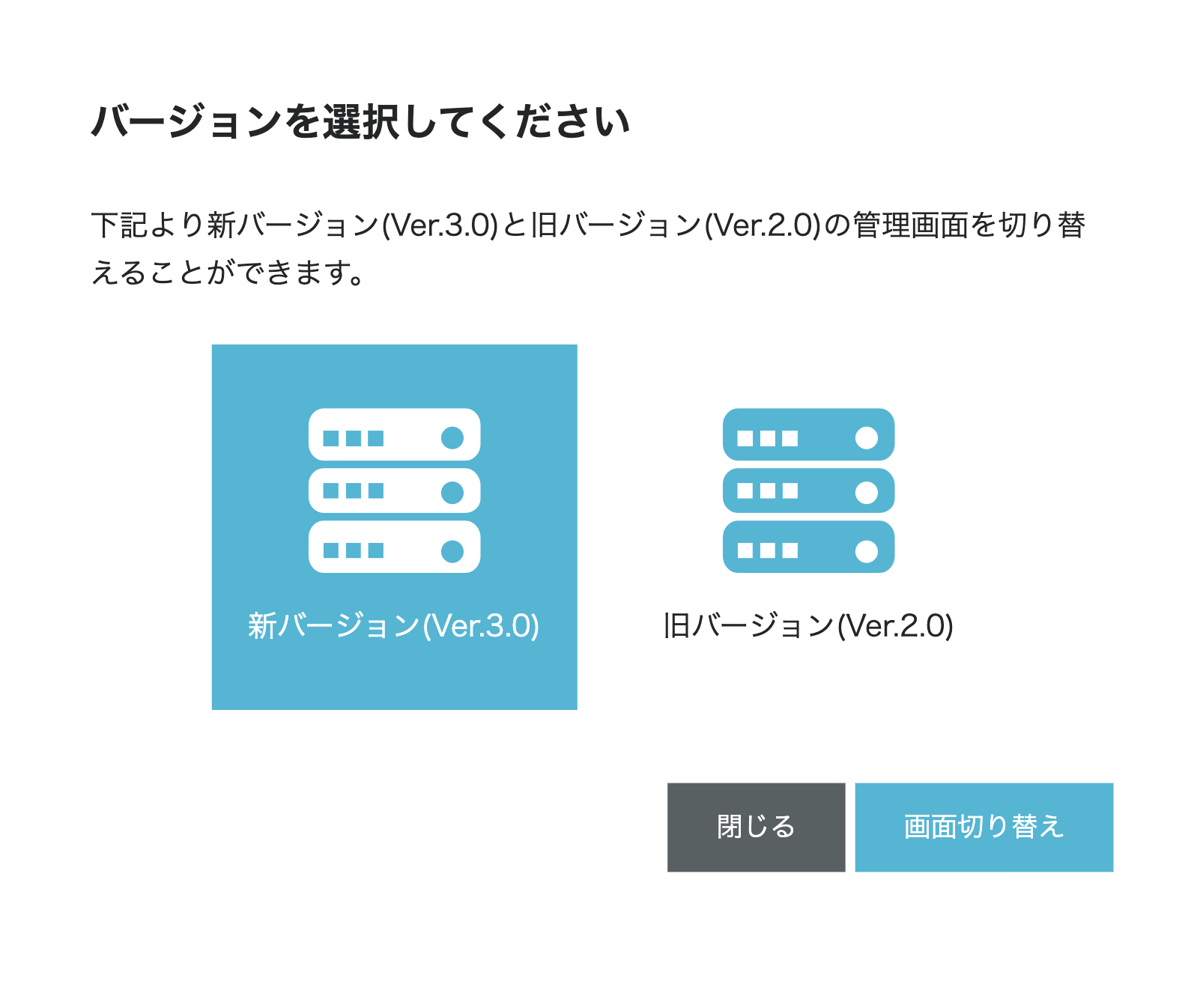
左メニューの「API」を選択し、「+ ユーザー」をクリックします。

パスワードを入力し「保存」をクリックします。
「成功しました」というポップアップが表示されれば完了です。
必要な認証情報の取得方法
API情報取得ページを開きます。
テナント情報を開いた上で以下の5つの情報をメモしておきます。
① テナントID
② テナント名
③ ユーザー名
④ ユーザーID
⑤ パスワード
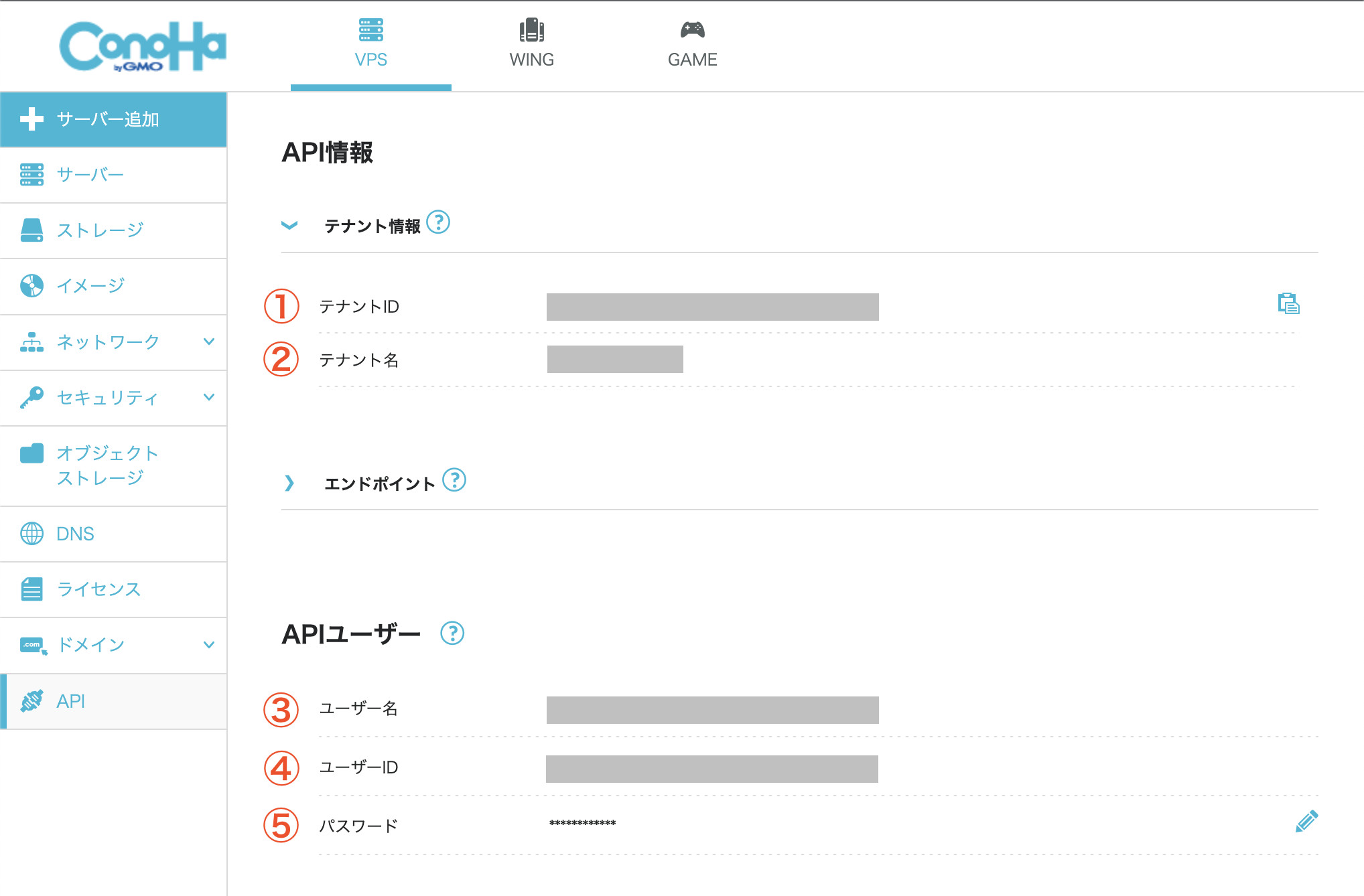
ConoHaのAPIを利用する準備は完了です。
簡易的な使い方
PostmanからAPI実行を試すにはPostmanのアカウントが必要のため、まずアカウントの作成(無料)
またはログインを行います。
そしてWebブラウザ、またはPostmanのアプリケーションからConoHa Support Team Workspaceを開きます。
Postmanのアプリケーションから開くには上部の検索窓から「ConoHa」と検索し、検索結果の「ConoHa Support Team Workspace」をクリックします。
開くと以下のような画面が表示されますので「Environments」をクリックします。
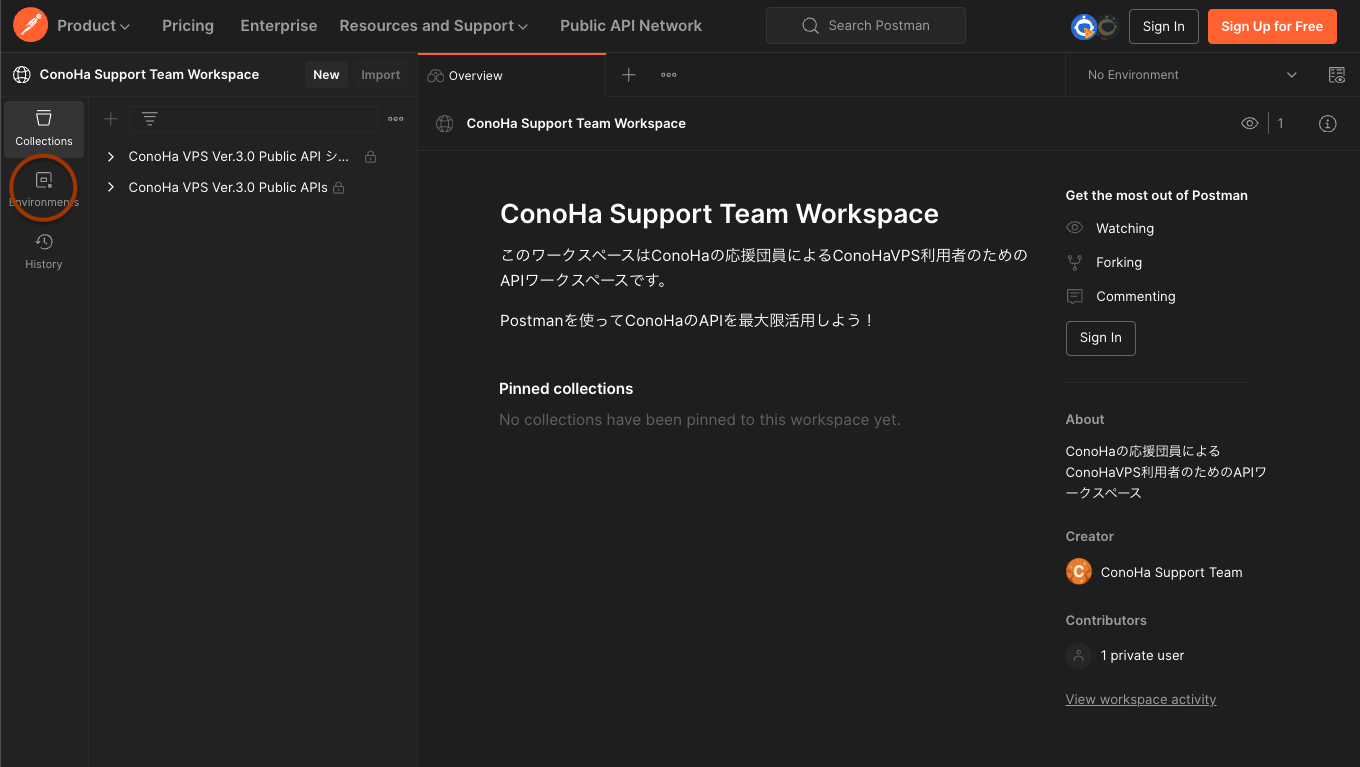
「Environments」の画面が表示されますので「ConoHa v3.0 API」をクリックし、先程メモしたAPI情報を「Current Value」に入力します。
その後「Save」をクリックして保存します。

Current Valueはローカルに保存され一時的なものですので、Postmanを閉じると消えてしまいます。継続的に使いたい場合は以下の自分のワークスペースにforkして使う方法をおすすめします。
最後に右上のEnvironment選択ボタンをクリックし、先程保存した「ConoHa v3.0 API」を選択します。
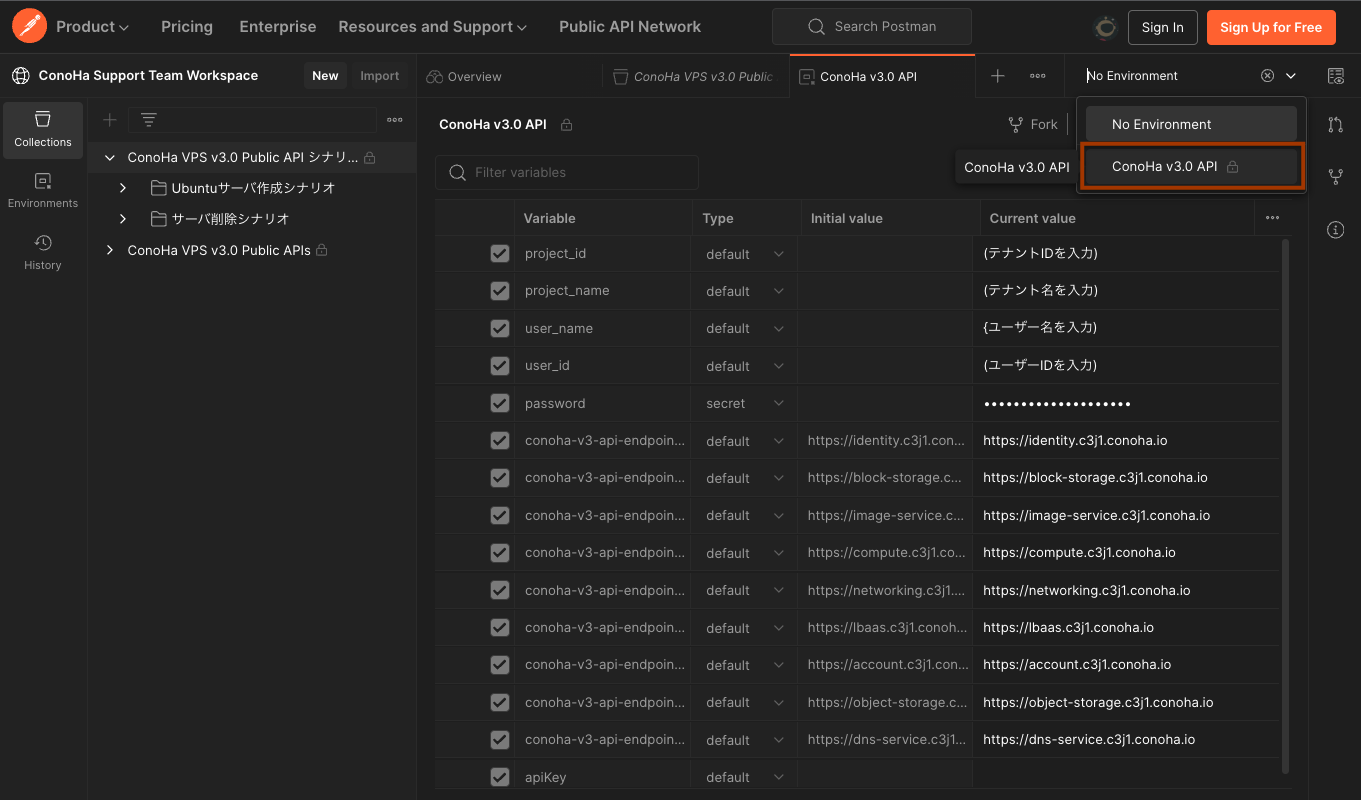
これで準備完了です。
左メニューの「Collections」から使いたいAPIを選択し、APIを試すことができます。
自分のワークスペースにforkして使う方法(おすすめ)
この方法の場合はEnvironmentを自分のワークスペースにコピーすることができますので、
API認証情報を毎回入力する手間が省けたり、用途に合わせてカスタマイズしたりすることができます。
1. Collectionをforkする
利用したいAPIのCollection名の横にある「・・・」をクリックし、「Create a fork」をクリックします。

forkを識別するための任意の名前とfork先のワークスペースを選択します。
「Watch original collection」にチェックを入れると、fork元のCollectionに更新があった場合に通知を受け取ることができます。
「Fork Collection」をクリックします。

CollectionsにforkしたCollectionが追加されていれば成功です。

Environmentをforkする
同じ要領でEnvironmentもforkします。

forkした後は自分のワークスペースに取り込まれますので、以下のように「Initial Value」へ先程メモしたAPI情報を入力すれば再入力の手間を省くことができます。

補足
- Postmanにはexport機能もありますが、exportではなくforkした場合の利点としては「fork元で更新された内容を取り込むこと(pull)ができる」という点があります。
- forkしたCollectionやEnvironmentは自分のワークスペースに取り込まれますので好きに改変可能で、改変した内容は大元に影響を与えません。
実際にUbuntuサーバ作成を試す
これまでの手順でPostmanからConoHaのAPIを実行する準備が完了しましたので、Postmanから実際にサーバ作成を試してみます。
ConoHaのAPIでサーバ作成を行うには複数のAPIを実行する必要がありますが、Postmanの「Collection Runner」機能を使うことで複数のAPIを一括で実行することができますので、これを利用します。
作成するサーバは以下です。
* イメージ: Ubuntu 22.04 パブリックイメージ
* スペック: 1GB
* 料金プラン: 時間課金 (APIでは時間課金プランのみ利用可能です)
まずは右上のEnvironment選択ボタンをクリックし、あらかじめforkした「ConoHa v3.0 API」を選択します。
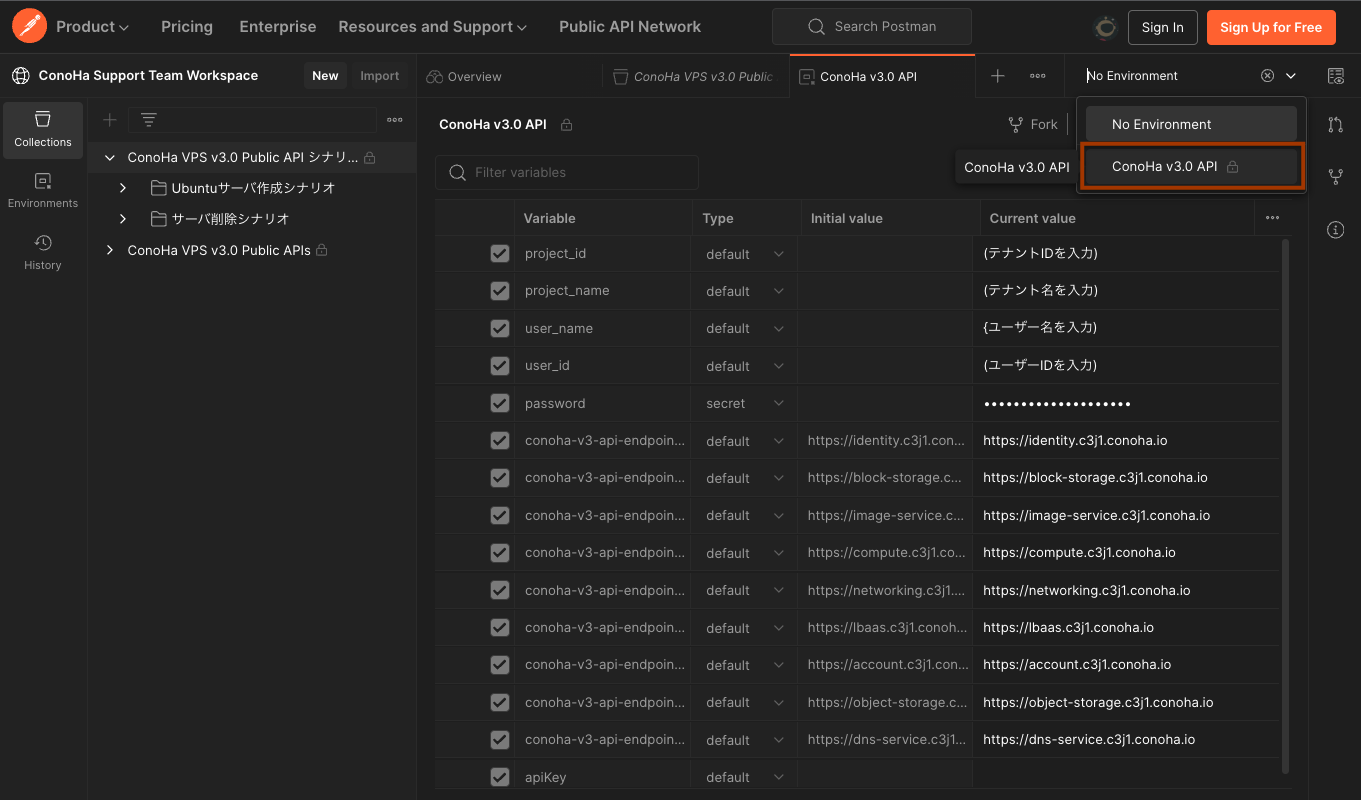
次に左メニューの「Collections」から「ConoHa VPS v3.0 Public API シナリオ」の中の「Ubuntuサーバ作成シナリオ」を選択し、右上の「Run」をクリックします。
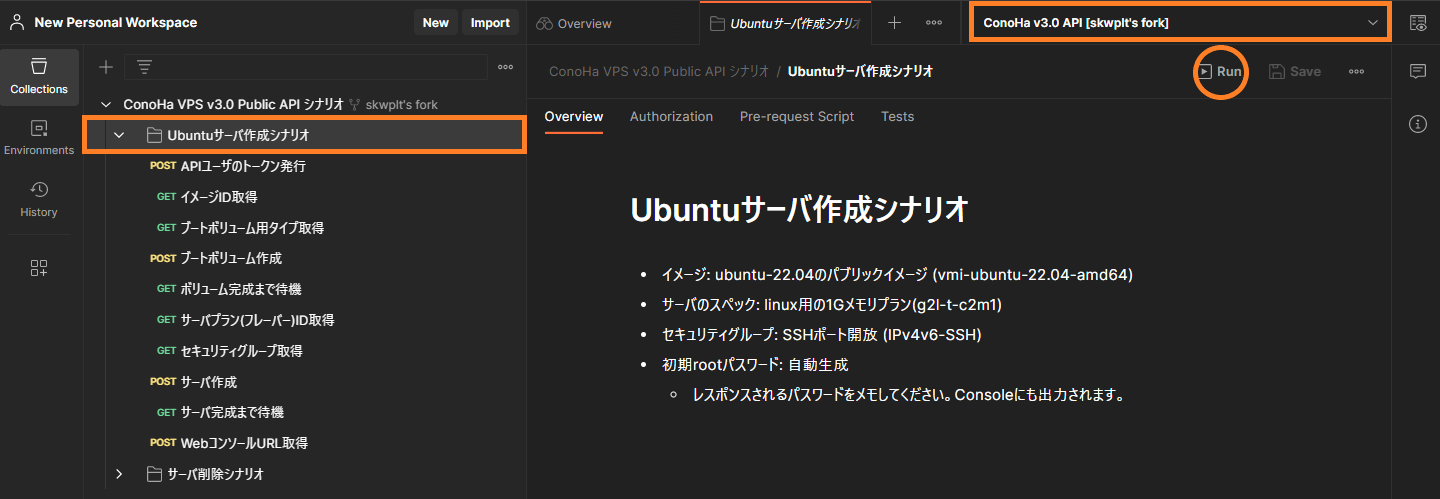
「Runner」というタブが開きますので右下の「Run ConoHa VPS v3.0 Public API シナリオ」をクリックして実行します。
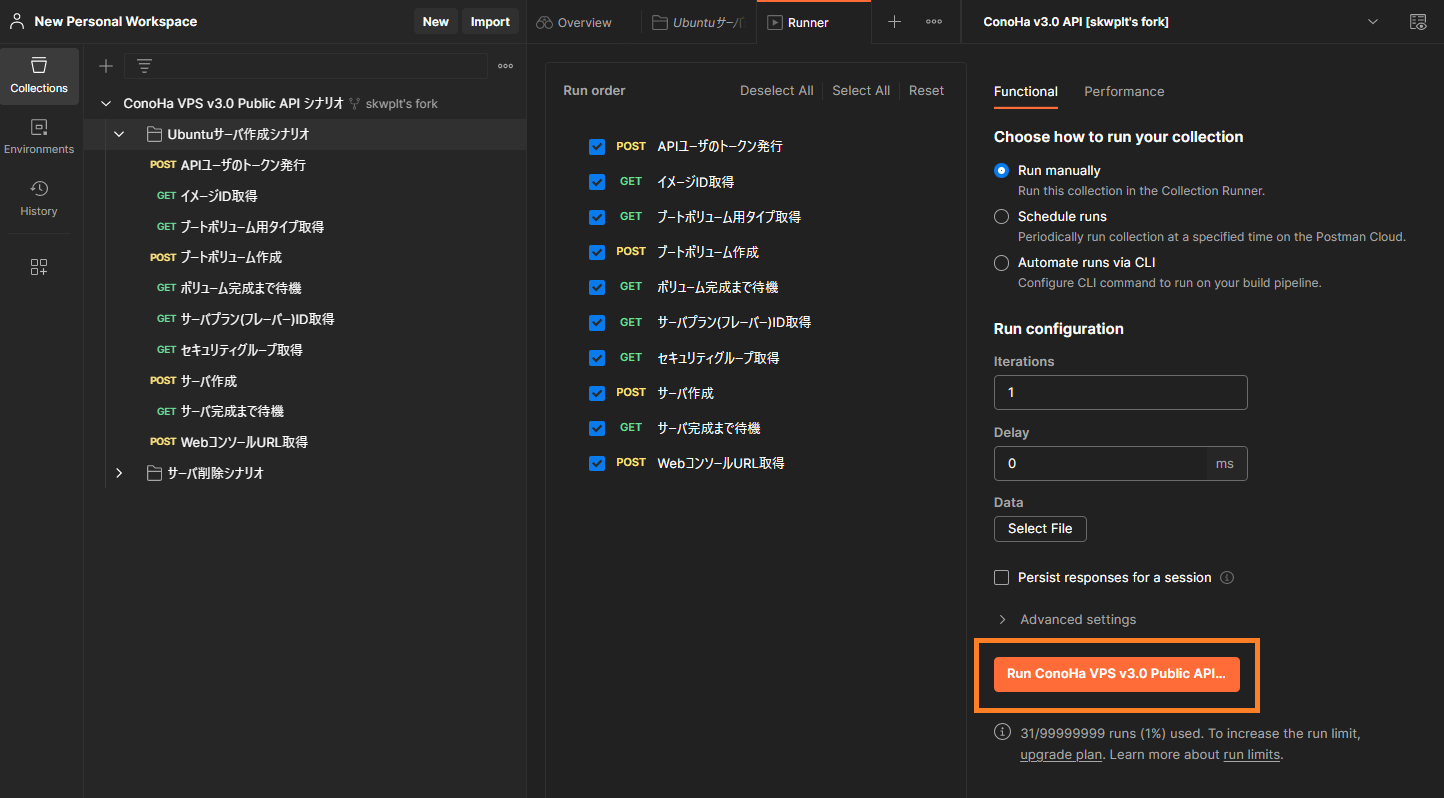
成功すると以下のような画面が表示されます。
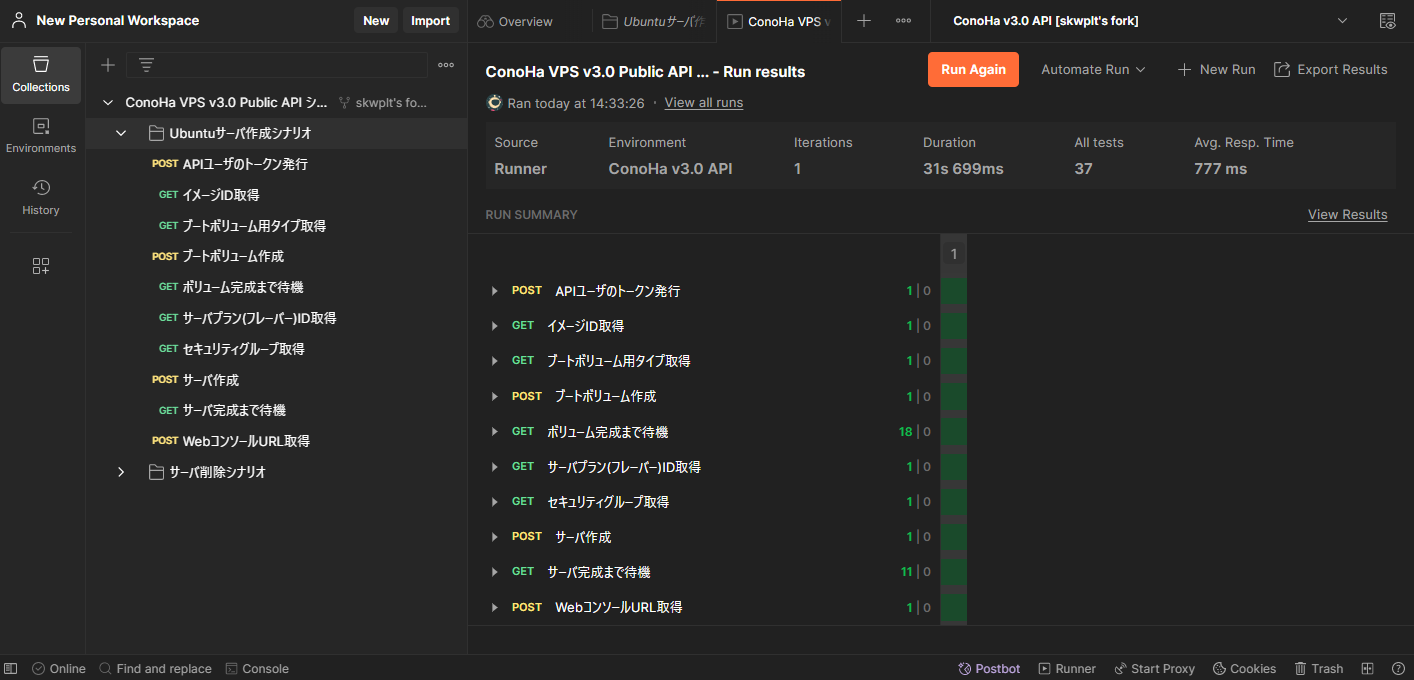
Webコンソールにログインして、サーバが作成されていることを確認します。
左下にある「Console」をクリックするとWebコンソールのURLが出力されていますので、コピペしてブラウザで開きます。
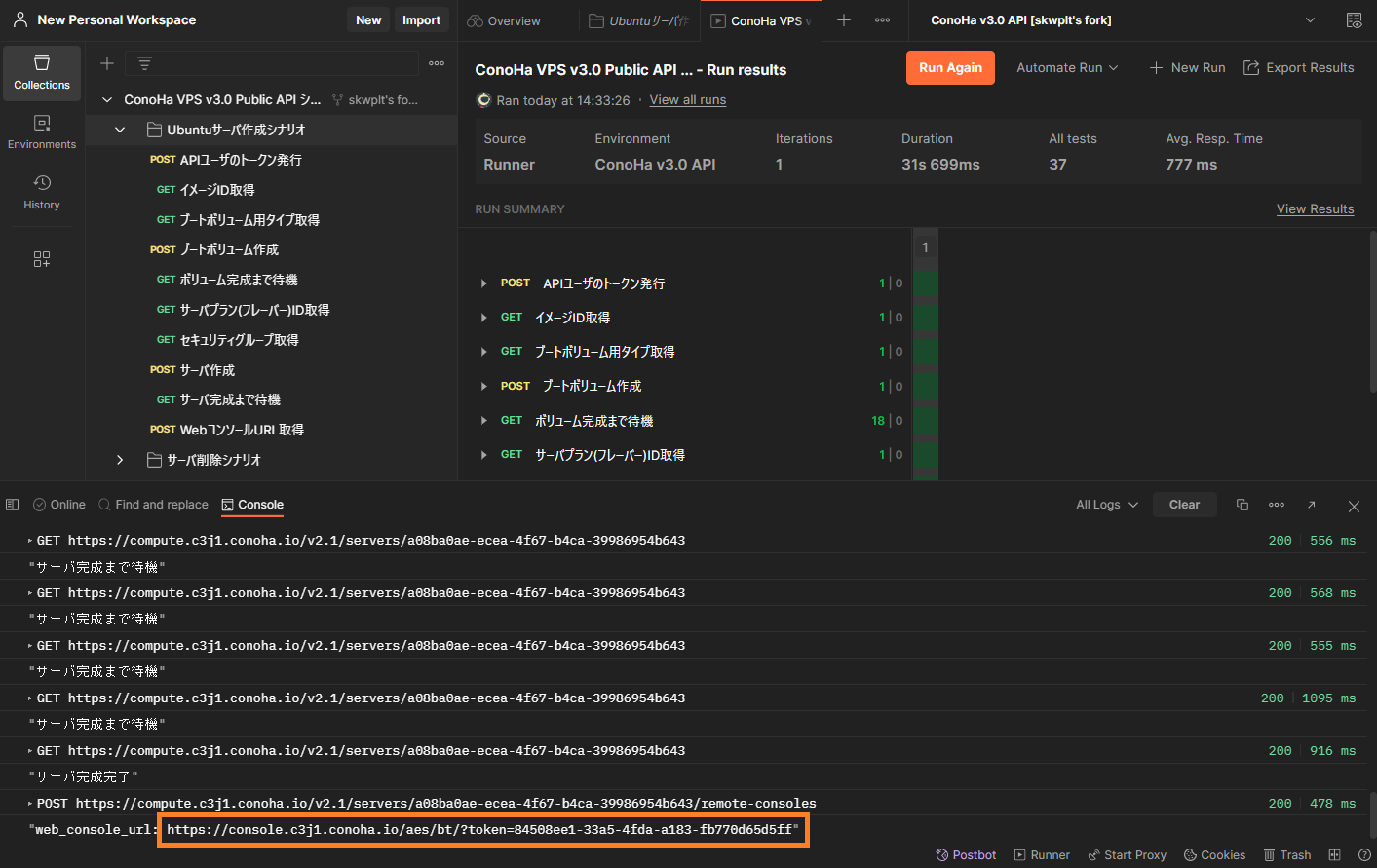
コンソール画面が表示されたあと、一度画面をクリックしてから「Enter」キーを押すとログインプロンプトが表示されます。
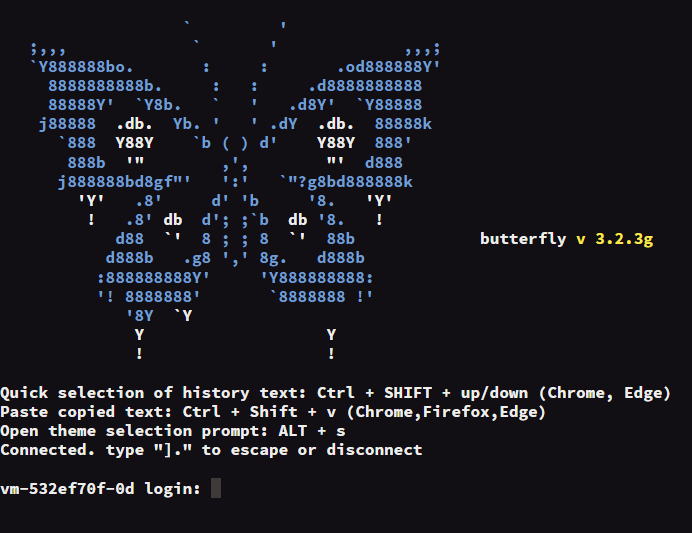
もし「Closed」と表示されていてログインできない場合は、トラブルシューティングを参照してください。
初期rootパスワードは自動生成されているため、コンソール画面に表示されているパスワードをコピーしておきます。
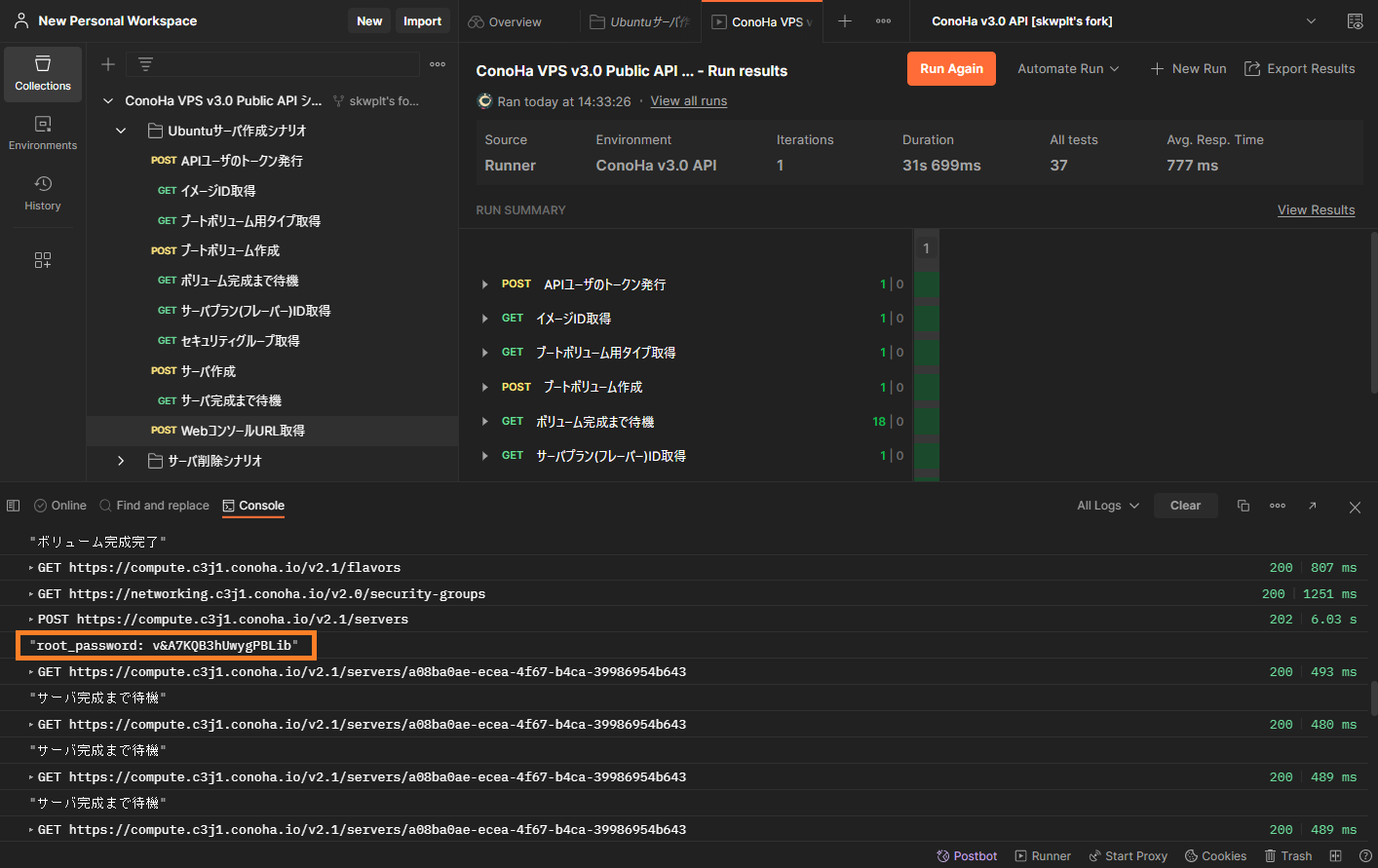
ユーザは「root」、パスワードは先程メモしたパスワードをペーストしてログインします。
以下のようにログインできれば成功です。
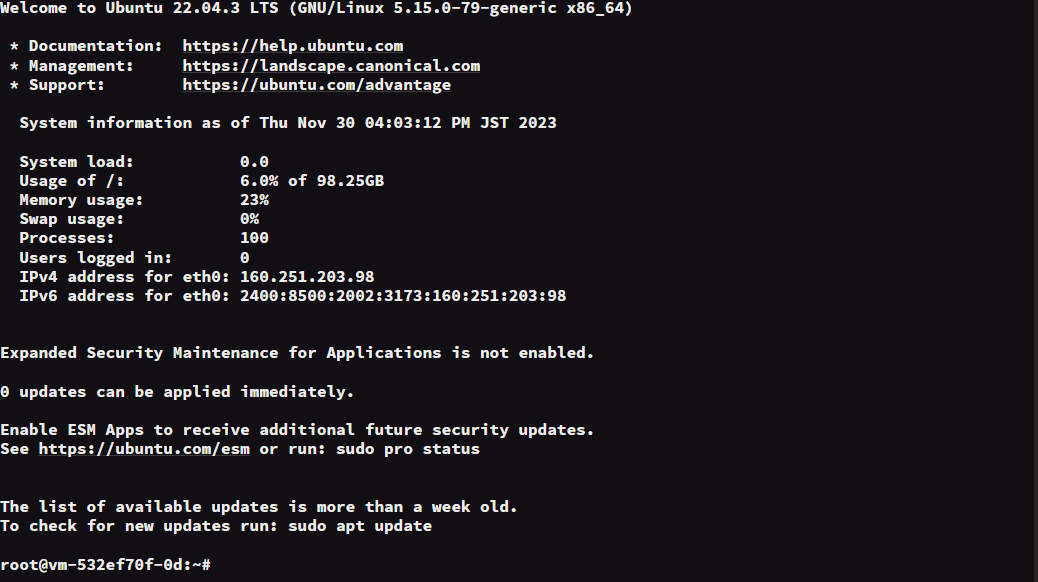
サーバを削除する
ConoHaはサーバを削除するまで課金されるため、不要なサーバは削除しておきます。
サーバを削除するには、先程と同じ手順で「ConoHa VPS v3.0 Public API シナリオ」の中の「サーバ削除シナリオ」を実行します。
サーバ作成シナリオで作成したサーバ等のリソースIDがCollection変数のCurrent Valueに保存されていますので、サーバ削除シナリオでは自動でそれらを利用して削除対象のサーバを指定しています。
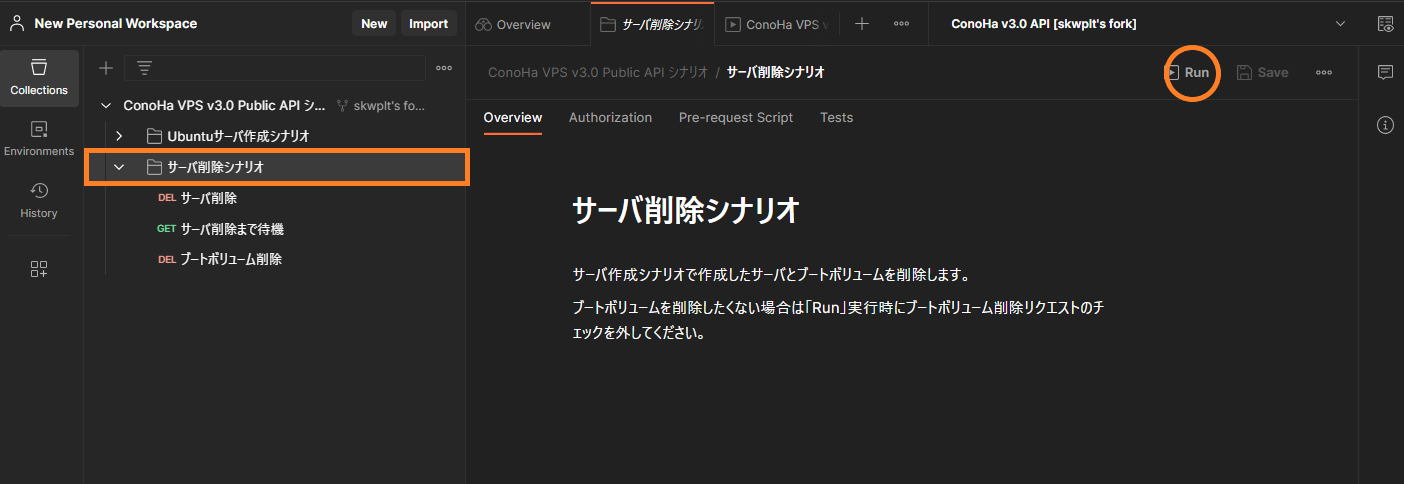
Runを押下

成功すると以下のような画面が表示されます。全て緑色で表示(PASS)されていれば成功です。
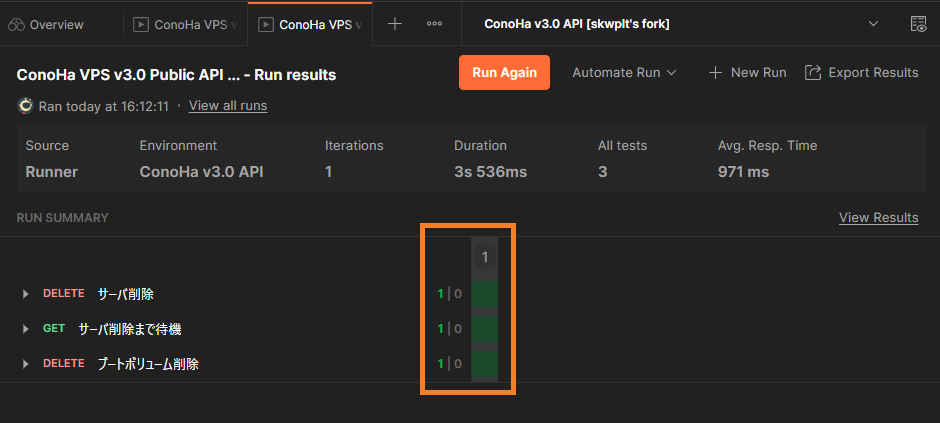
その他のAPIを試したい時
ConoHaのAPIはサーバ作成以外にも様々なものがありますので、興味のあるAPIをぜひ試してみてください。
左メニューの「Collections」から「ConoHa VPS v3.0 Public APIs」を選択し、使いたいAPIを選択して実行します。
ただし、ConoHaのAPIを使うには認証用のトークン(X-Auth-Token ヘッダー)が必要ですので、まずは「APIユーザのトークン発行」を実行してから他のAPIを実行してください。
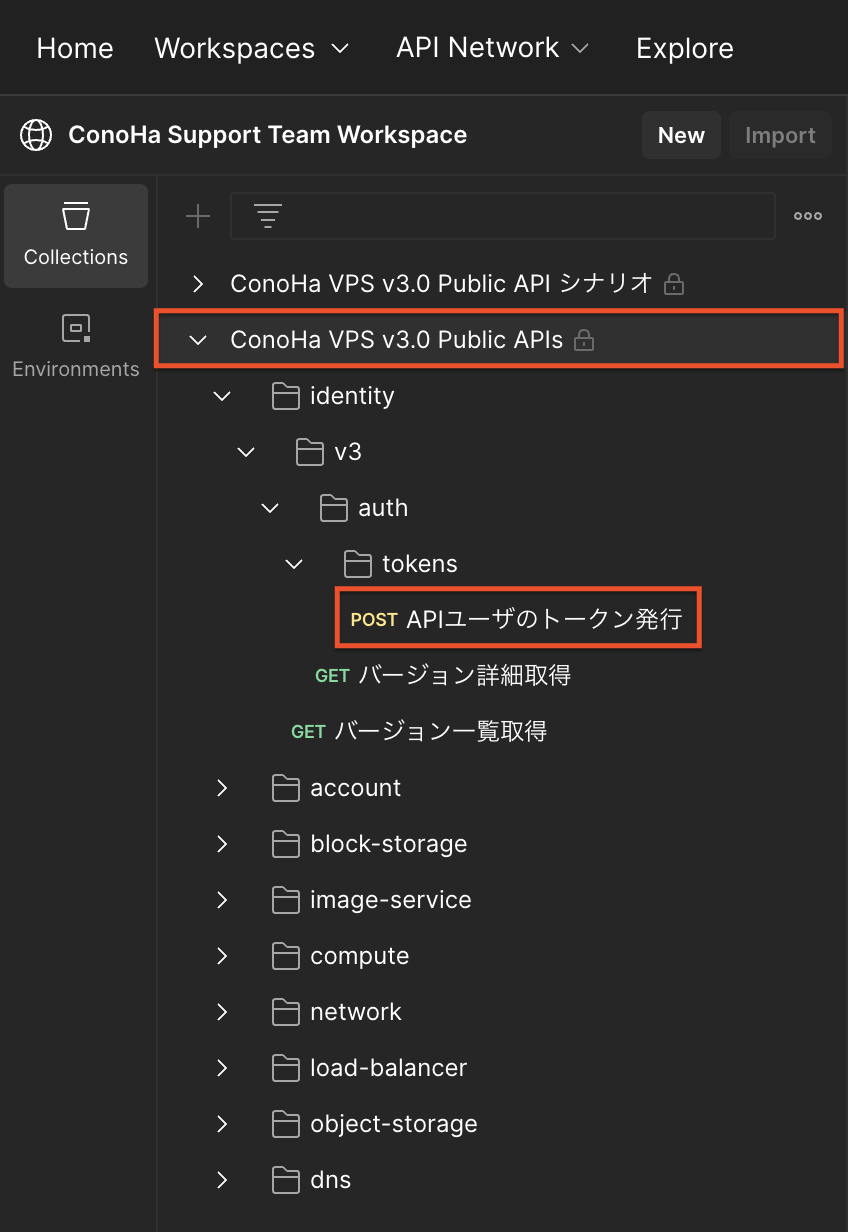
発行したトークンはPostmanのEnvironmentに保存されます。
一度トークンを発行すればトークンの有効期限が切れるまでは他のAPIを実行する度にトークンを発行する必要はありません。
このツールを作成した背景と動機
私は1年程前から、APIの開発にてPostmanを本格的に活用し始めました。
その過程でPostmanは単なるAPI開発者が使うAPIのテストツールではなく、API利用者に迅速にAPIを提供するためのツールとしても活用できることに気づきました。
そんな中PostmanのAPIネットワーク機能を知り探索してみると、ConoHaのAPIの情報がないことに気づきました。そこで、ConoHaのAPIをPostman API ネットワークに登録することでConoHaのAPIを利用したいという人のハードルを下げられるのではないかと考え、作成に至りました。
トラブルシューティング
もしWebコンソールが「Closed」と表示されていてログインできない場合
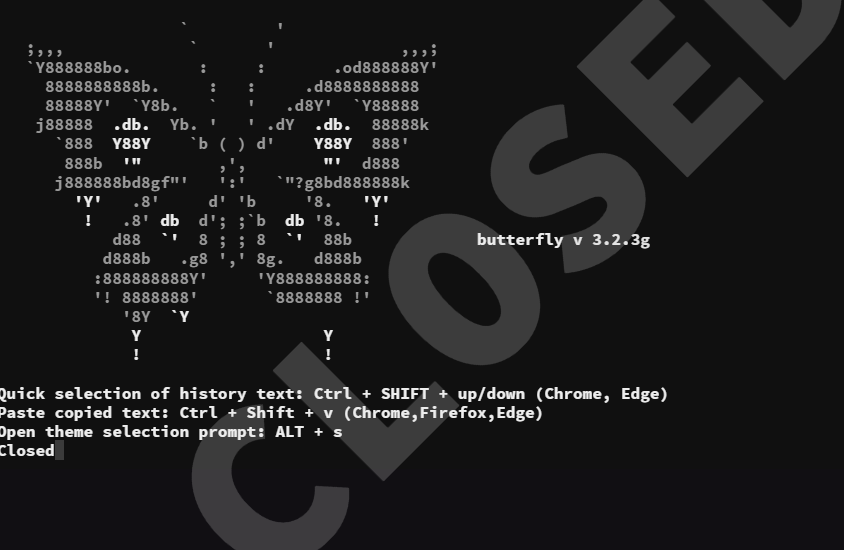
この場合コンソール用のトークンの有効期限が切れているため、ページのリロードを試みて改善するかを確認します。
改善しない場合は再度WebコンソールURL取得のAPIのみをPostmanから実行してください。
方法は、Runnerの実行結果画面内の「WebコンソールURL取得」をクリックし、右上の「Send」をクリックするだけです。
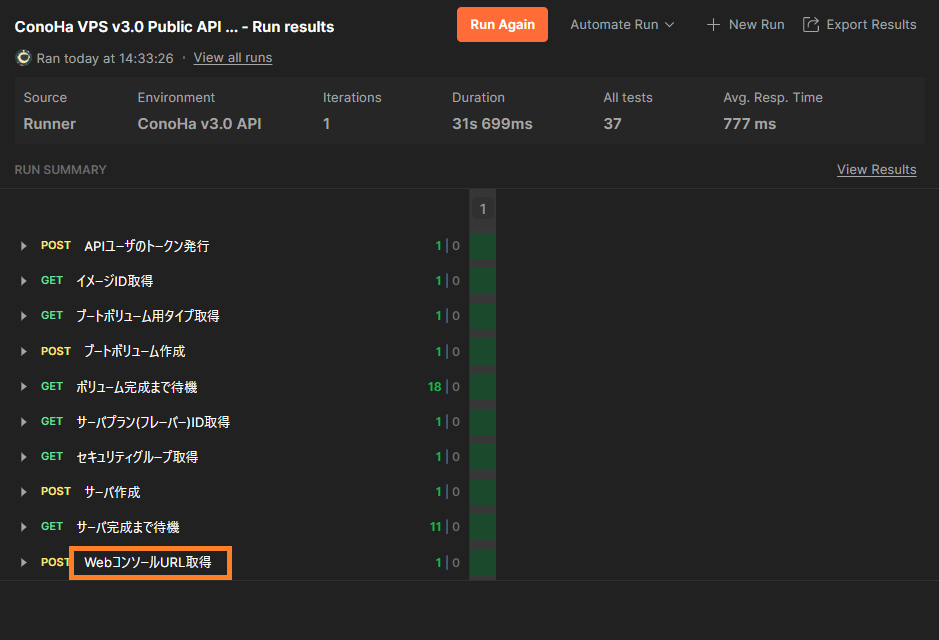

「Send」をクリックすると新しいWebコンソールURLが出力されますので、コピペしてブラウザで開きます。