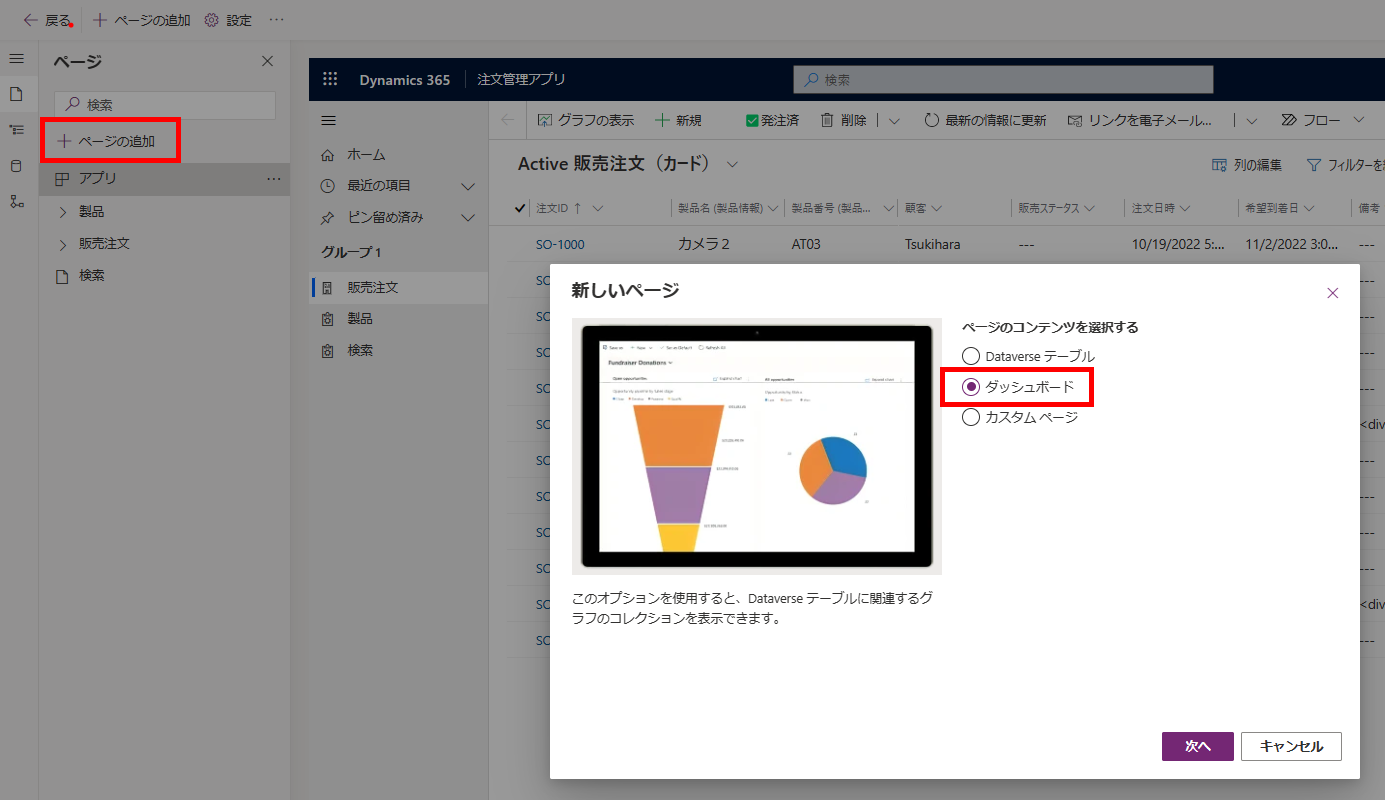モデル駆動型アプリにPower BIを追加する場合、以下の2種類の方法があります。
①ダッシュボードとして追加する
②レポートとしてフォーム画面に埋め込む
マイワークスペース以外のワークスペースにレポート、ダッシュボードを準備しておいてください。
ダッシュボードとして追加する
ソリューションを開いて、[新規]>[ダッシュボード]>[Power BI Embedded]をクリックします。
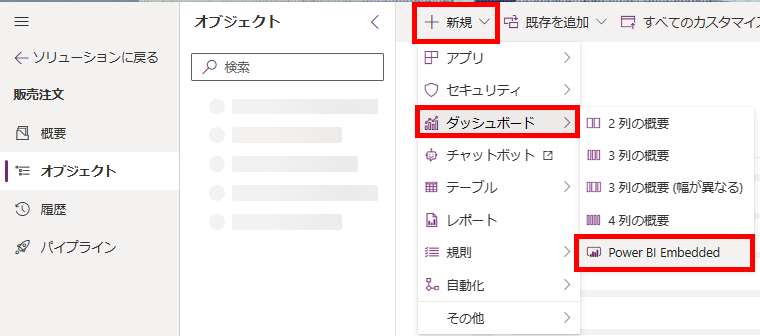
表示名やレポートorダッシュボードを設定し、入れたいダッシュボードが入っているワークスペースを選択します。
次に、そのワークスペースに入っているダッシュボードを選択できるので、該当するダッシュボードを選択します。
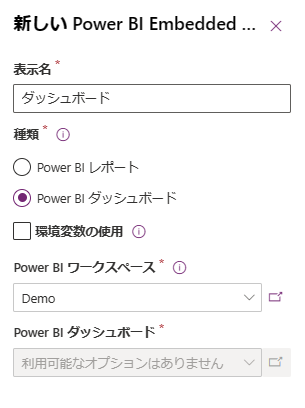
するとソリューションに追加されます。
モデル駆動型アプリの編集画面を開き、[ページの追加]>[ダッシュボード]を選択します。
[ダッシュボードの選択]で、下の方に出てくるPower BIダッシュボードの項目に追加したダッシュボードが表示されます。こちらを選択し、追加ボタンを押すとアプリに追加することができます。
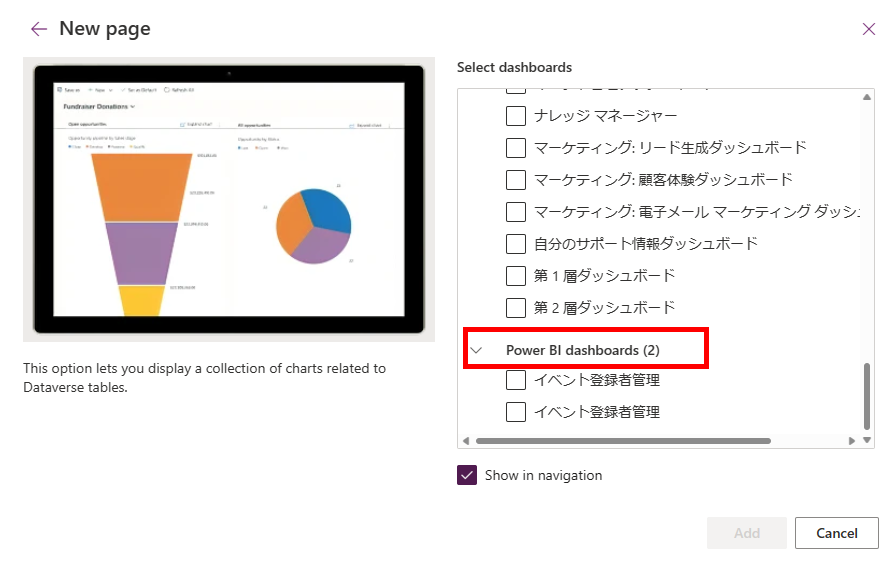
ダッシュボードが反映されるまでに時間がかかります。
反映されるまで、全然関係ないダッシュボードが表示されますが、だいたい1日ほど待つと、選択したダッシュボードだけが表示されます。
左のサイトマップで該当のページを選ぶとこのダッシュボードがページいっぱいに表示されます。
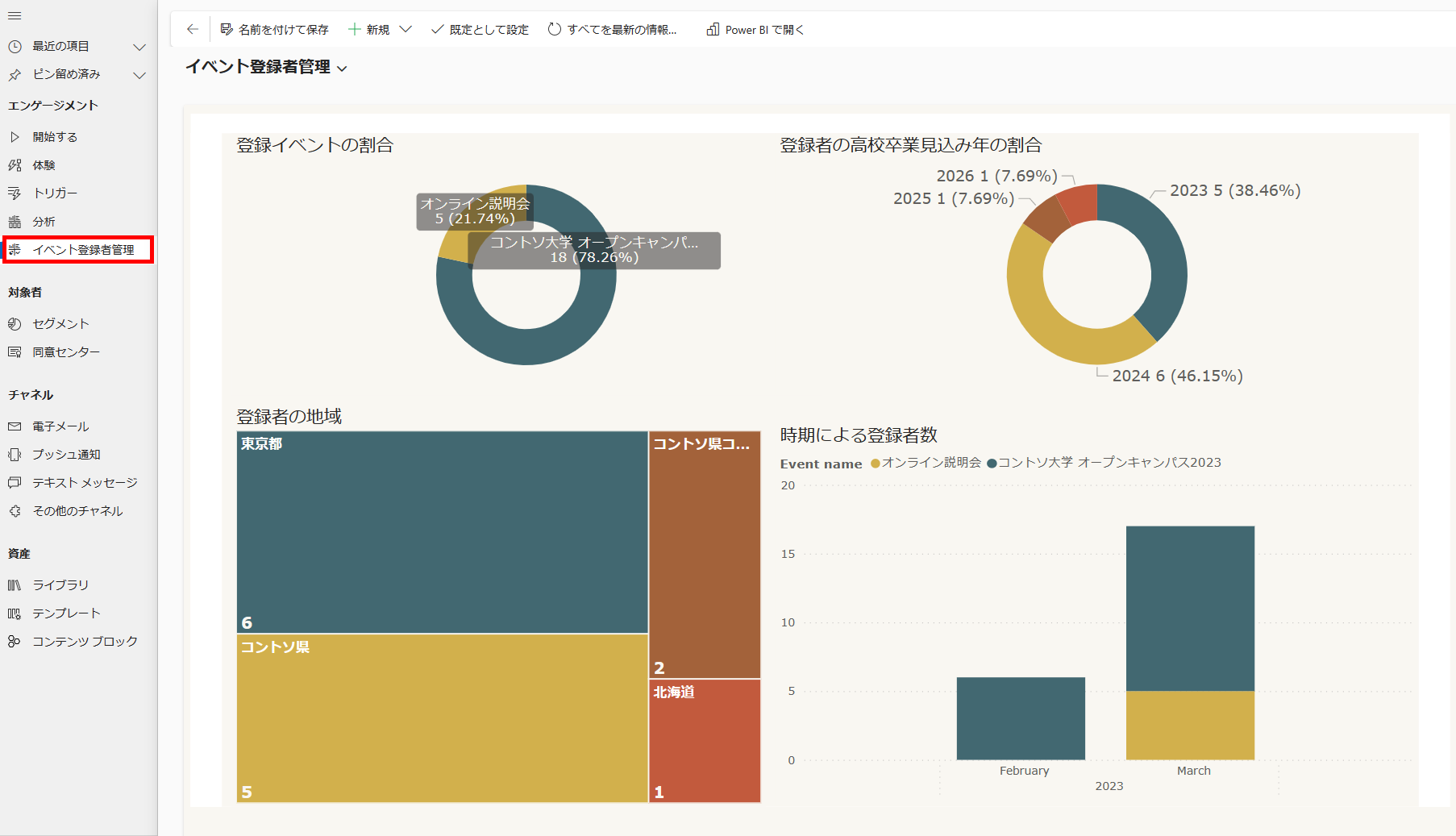
レポートとしてフォーム画面に埋め込む
ソリューションを開いて、[既存を追加]>[分析]>[Power BIデータセット][Power BI レポート]を選択します。
(データセットとレポートどちらも入れます。)
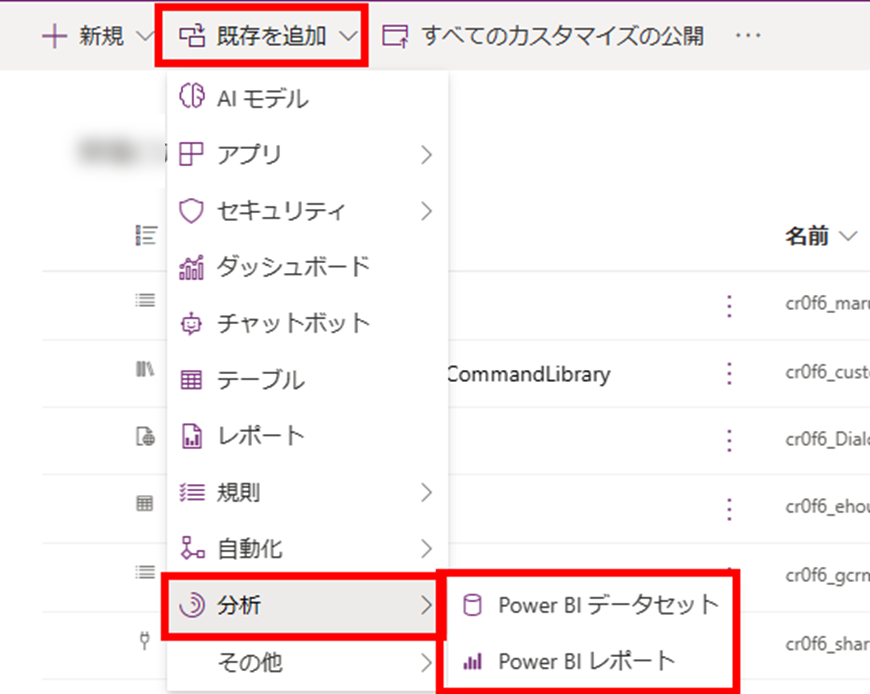
表示されるメニューで[Power BIから]のタブを選択します。
ワークスペースを選択し、該当のデータセット(レポート)を選択します。
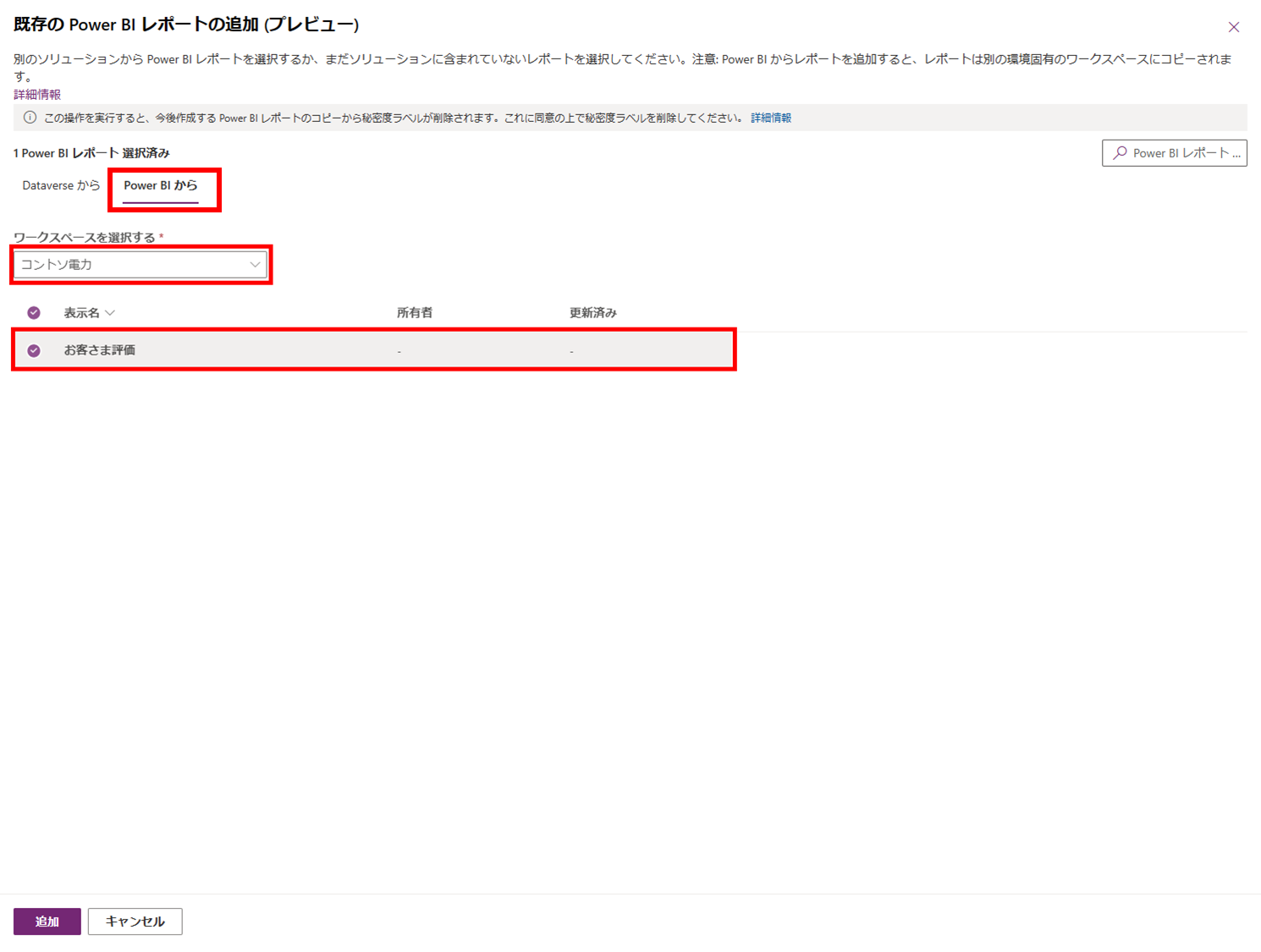
フォーム編集画面を開きます。
左のメニューで[コンポーネント]>[Power BIレポート]を選択します。
出てくるメニューで該当のレポートを選択し、設定を行います。
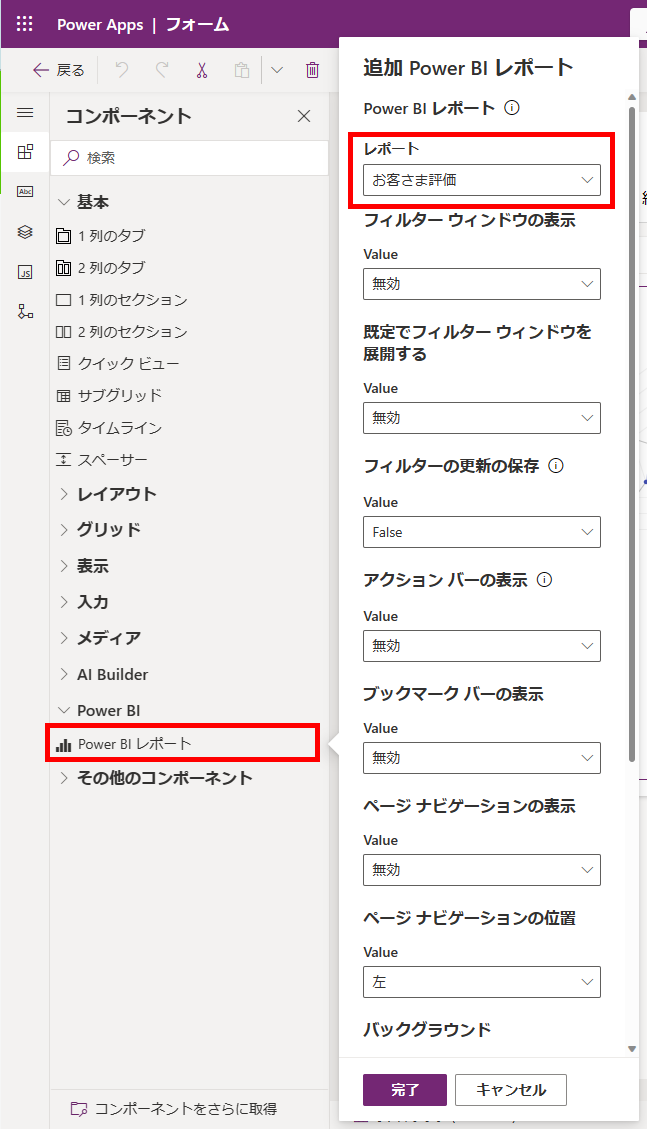
すると、フォーム画面でBIレポートを表示することができます。
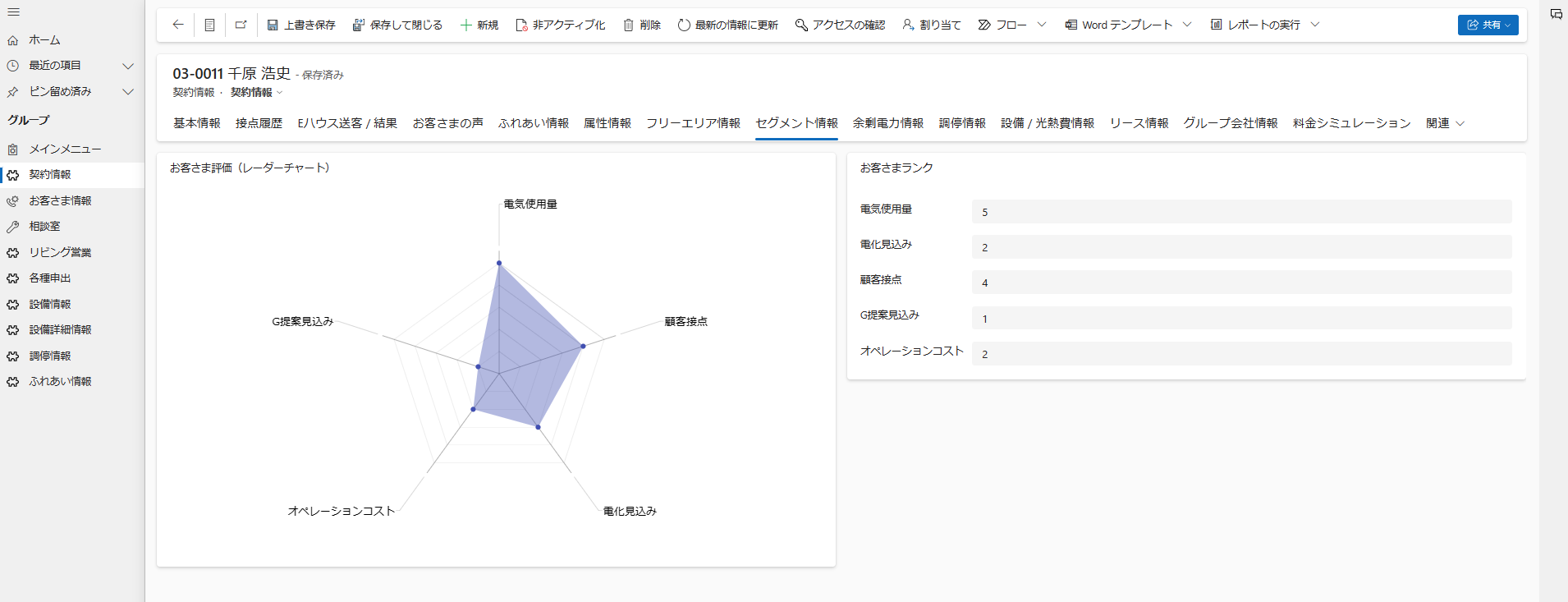
データ更新のスケジュールを設定する
定期的にデータの更新をするために設定する方法も一緒にご紹介します。
Power BIワークスペースでデータセットを開きます。
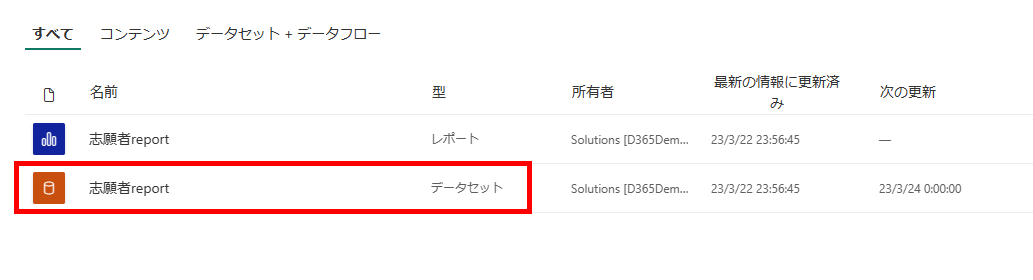
データセットの詳細画面の左上の[ファイル]>[設定]を開きます。
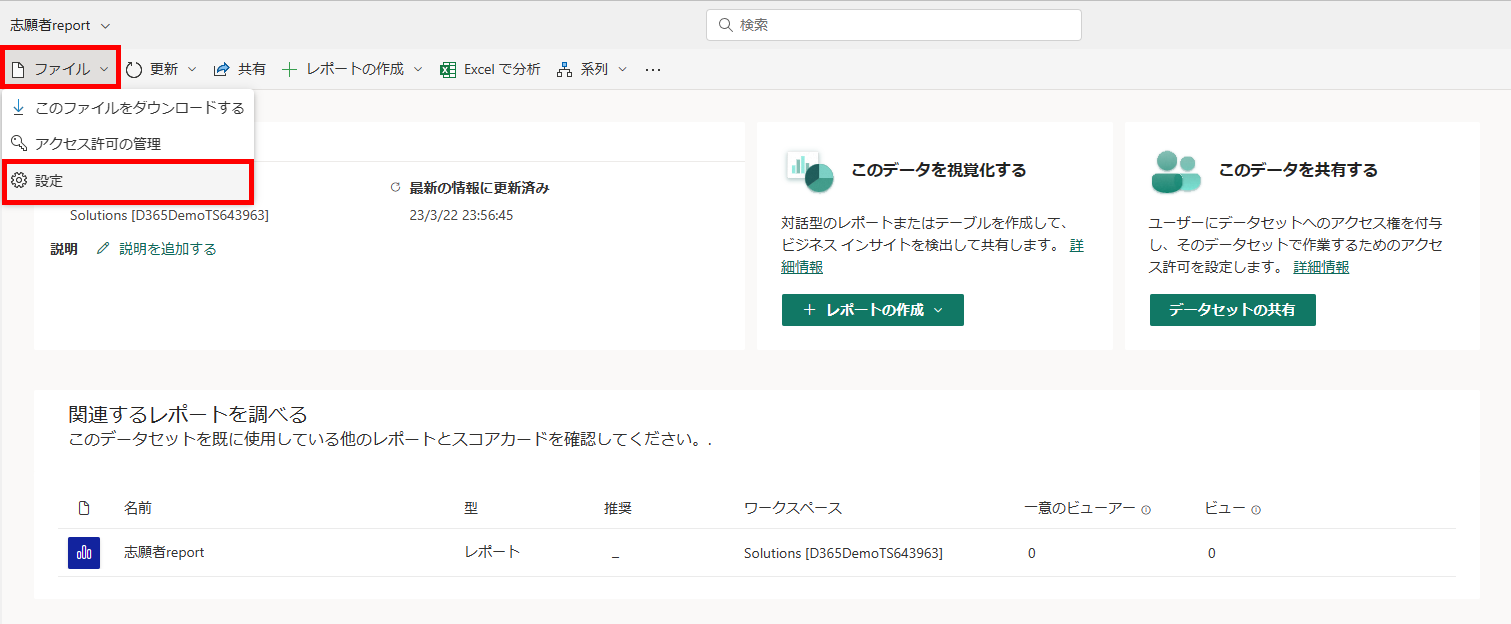
[データソースの資格情報]を開き、[資格情報を編集]をクリックします。
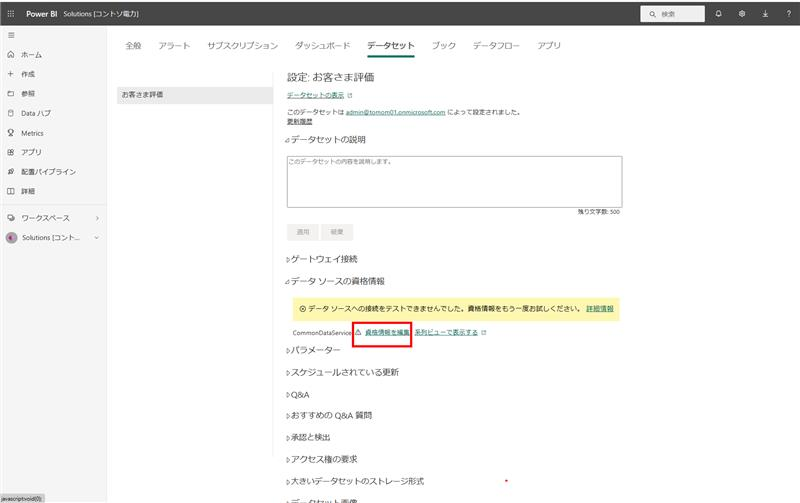
データソースのプライバシーレベルを設定し、サインインします。

資格情報の編集をすると、更新のスケジュールができるようになります。
[スケジュールされている更新]を開いて、データを最新の状態に保つをオンにします。
頻度やタイムゾーンなどを設定して[適用]ボタンをクリックします。
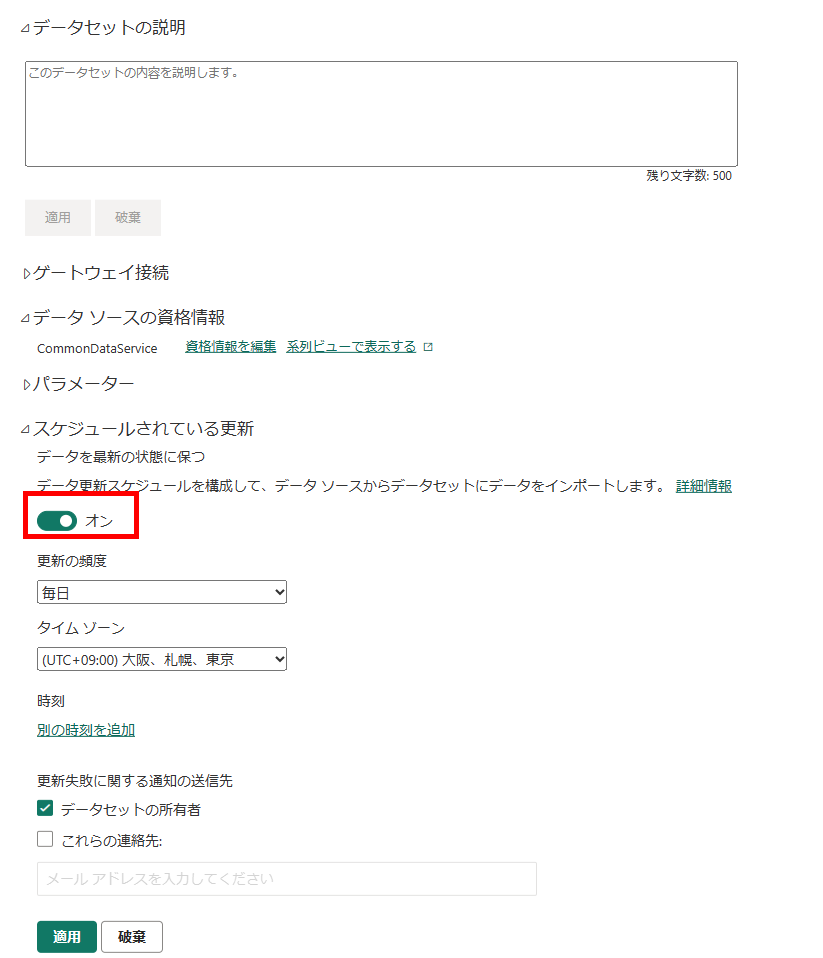
これで定期的にデータの更新が行われます。