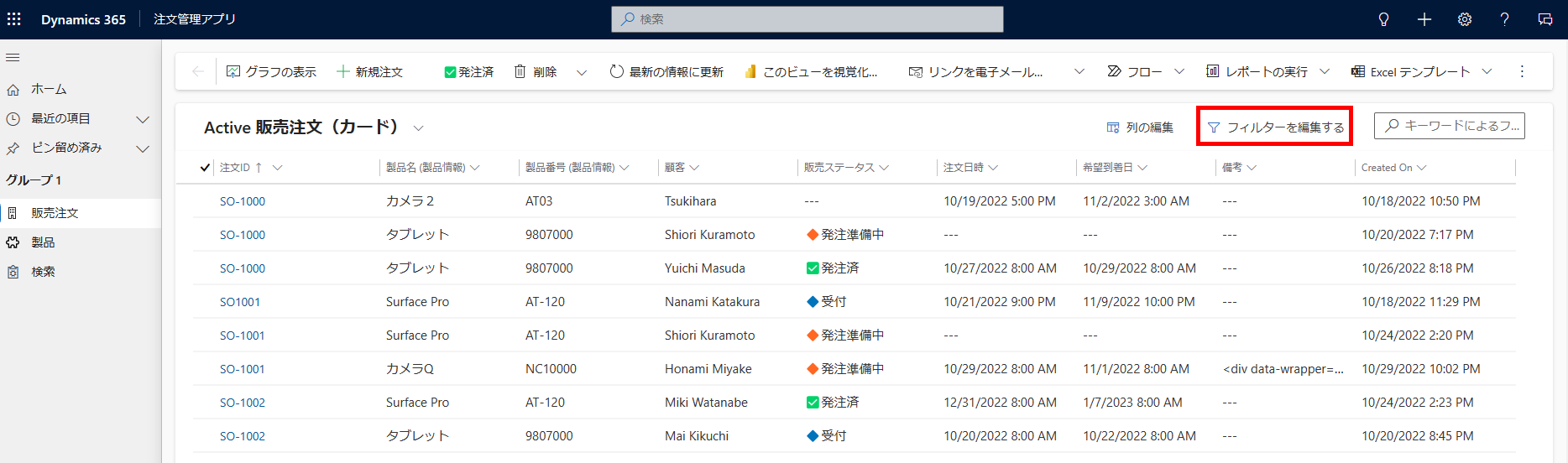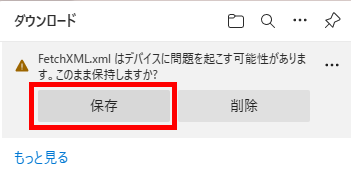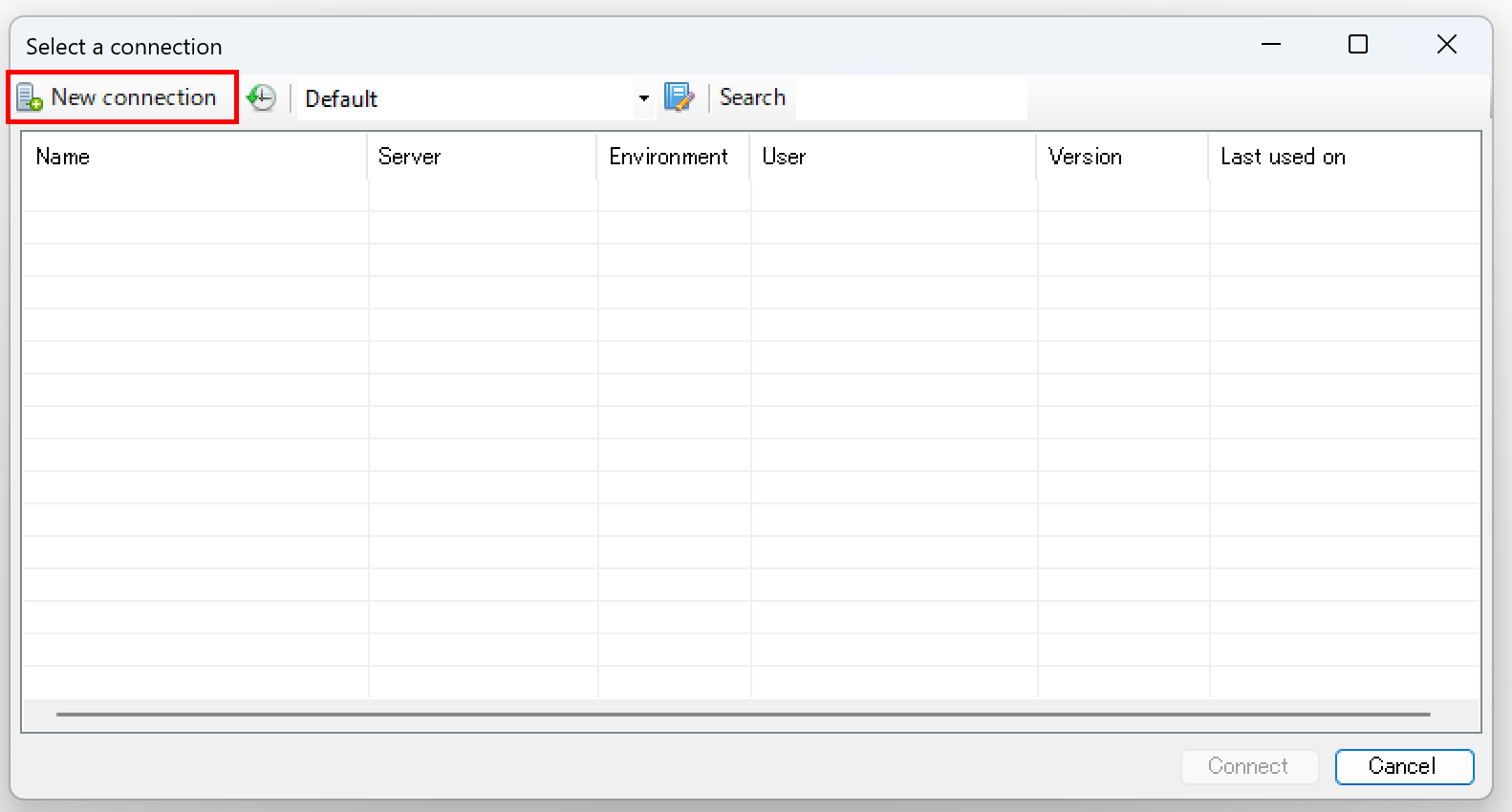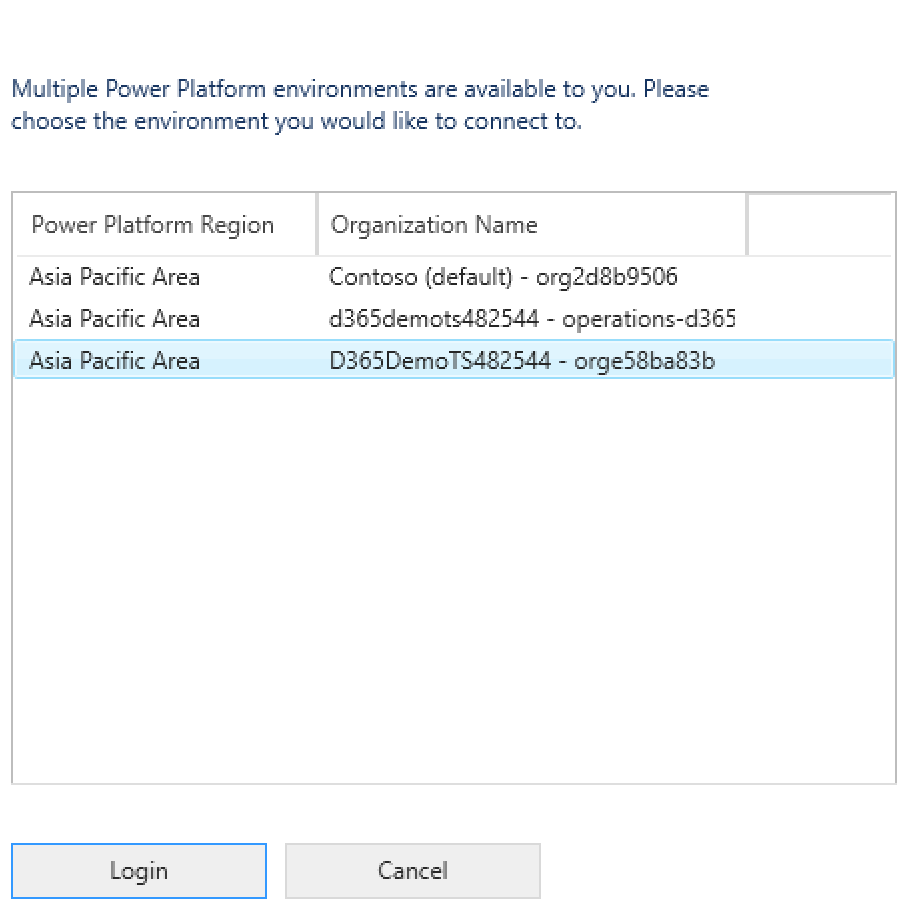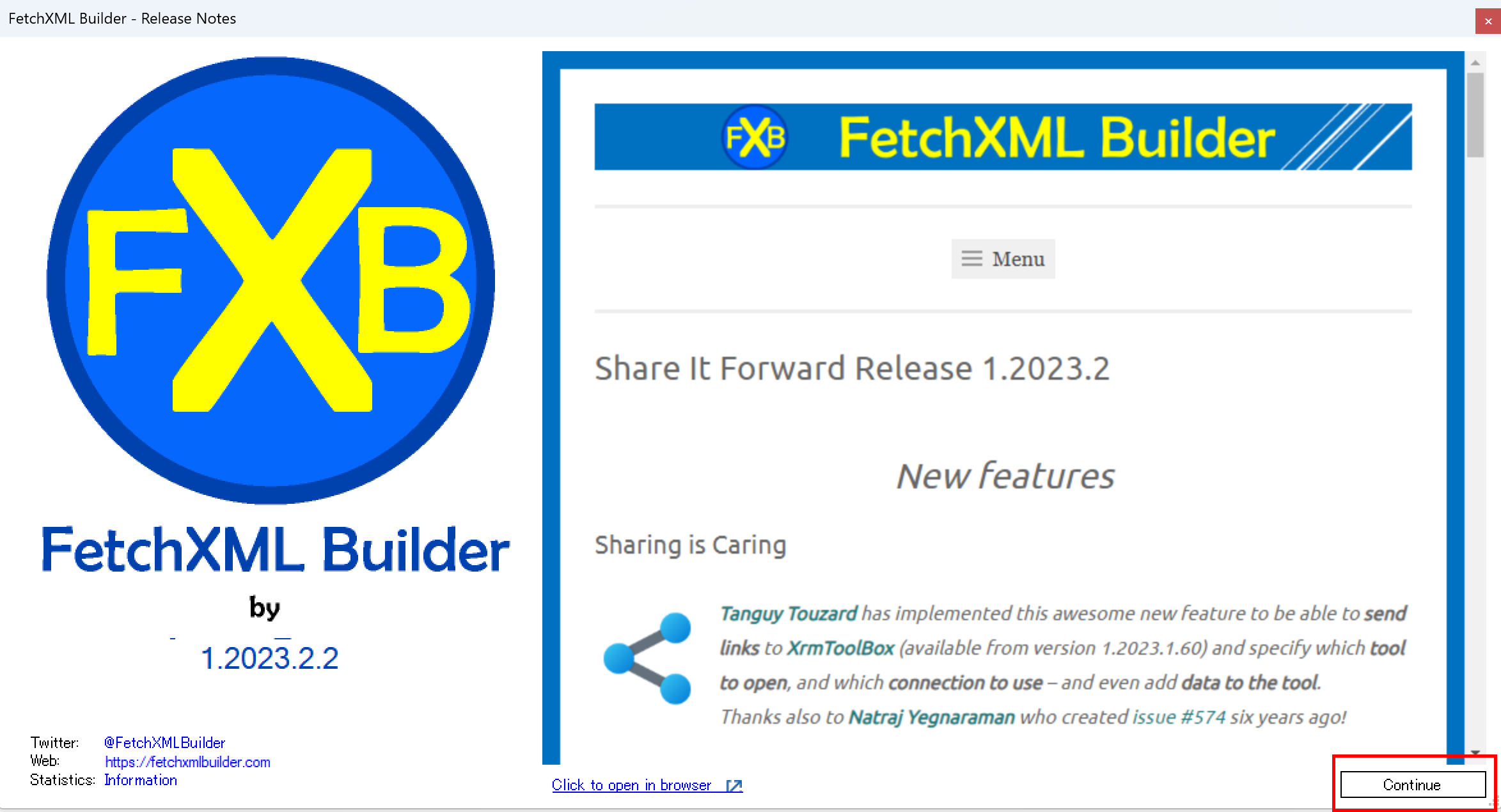今回はコーディングになってしまうFetchXMLをノーコードで編集する方法をご紹介します。
1. FetchXMLをダウンロードする
扱いたいテーブルを追加しているモデル駆動型アプリを開きます。
1.2 [FetchXMLのダウンロード]をクリックします。
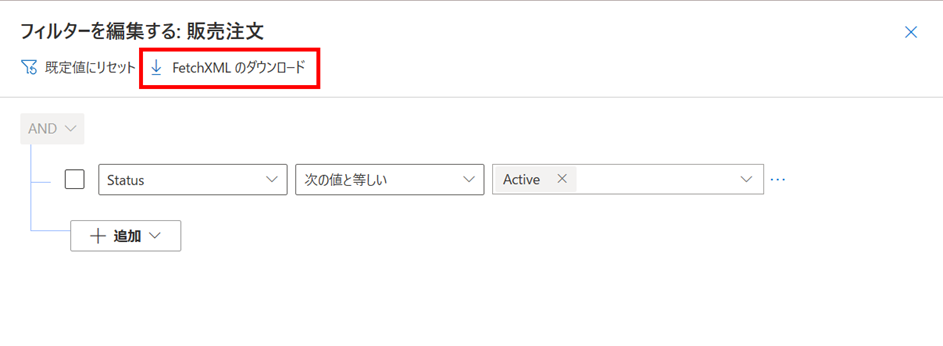
1.4 XMLファイルで保存されます。
このコードが、このテーブルの規定のビューで使っているクエリです。
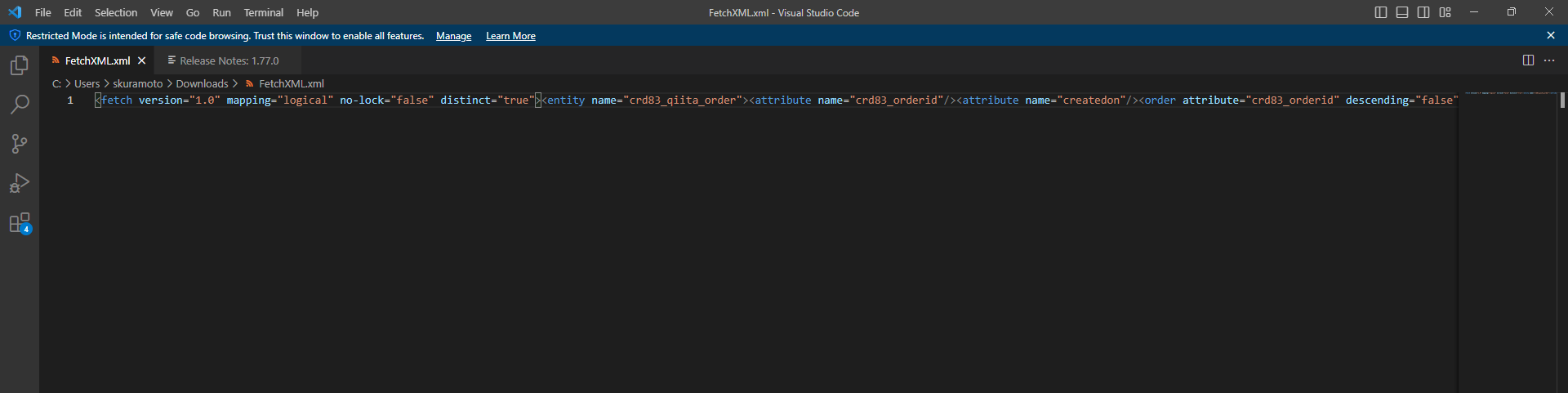
2. FetchXML Builderで編集する
2.1 XrmToolBoxとFetchXML Builderのインストール
XrmToolBoxというDataverseの開発者ツールがあります。
https://www.xrmtoolbox.com/
こちらからダウンロードしておいてください。
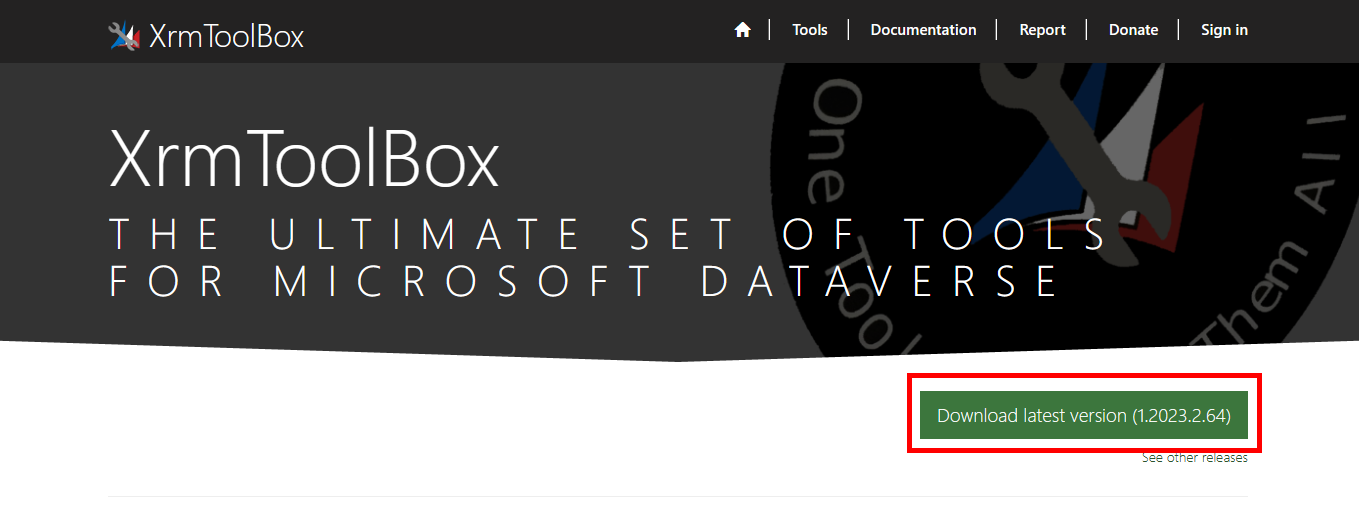
その中にFetchXML Builderというのがあります。こちらを使うと簡単にFetchXMLを書くことができます。
https://fetchxmlbuilder.com/
こちらも個別にインストールする必要がありますので、以下のインストール方法に従ってインストールしてください。
https://fetchxmlbuilder.com/manual-installation/
2.2 ツールと環境の接続設定方法
XrmToolBoxのフォルダの中のexeファイルをクリックします。
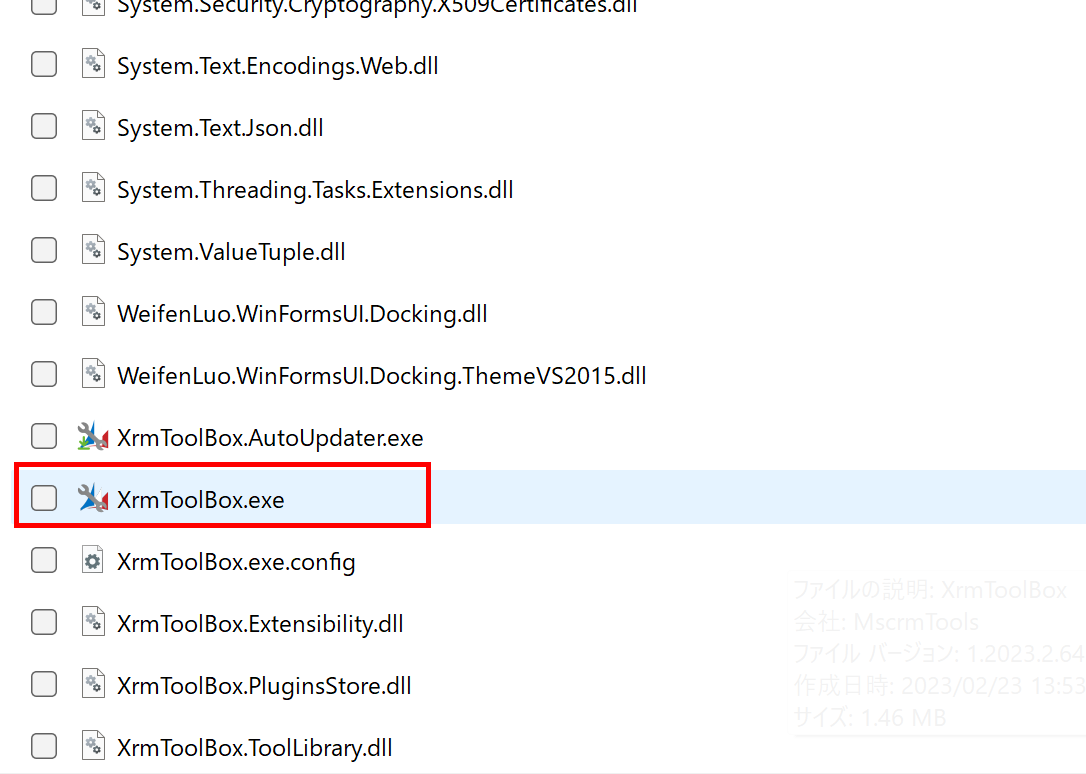

[Tools]タブを開き、正しい手順でインストールしてあると、Filterで「FetchXML Builder」を入力すると出てきます。

[Microsoft Login Control]をクリックします。
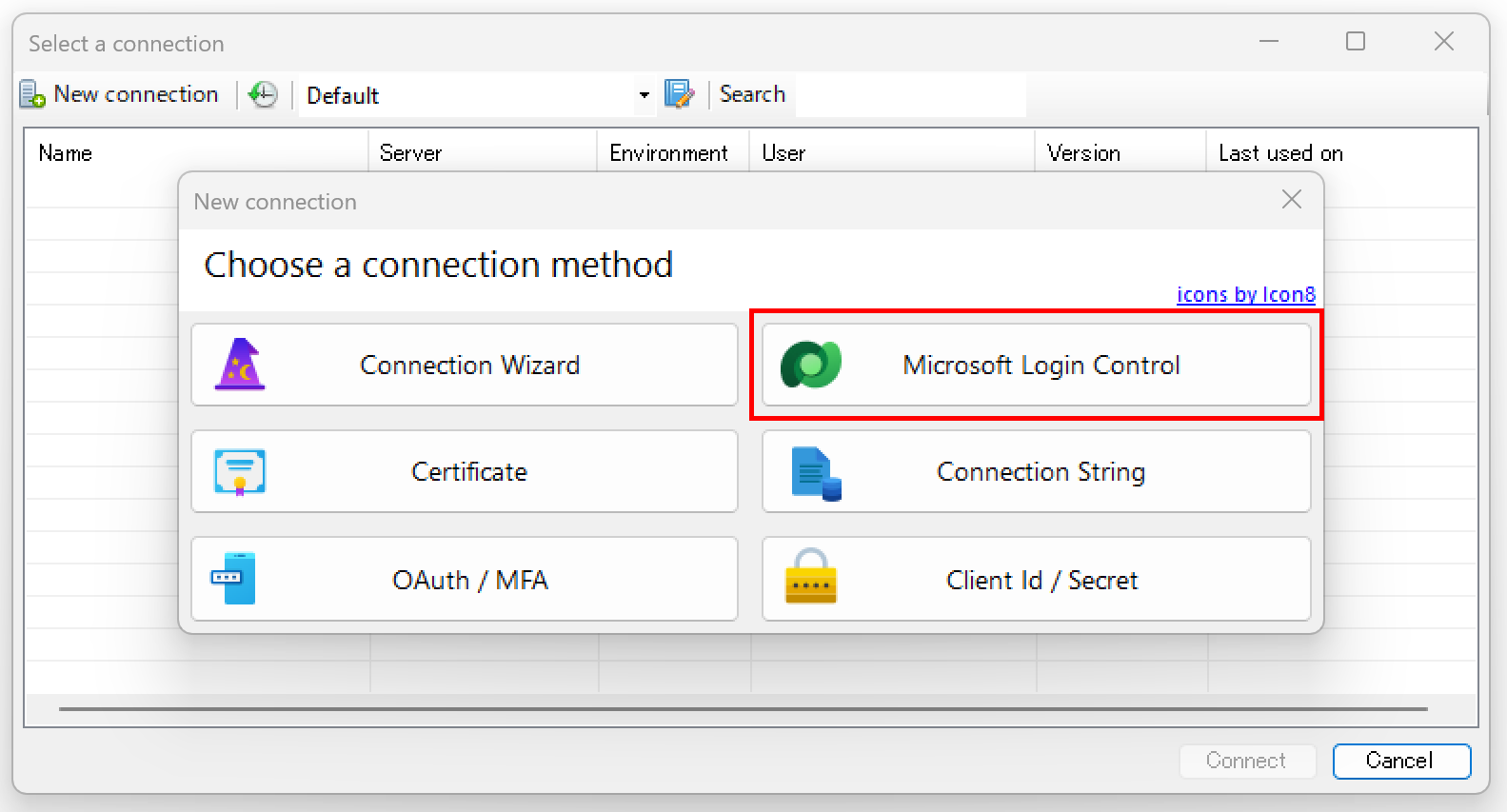
[Open Microsoft Login Control]をクリックします。

[Office 365]>[Display list of available organizations]>[Login]
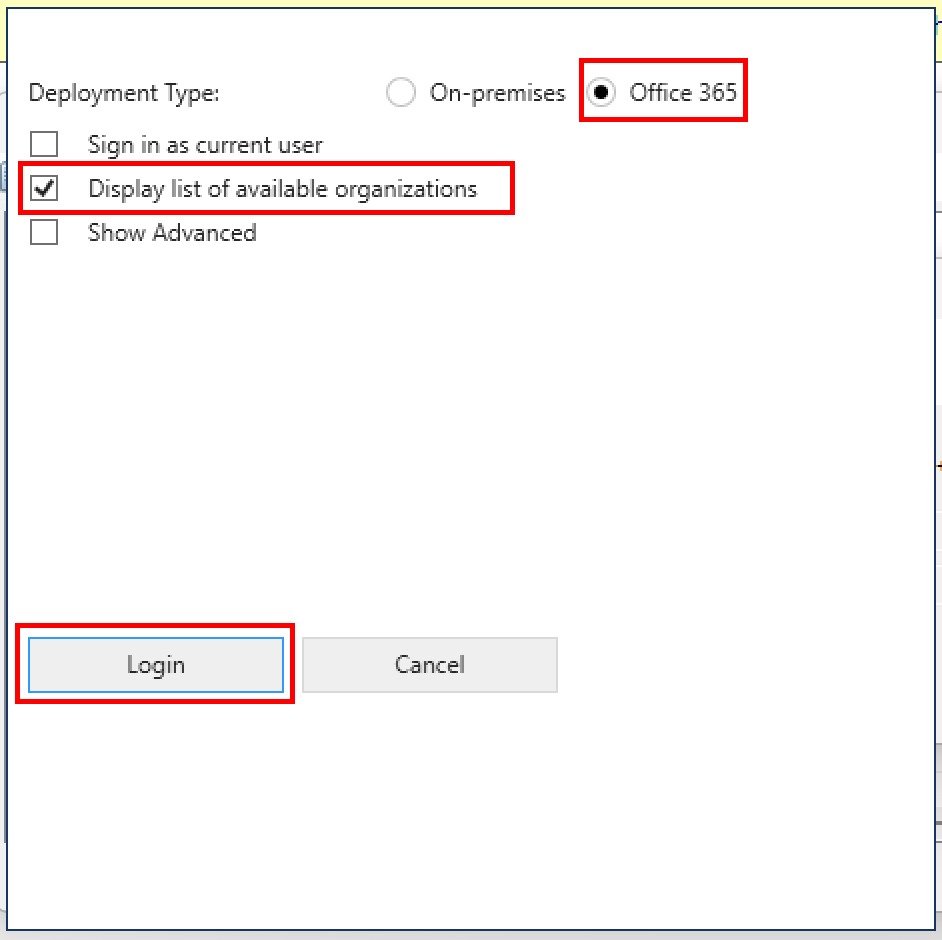
Microsoftアカウントのメールやパスワードをいれてログインします。

無事、成功したらコネクションに名前を付けて[Finish]ボタンをクリックします。
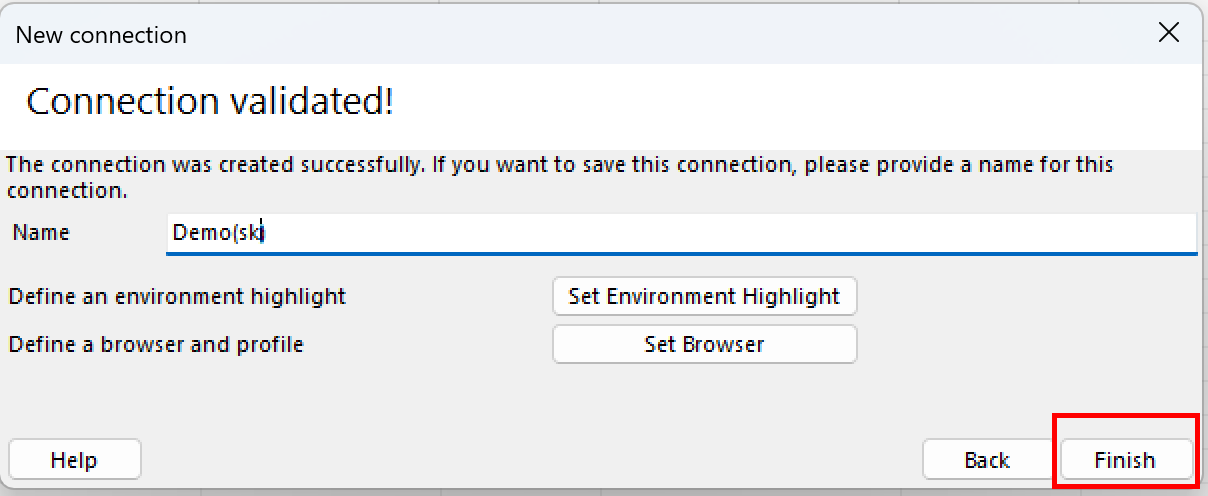
2.3 FetchXML Builderを使ってFetchXMLを編集する
[Open]>[Open File]をクリックして、ダウンロードしたxmlファイルを開きます。
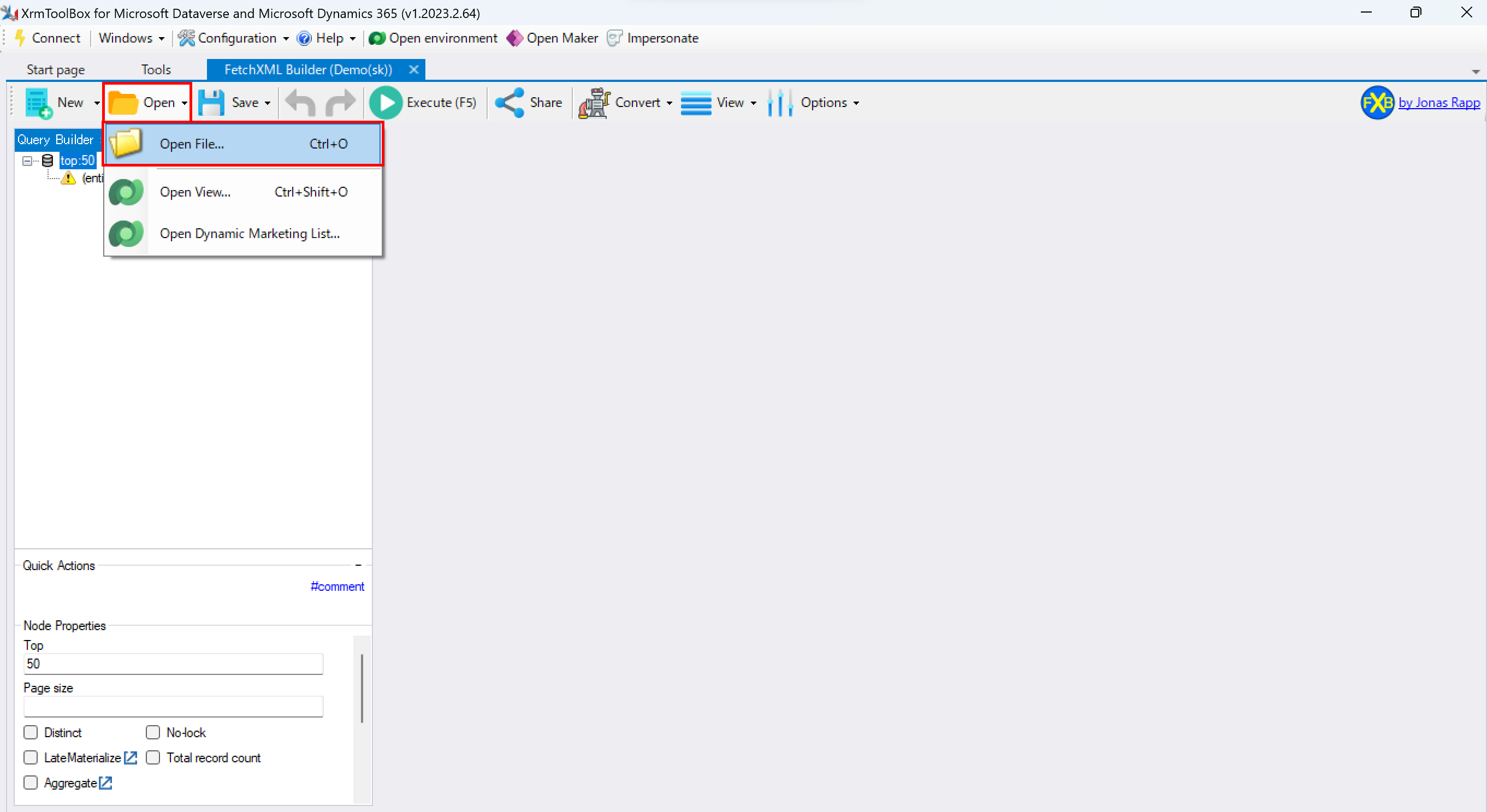
[Execute]をクリックすると今のFetchXMLでのクエリ結果が表示されます。
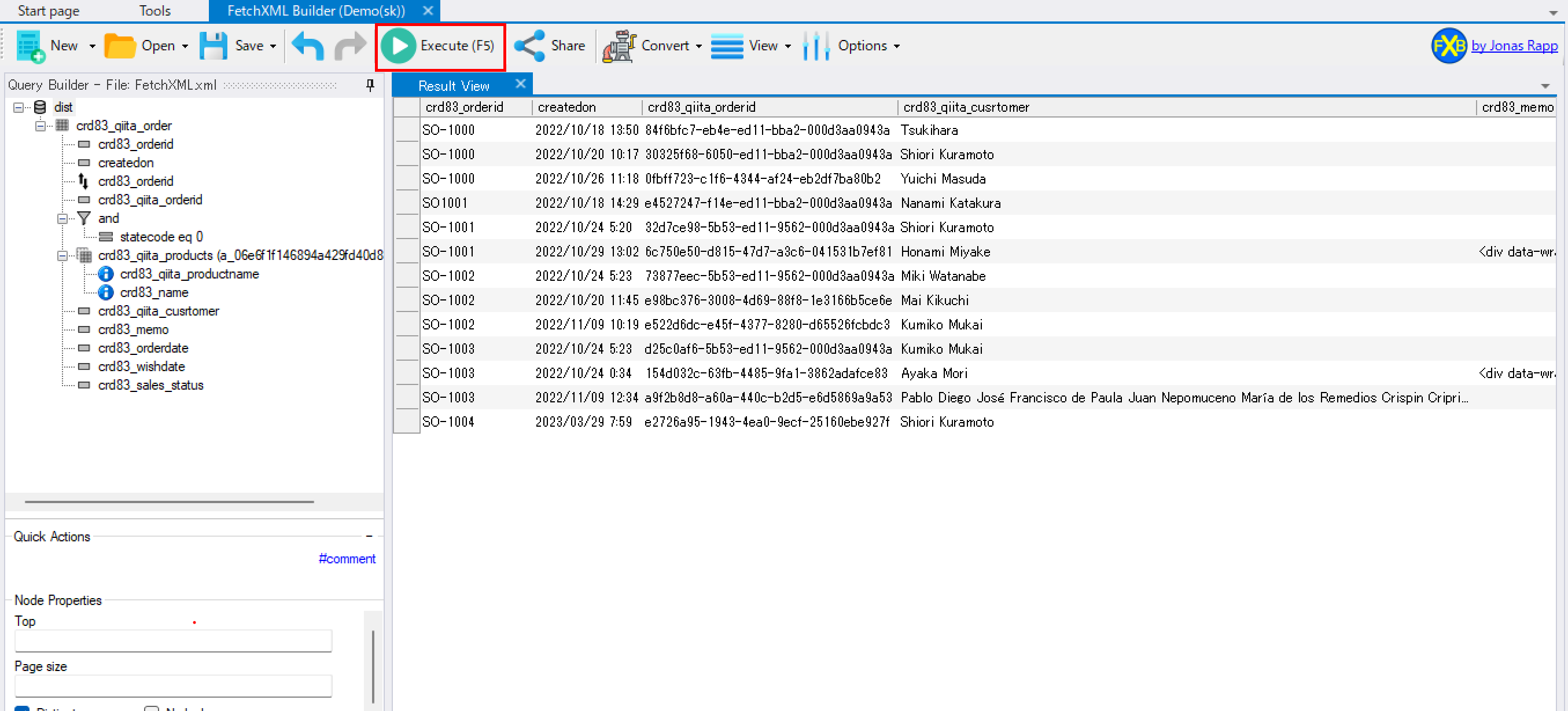
[View]>[FetchXML]をクリックすると実際のFetchXMLを表示することができます。
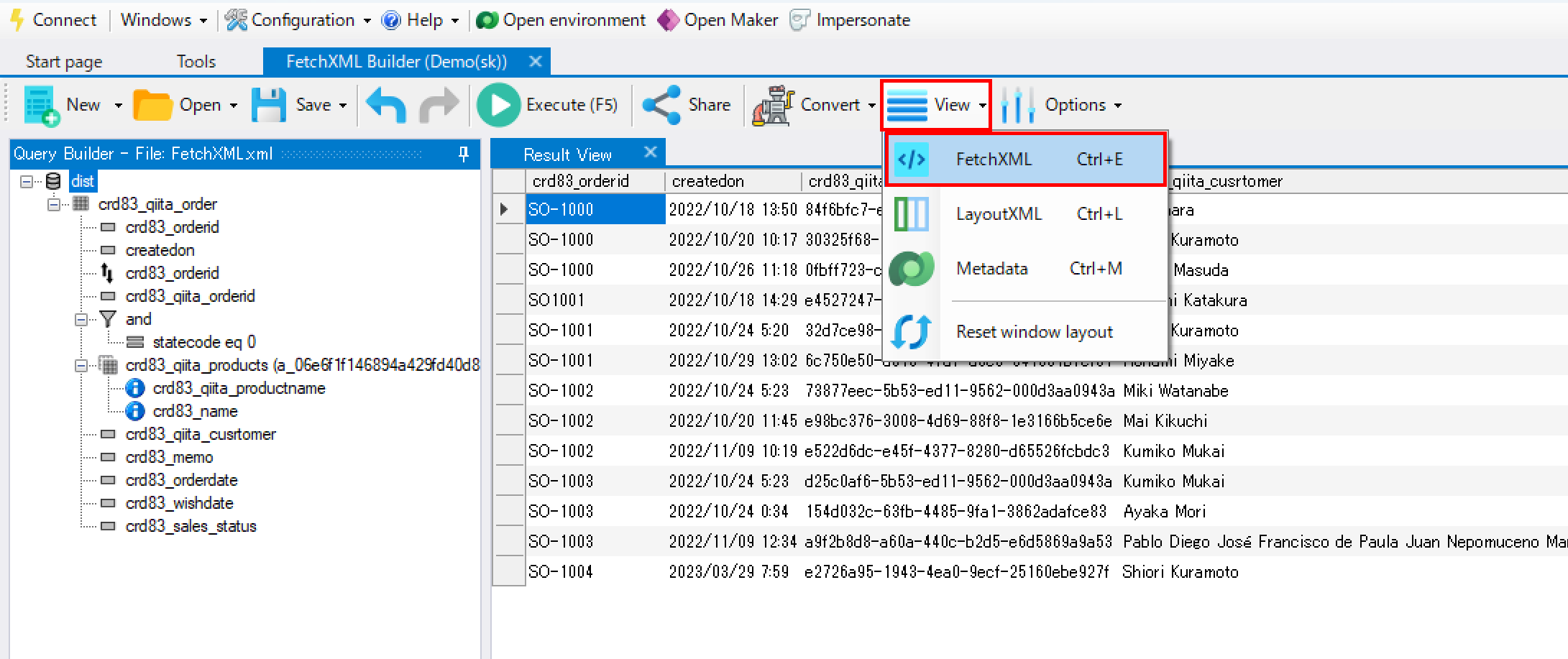
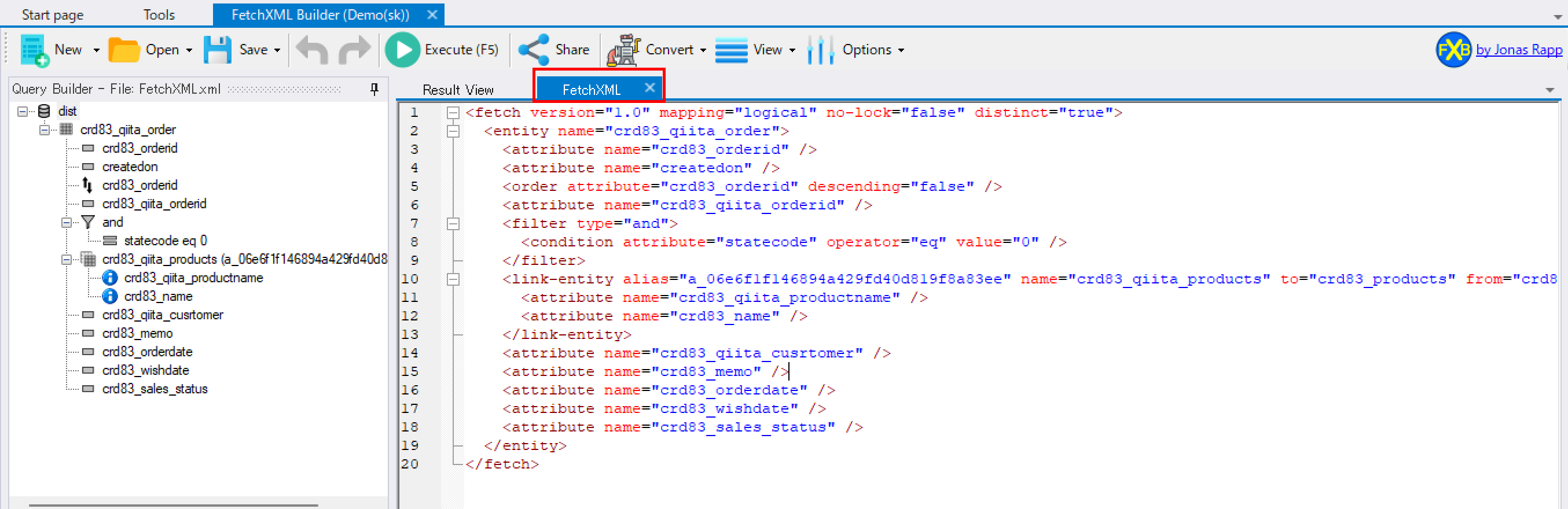
[Convert]>[SQL Query]をクリックすると、右側でSQLとして確認することができます。SQLに慣れている方はこちらを試してください。
(C#やJavaScriptも同じように表示できます。)
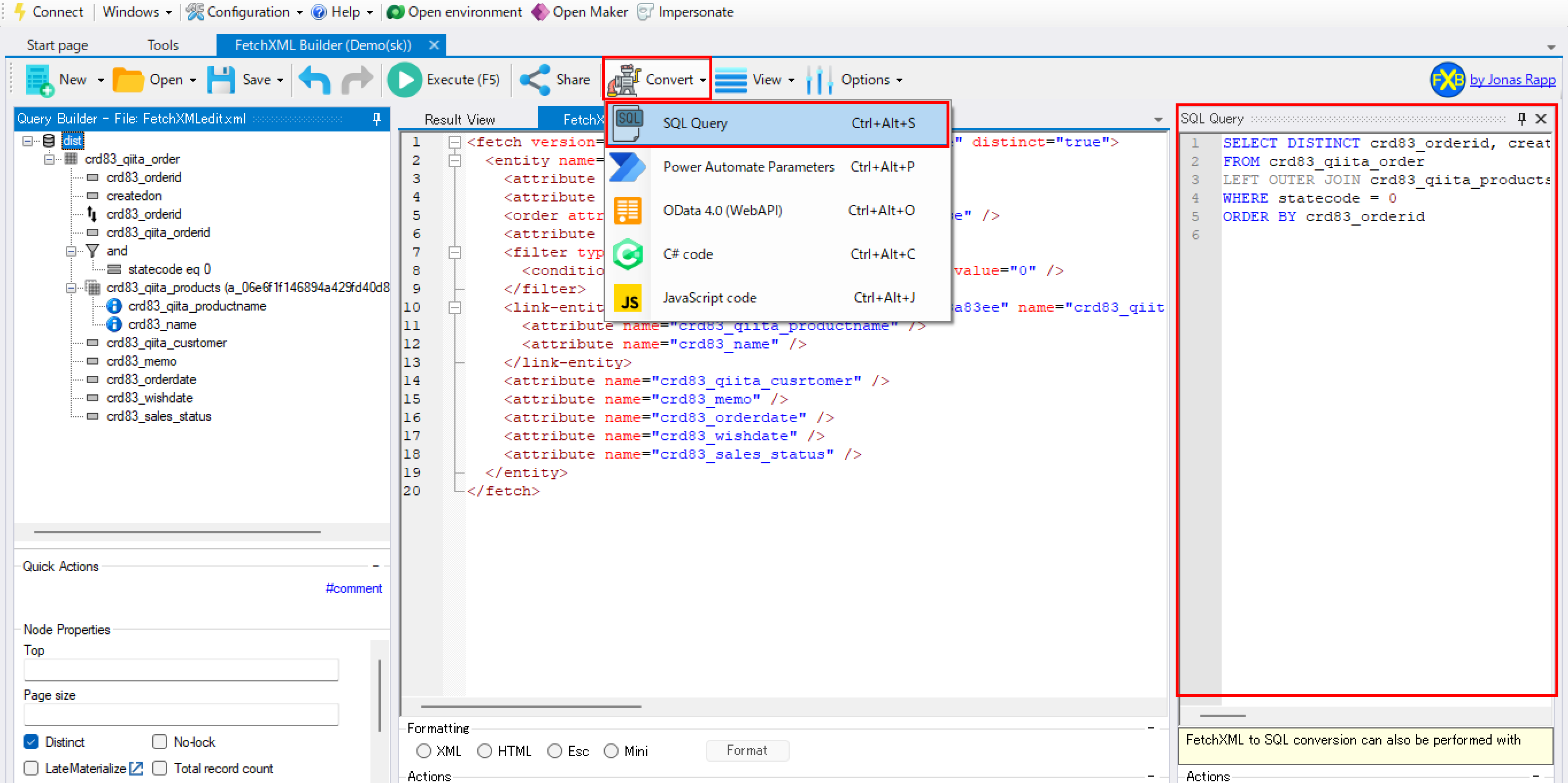
画面左で編集したい列を右クリックし、メニューで操作を選択します。
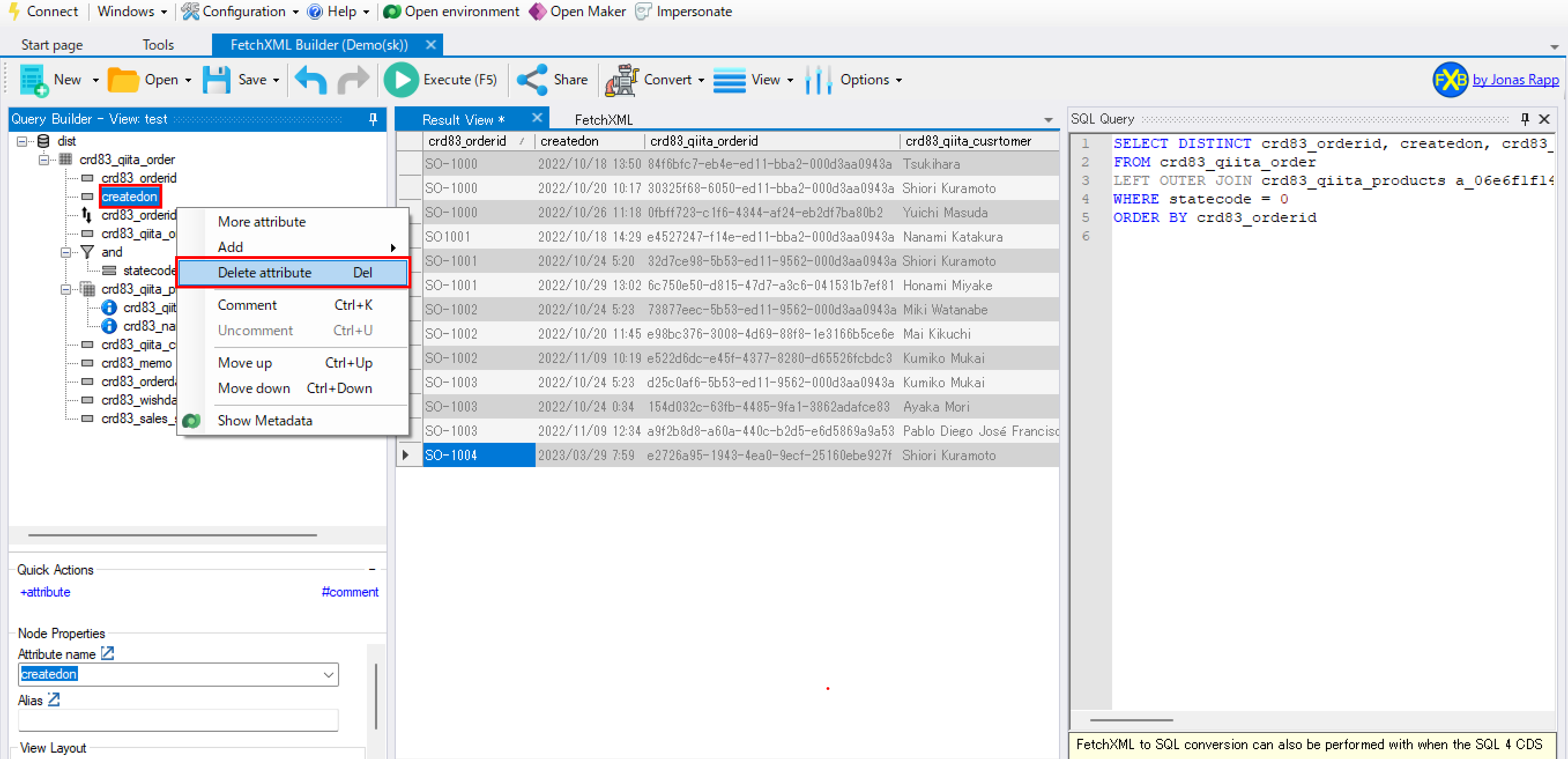
テーブルを右クリックすると、フィルタリングや並び替え、関連付けなどもこの場で行うことができます。
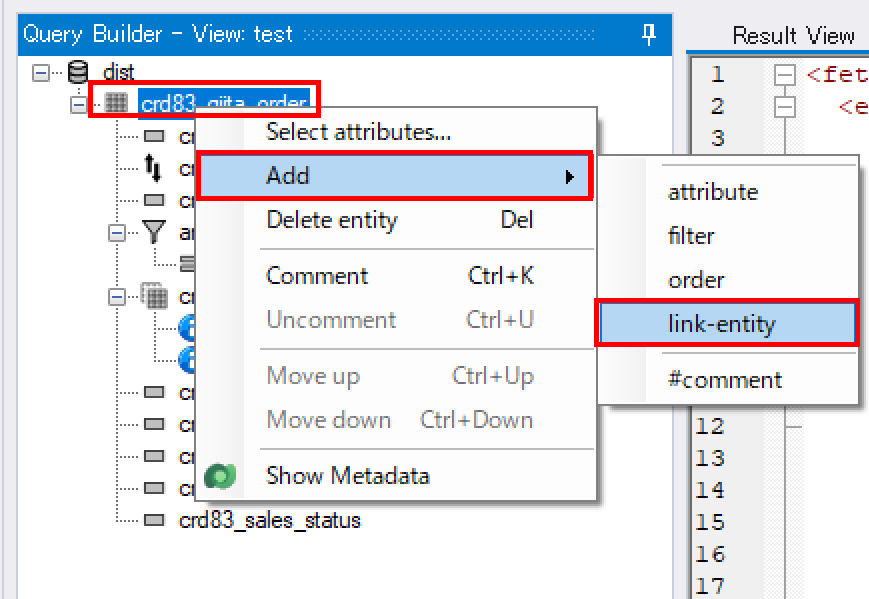
[Execute]をクリックすると[Result View]タブで変更された実際のデータを確認できます。
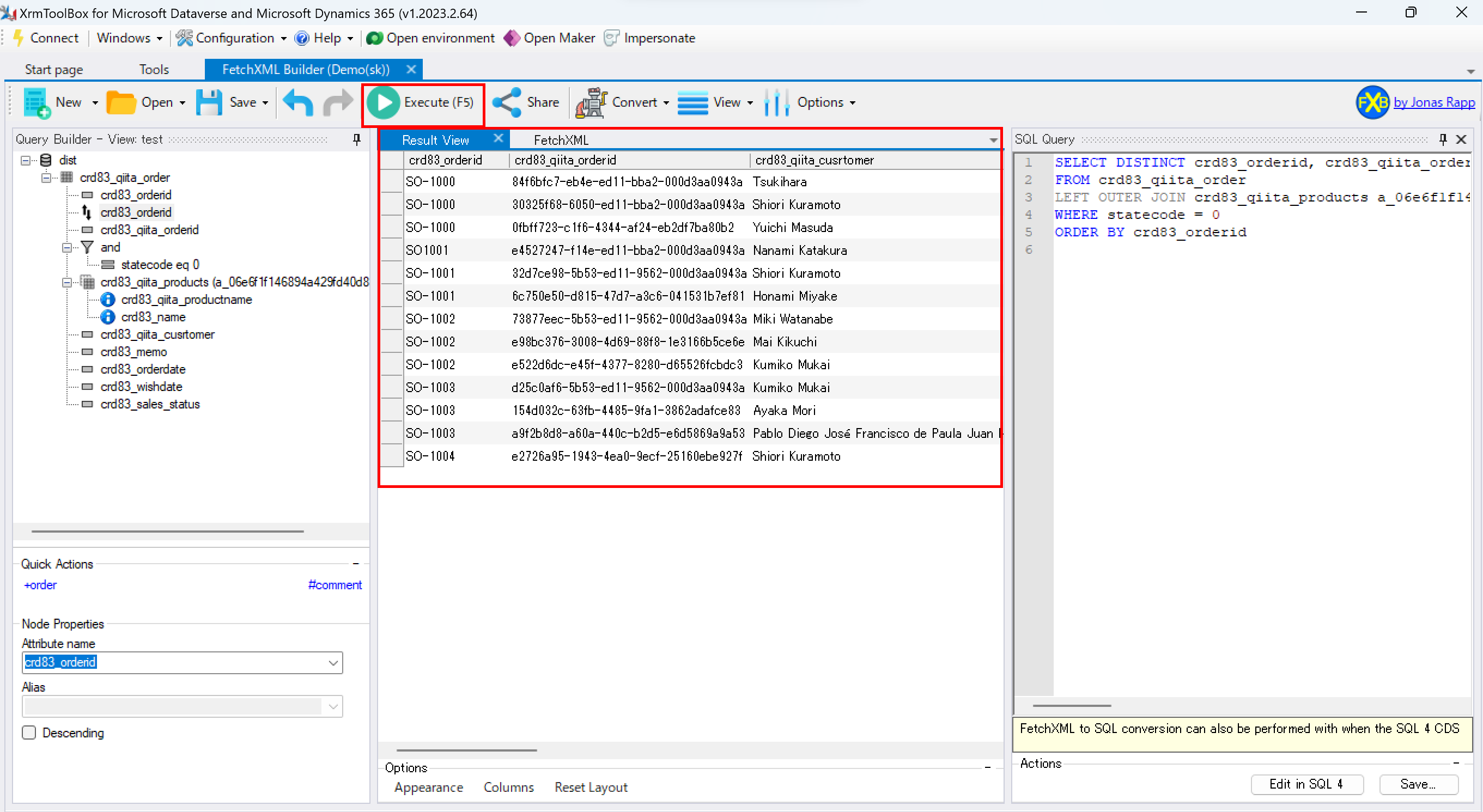
[FetchXML]タブで変更されたFetchXMLクエリを確認できます。
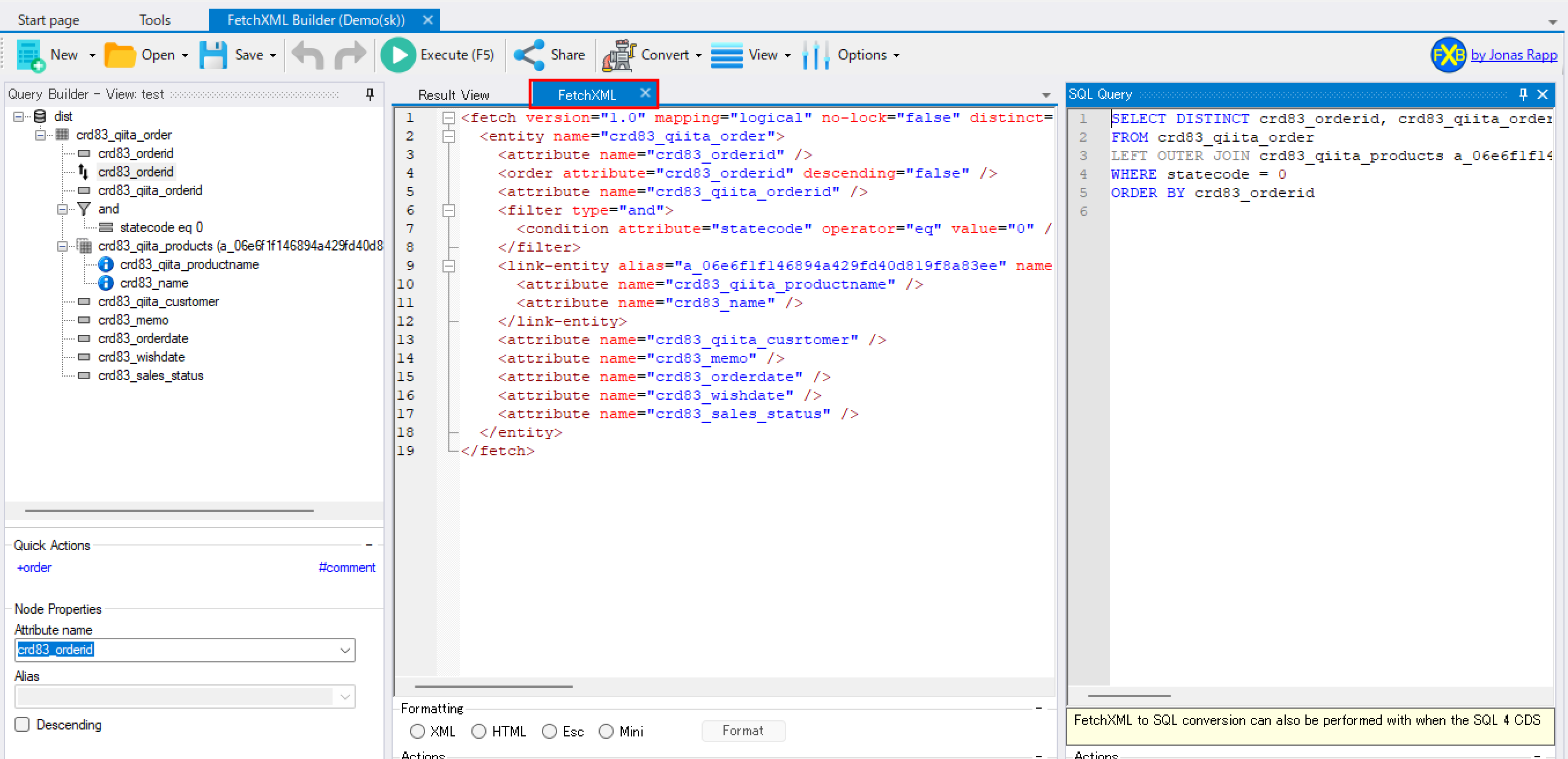
このように基本的にUIベースで編集していき、Saveしたりこちらをコピーして使うことができます。
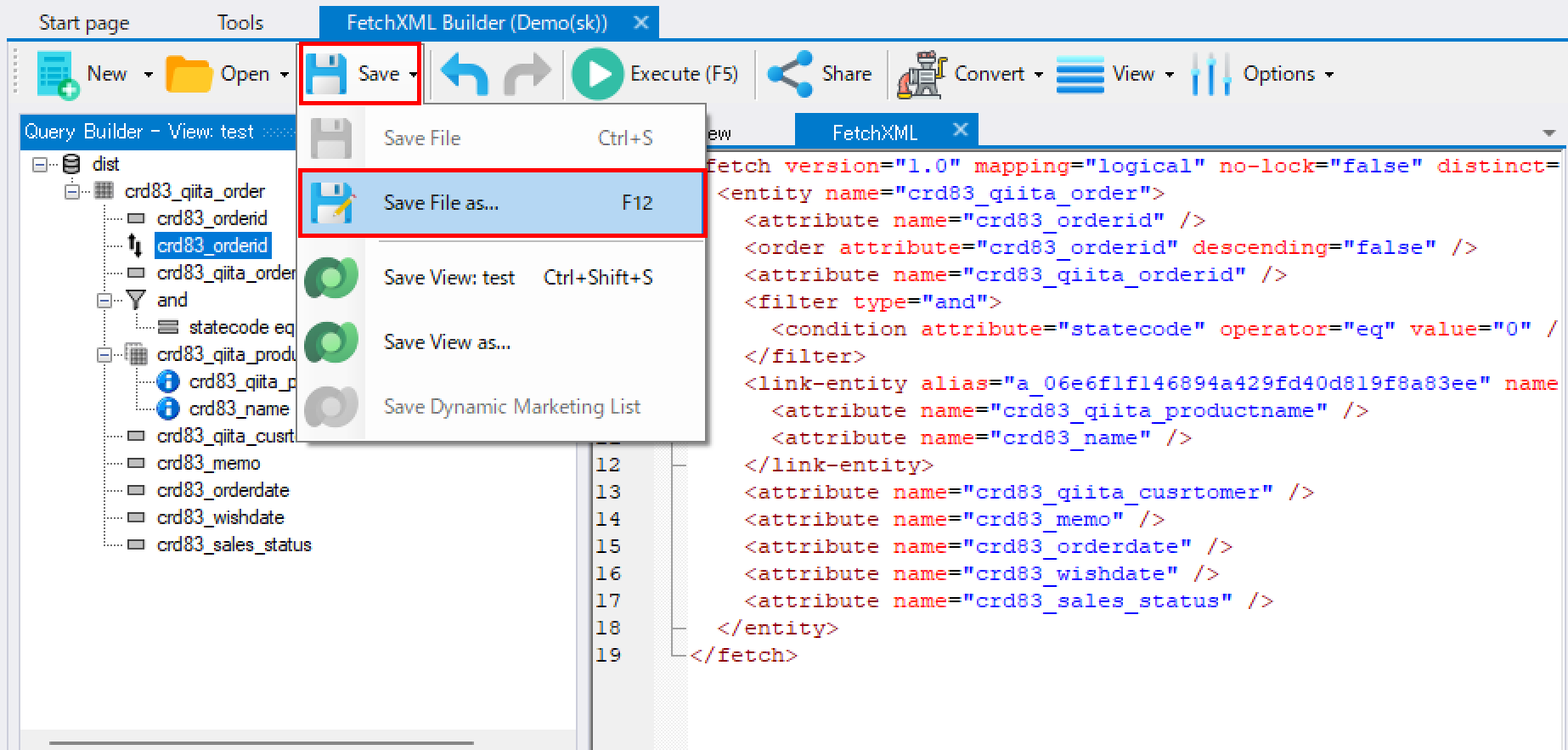
おまけ
[Convert]でPower Automateをパラメータを取得できたり、Web APIで使えるOdataIDが使えます。
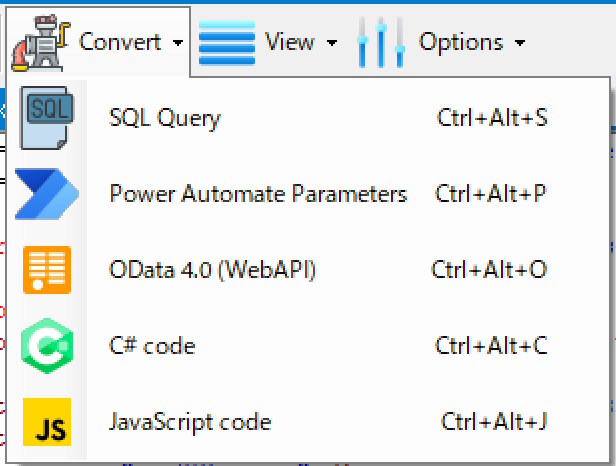
まとめ
FetchXMLについて、ツールを使った編集方法をまとめました。
この方法を使って、複雑なクエリのコーディングもノーコードで行うことができます。
ぜひ活用してみてください!