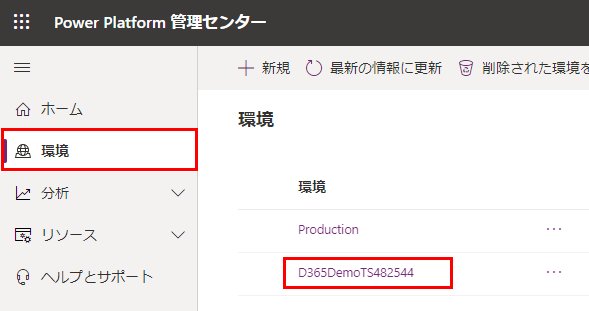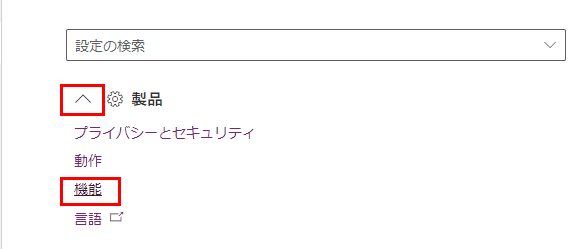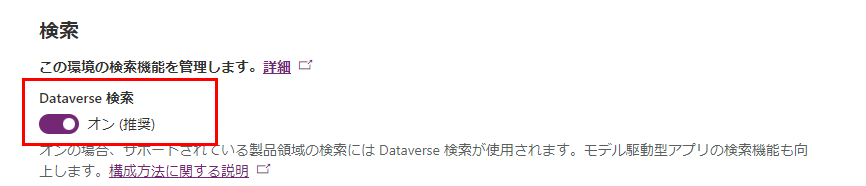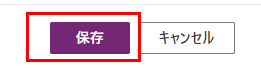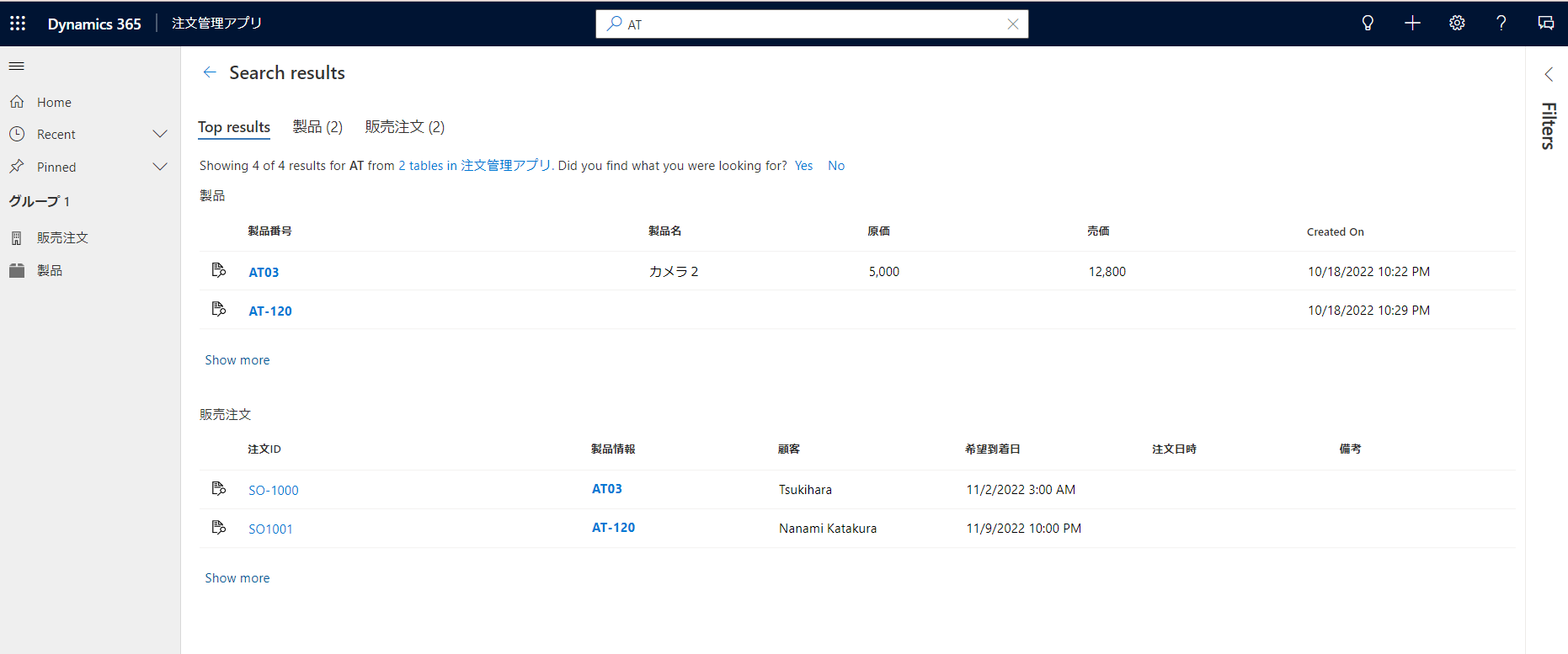そもそもDataverse検索とは
Power Appsのモデル駆動型アプリの一番上に表示される検索バーを使った検索を「Dataverse検索」といいます。
複数テーブルの行に対する検索や添付ファイル内の文字列まで検索できます。

Dataverse検索のここがすごい!
- 検索エンジンライクにDataverse内のデータをテーブル横断で高速に検索をかけることが標準で可能
- Dataverseに保存されている添付ファイル内の文字列も検索対象(OfficeドキュメントやPDF等)
- 柔軟な検索条件を設定可能(あいまい検索、AND・OR条件、完全一致、前方後方ワイルドカード)
- 裏側はAzure AI Searchの仕組みを採用
検索対象になるファイルは、メモ(Note(annotation))テーブルに保存されたファイルです。
現在ファイル列は対象外となっております。
現状、環境を作成するときに設定するベース言語をベースに裏で動いてるAzure Cognitive Searchのインデックスアナライザーが動くため、異なる言語を使用すると、上手く単語を区切ってくれません。
Dataverse検索機能をオンにする
その環境のDataverse検索機能は連動してます。
つまり、一つの環境でDataverse検索をオンにすると、その環境内のすべてのモデル駆動型アプリに反映されます。
これを追加する方法を後述します。
テーブルの行に対してDataverse検索をオンにするには各テーブルで設定する必要があります。
検索バーでテーブルの行に対して検索をかけられるようにする方法
また、どの列に検索をかけるのか、検索結果にどんな列を表示するかを設定するには簡易検索ビューをカスタマイズし、追加しないといけません。
簡易検索ビューをカスタマイズする
検索機能の追加手順
- Power Apps画面で右の歯車マークをクリックし設定メニューを開き、[管理センター]を選択

Dataverse検索を有効後は初回のインデックス作成処理が発生するため、実際に検索が有効になるのは1時間から最大12時間かかります。
同じ環境内のPowerAppsホーム画面やモデル駆動型アプリに表示されます。
モデル駆動型アプリでビューを追加する
対象のビューを追加しないと検索バーで検索をかけてもページが表示されません。
-
モデル駆動型アプリ編集画面で[ページ]>対象のビュー>[ビューの追加]>簡易検索ビューであるビューを選択
簡易検索ビューのカスタマイズは別で必要です。簡易検索ビューの「列の検索」に検索対象にしたい列の追加をするとこのDataverse検索にも反映されます。
簡易検索ビューの作成方法についてはこちら↓から
簡易検索ビューをカスタマイズする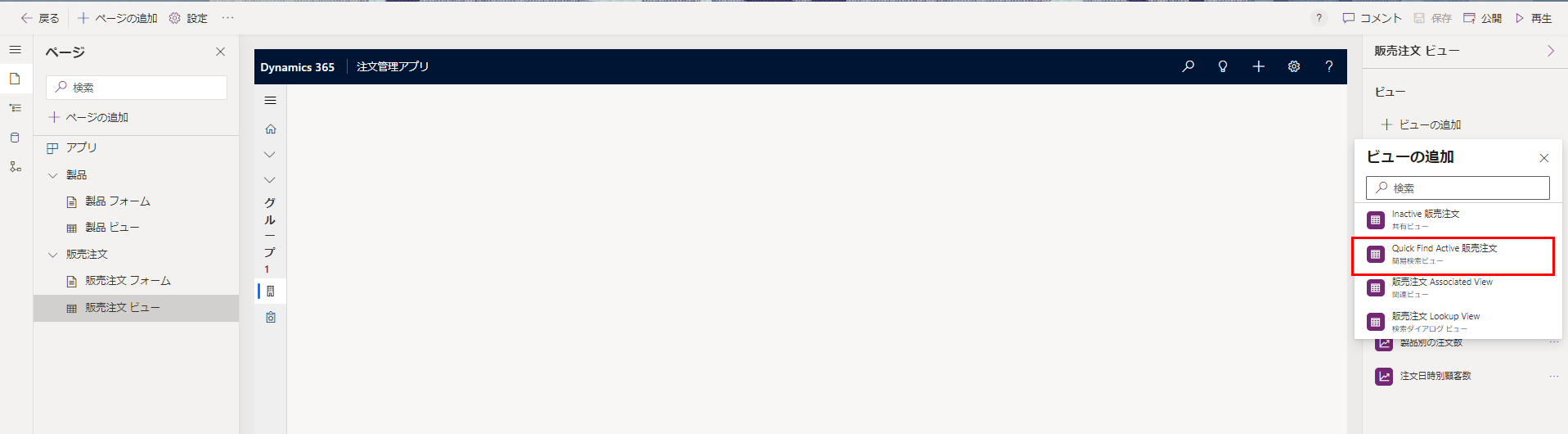
まとめ
今回はDataverse検索機能をオンにする方法について書きました。
検索バーを追加するだけでアプリ内の検索が便利になりますので、是非、やってみてください!