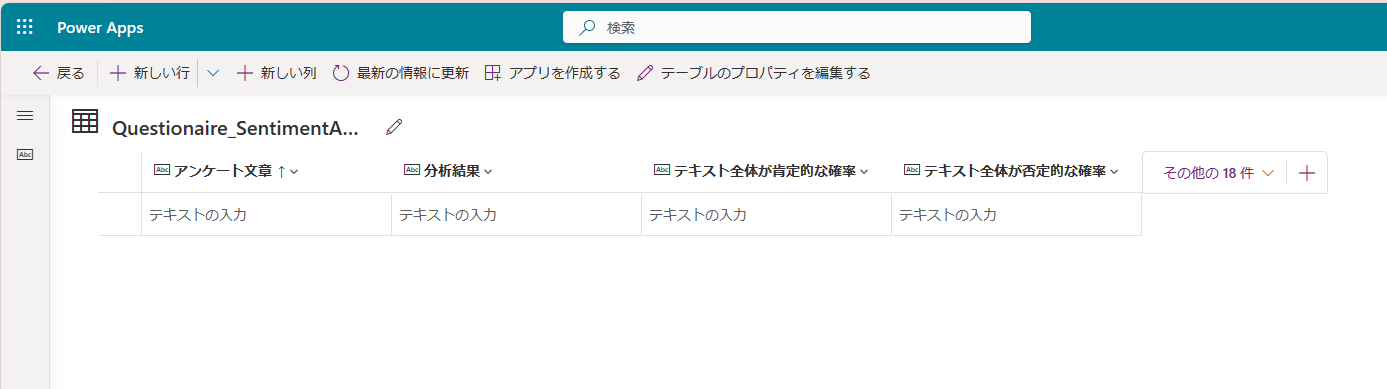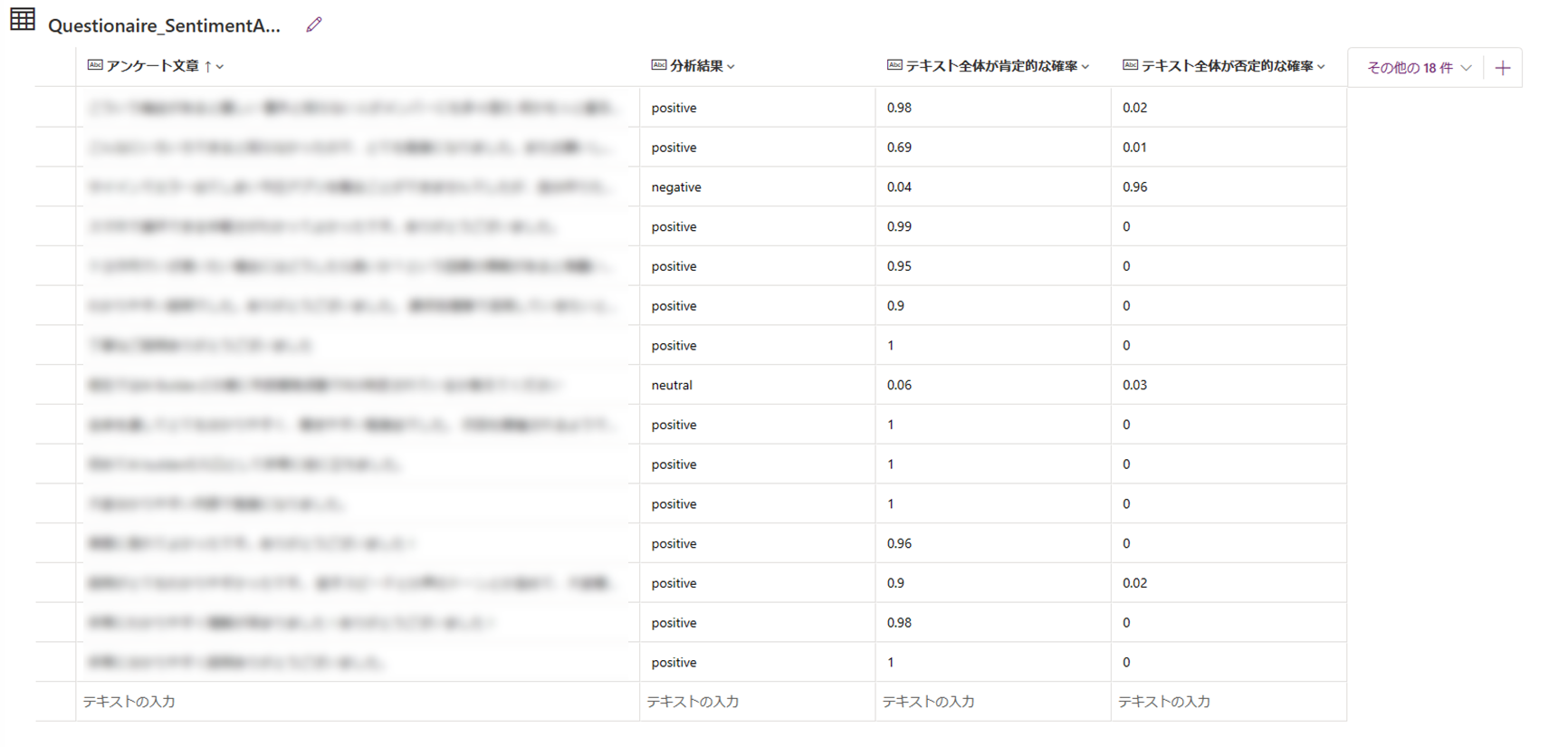こんにちは!
今回はAI Builder感情分析モデルをフローの中で使用して、Formsアンケートの結果を分析する方法について書きます。
感情分析モデルについて
テキストデータから、その文章内容の感情を分類します。
分類先はポジティブ、ネガティブ、ニュートラル、ミックスです。

フローイメージ
今回はアンケートが提出されたら、そのテキスト内容をAI Builderで分析して、データを保存する流れのイメージで作っていきます。
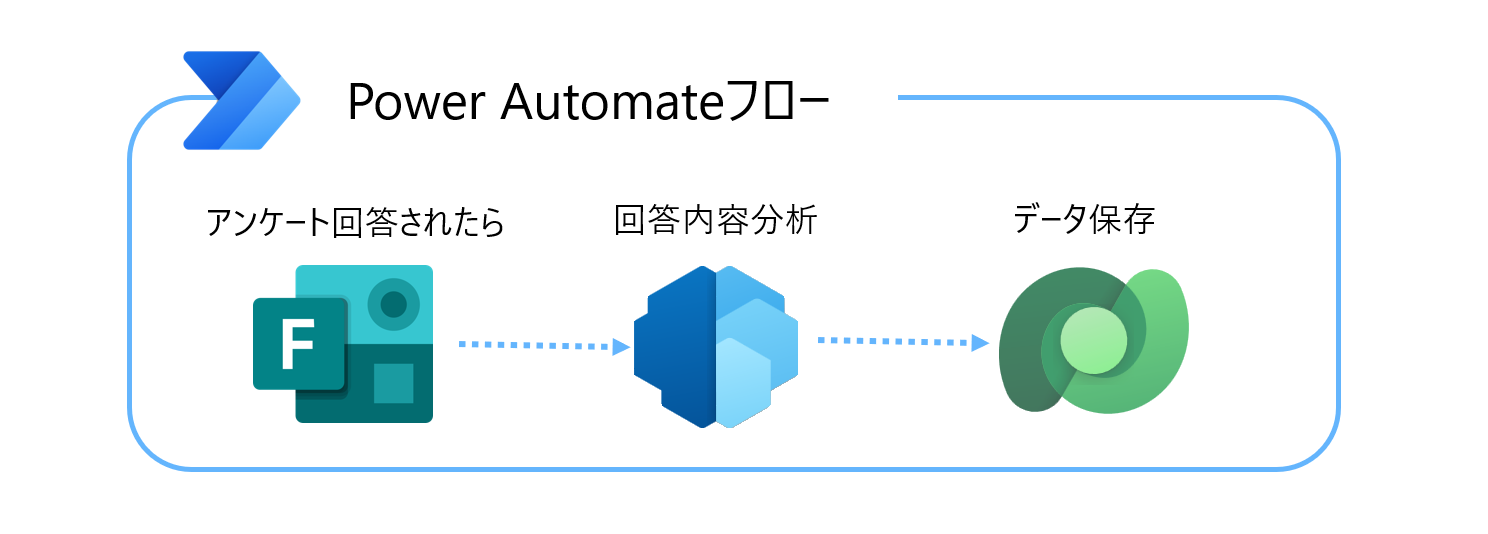
作成方法
先にアンケートの内容と分析結果をまとめるテーブルを用意します。
今回データをためるところにDataverseを使用します。
Dataverseテーブルの列は以下のようになっています。
- アンケート文章:アンケートの内容を保存する
- 分析結果:感情分析の結果を保存する
- テキスト全体が肯定的な確率:文章が肯定的な確率を保存する
- テキスト全体が否定的な確率:文章が否定的な確率を保存する
まず、アンケート送信をトリガーとして、その応答の詳細を取得アクションを追加します。
[応答ID]はトリガーで取得した動的な応答IDを設定します。
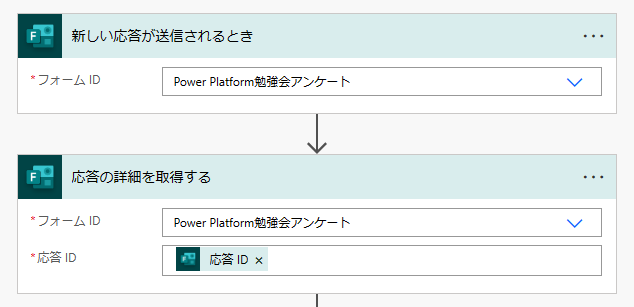
次にAI Builderの「テキスト内の肯定的または否定的な感情を分析する」アクションを設定します。
言語を選択し、アンケートの分析したい項目を選択します。
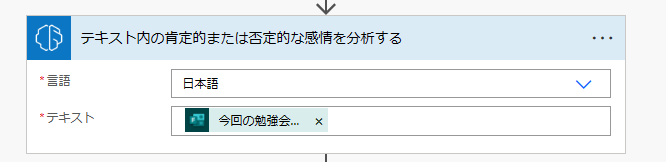
最後にデータ登録のため、Dataverseの「新しい行を追加する」アクションを追加します。
作成したテーブルを設定し、
アンケート内容と分析結果を保存する列にそれぞれの値を設定します。

完成です!!
動きの確認
アンケートで「非常に分かりやすい説明ありがとうございました。」という回答を提出すると、、
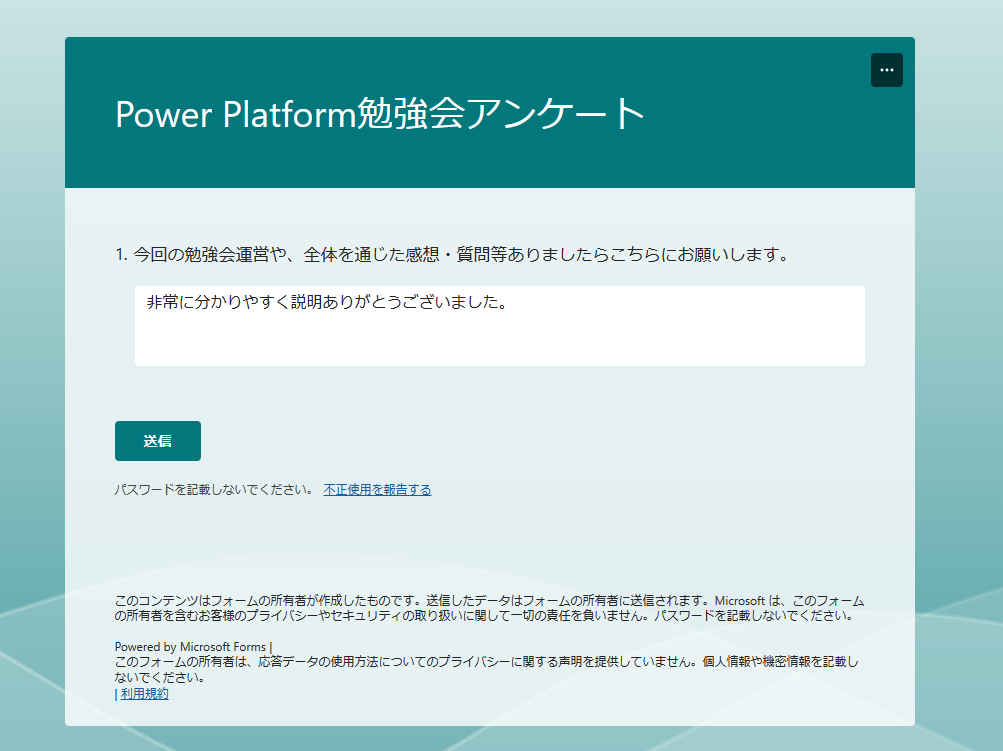
Dataverseのテーブルにデータが追加され、[分析結果]に「positive」、[テキスト全体が肯定的な確率]に「1」、[テキスト全体が否定的な確率]「0」が保存されました。