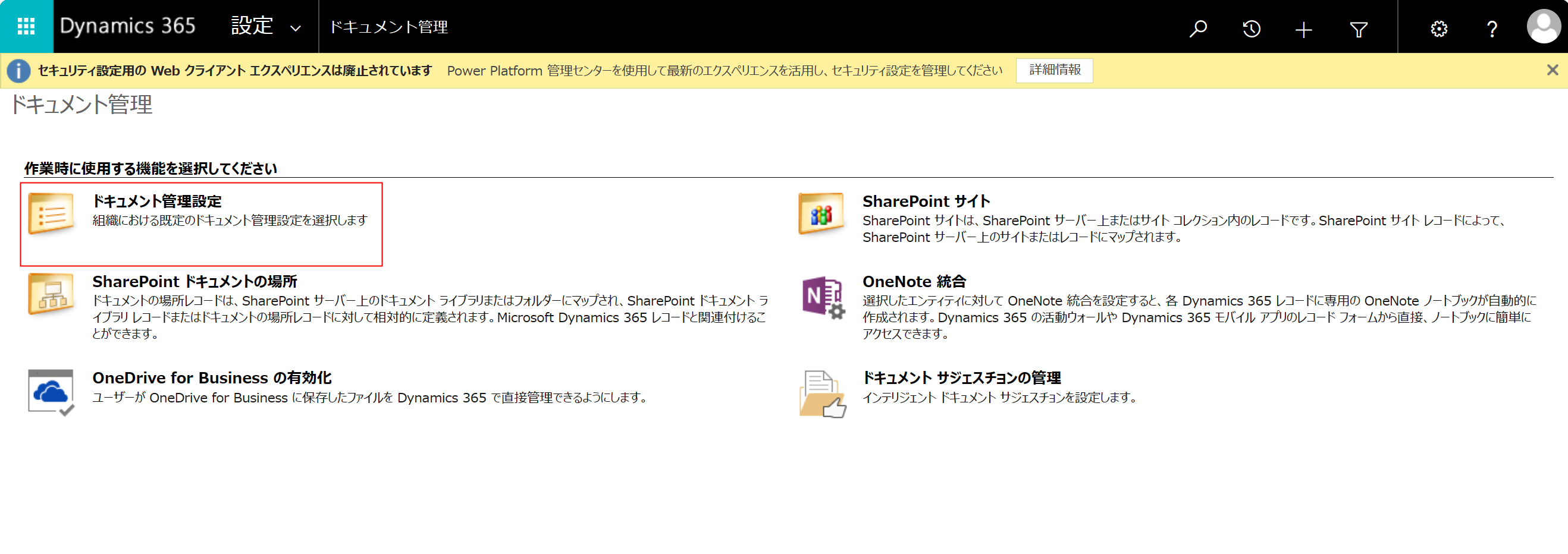Dynamics 365とSharePoint連携の仕方についてご紹介します。
Dynamicsのアプリ内から、レコードに紐づけられた、SharePointに格納されているドキュメントを作成、アップロード、表示、および削除できます。
この機能によりDynamicsのラインセンスを持っていない社内の関係者とも、ドキュメントの共有がしやすくなります。
設定方法
Dynamicsのアプリを開きます。
右上の[⚙]>[詳細設定]をクリックします。
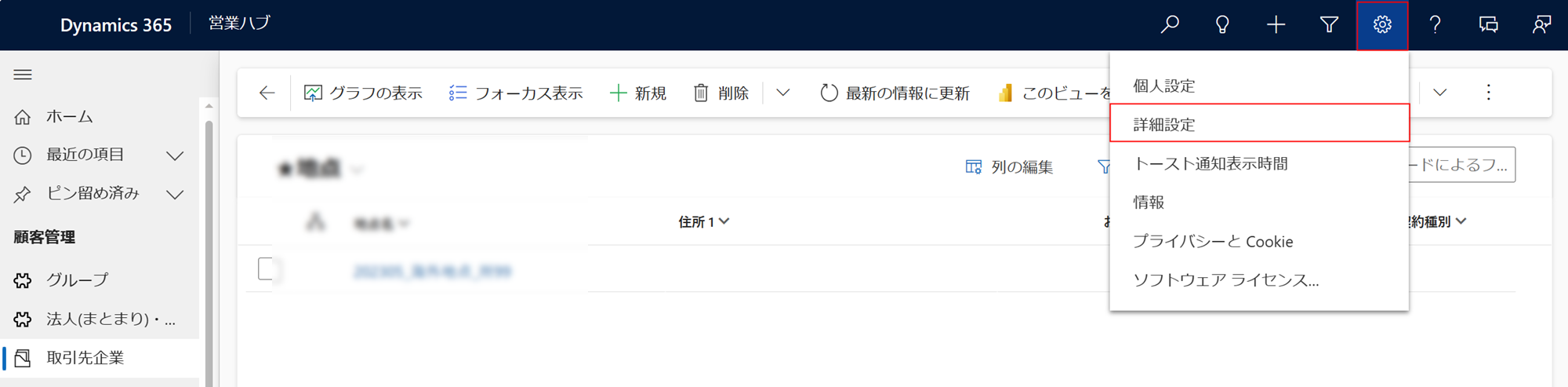
[設定]>[統合]>[ドキュメント管理設定]
[サーバーベースの SharePoint 統合を有効化する]を選択します。
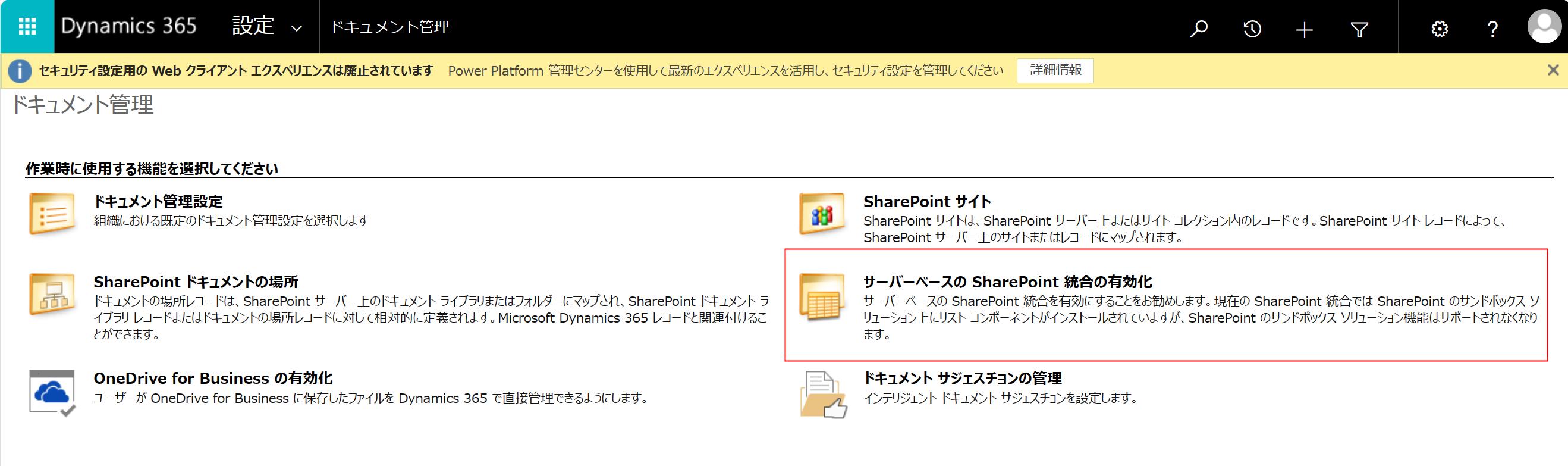
サーバーベースの SharePoint 統合の有効化に関する警告にて、[次へ] を選択します。
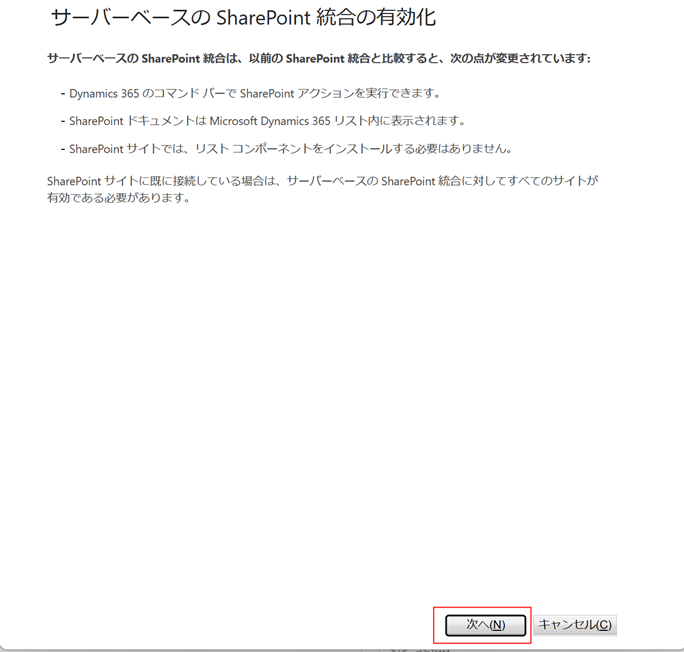
SharePoint サイトがある場所でオンラインを選択し、[次へ]を選択します。
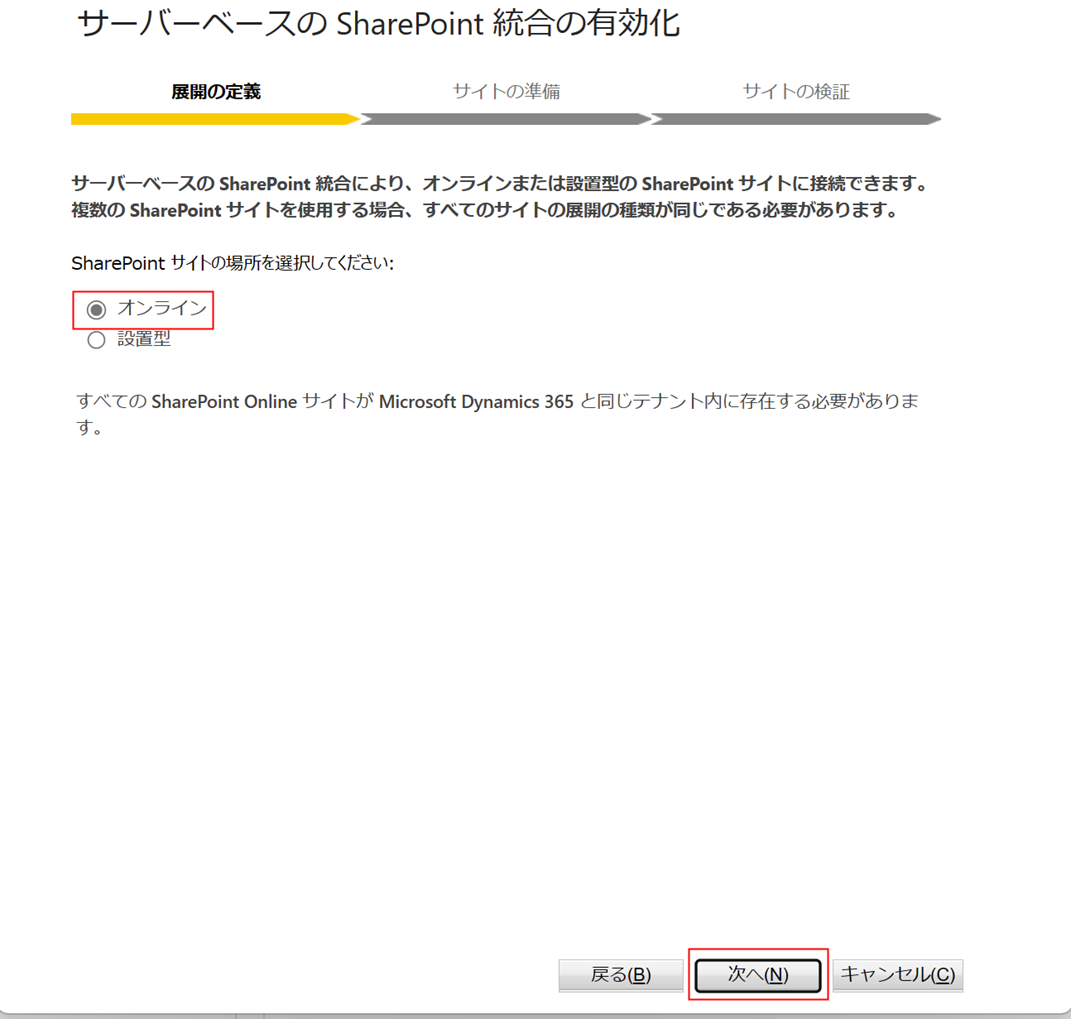
組織と同じ Microsoft 365 テナントに存在している、有効なSharePoint オンラインサイトのURLを指定します。
以下のようなURLです。
https://テナントドメイン.sharepoint.com/sites/サイトドメイン
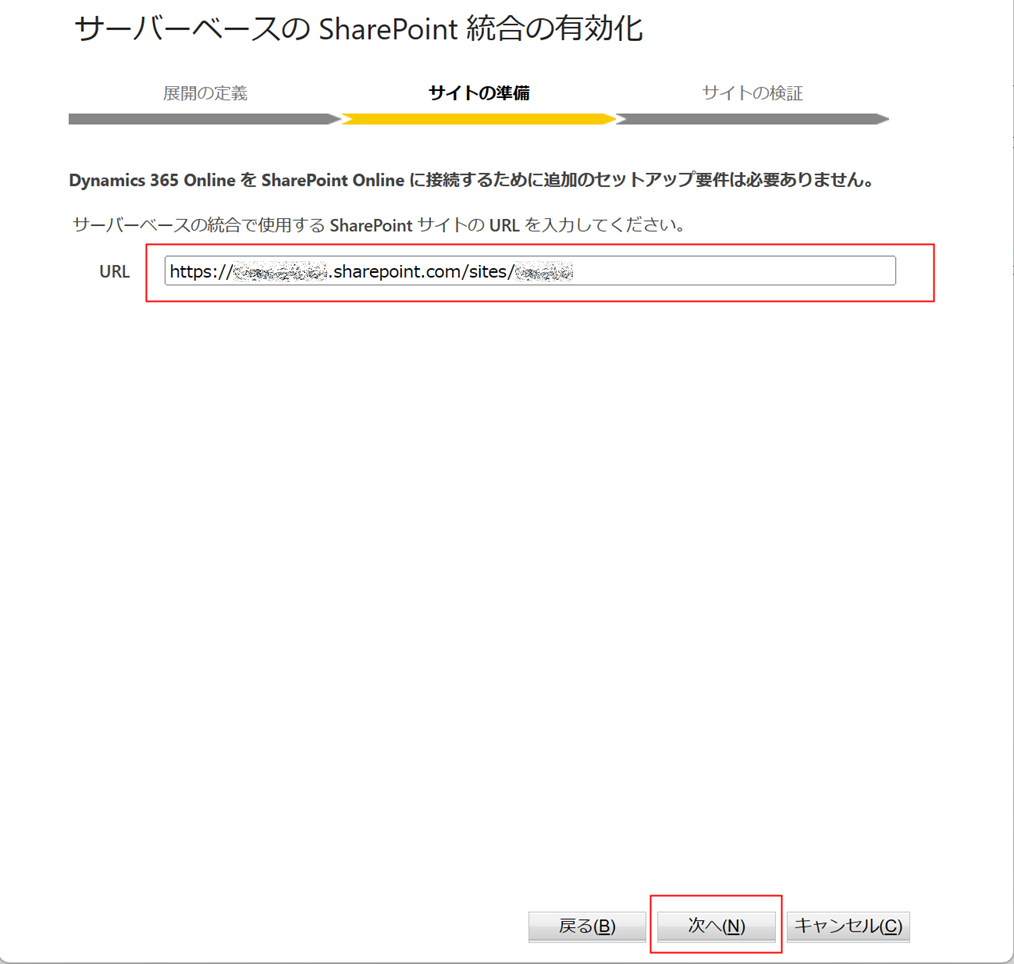
(サーバーベースの SharePoint 統合を有効にすると、以前のクライアント側統合に戻ることができなくなります。)
[完了]を選択します。
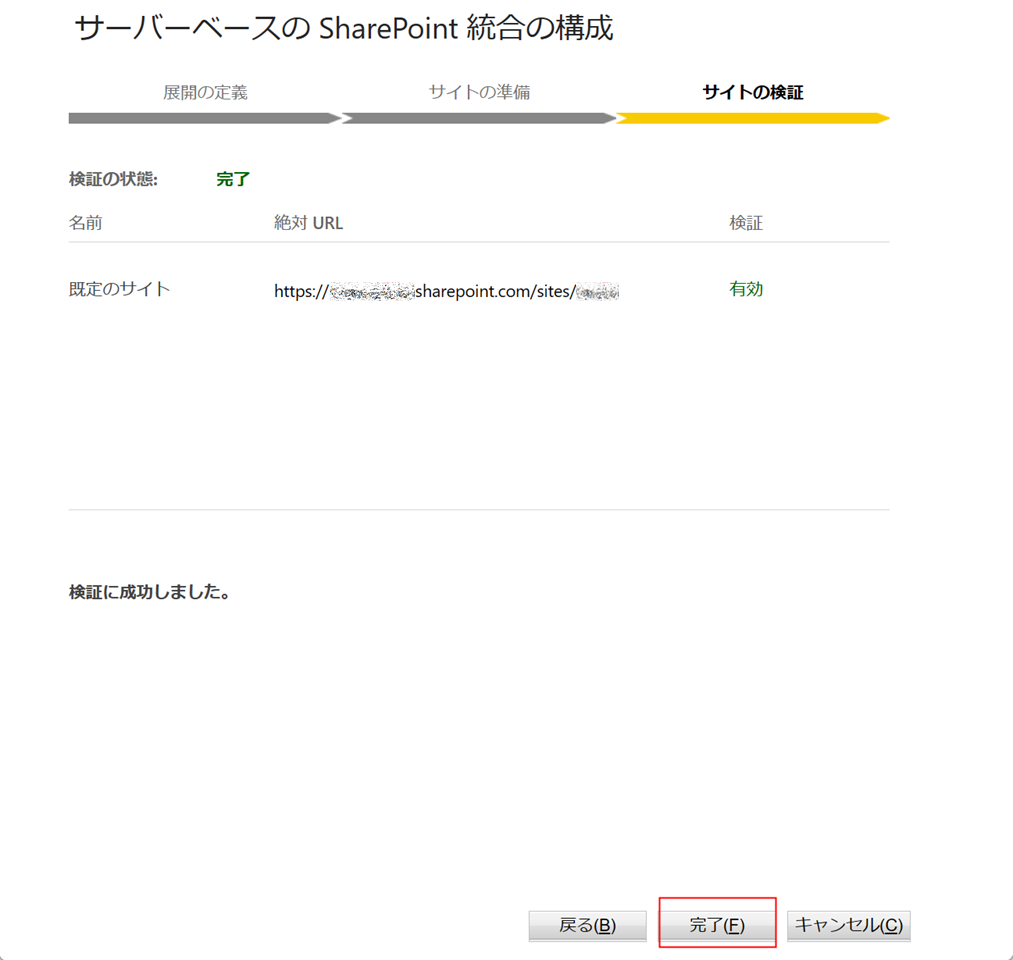
[設定]>[統合]>[ドキュメント管理設定]
SharePoint ドキュメントを管理するために使用するテーブルを選択します。
URL が指定されていない場合は、文書を保存するための文書の場所やフォルダを作成する SharePointサイトの URL を入力し、[次へ]を選択します。
例えば以下のようなURLを指定します。
https://テナントドメイン.sharepoint.com/
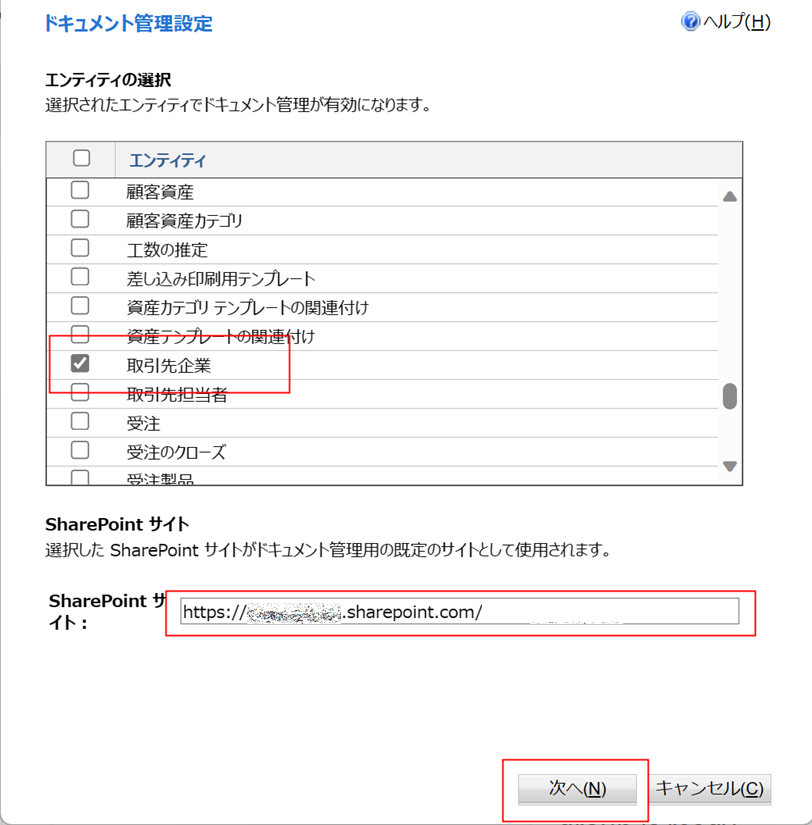
SharePoint サイトに自動的に作成される取引先企業テーブルもしくは取引先担当者テーブルに基づくドキュメントライブラリおよびフォルダを使用するには、[エンティティに基づく]をチェックします。
ユーザーがそれらを作成するよう求められることはありません。
フォルダーが自動的に作成されないようにする場合、[エンティティに基づく]チェックボックスをオフにします。
エンティティとはテーブルのことです。
今回は、取引先企業テーブルに紐づくように作成するためチェックを付けます。

[完了] を選択します。

アプリのフォーム画面へ追加
該当するテーブル(今回は取引先企業)のフォームの編集画面を開きます。
[コンポーネント]>[サブグリッド]
関連レコードの表示にチェックマークをつけます。
テーブルで[ドキュメント(関連)]を選択したら、[完了]ボタンをクリックします。
完成版の実際の画面
実際のDynamicsの画面では以下のように表示されます。
Sharepoint側では以下のようにレコードごとにフォルダが自動作成されます。
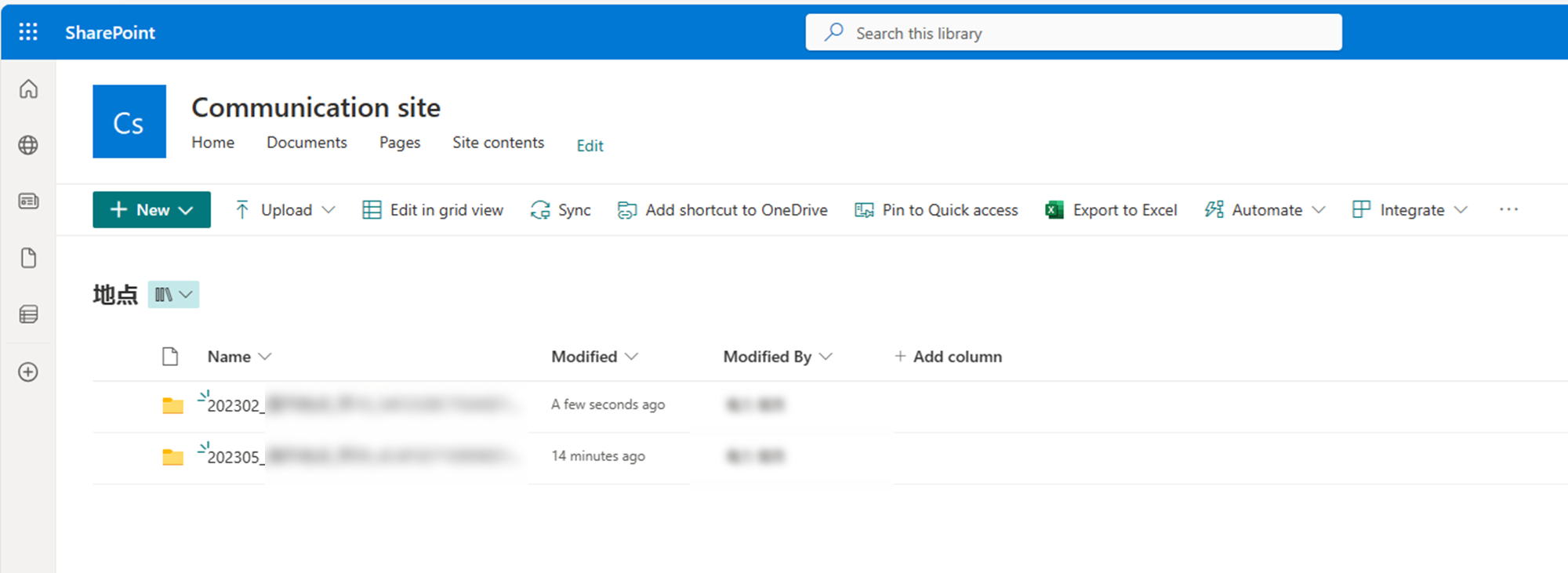
フォルダの中に、Dynamicsの画面で参照したファイルが表示されます。
まとめ
DynamicsとSharePoint連携についてご紹介しました。
普段使っているようなOffice製品ともうまく連携させて、Dynamicsをより便利に使いましょう!