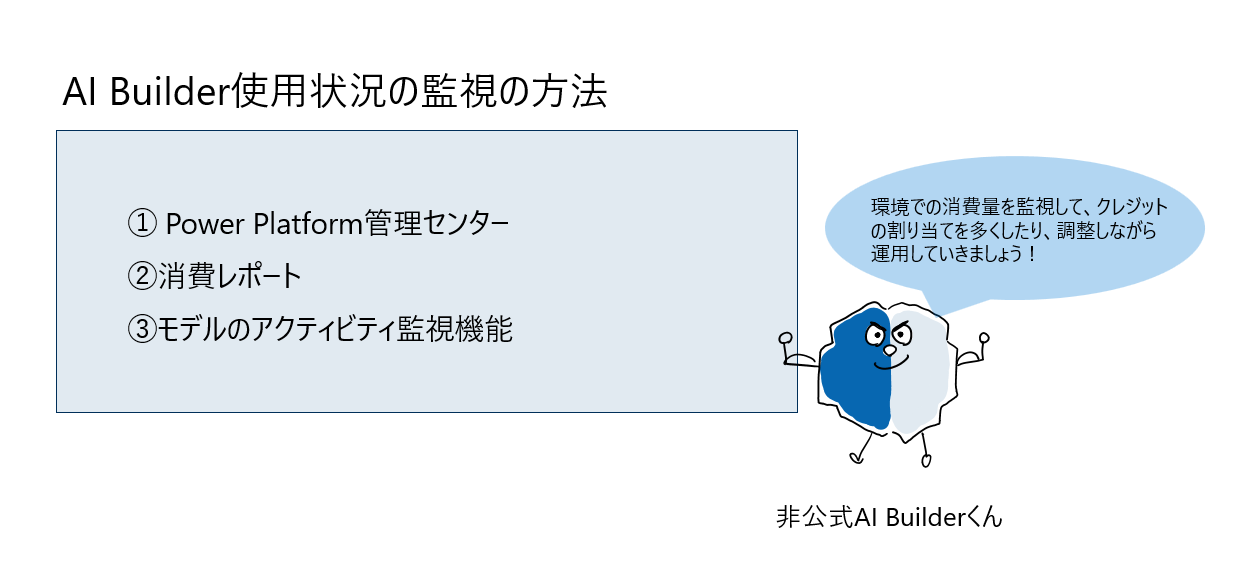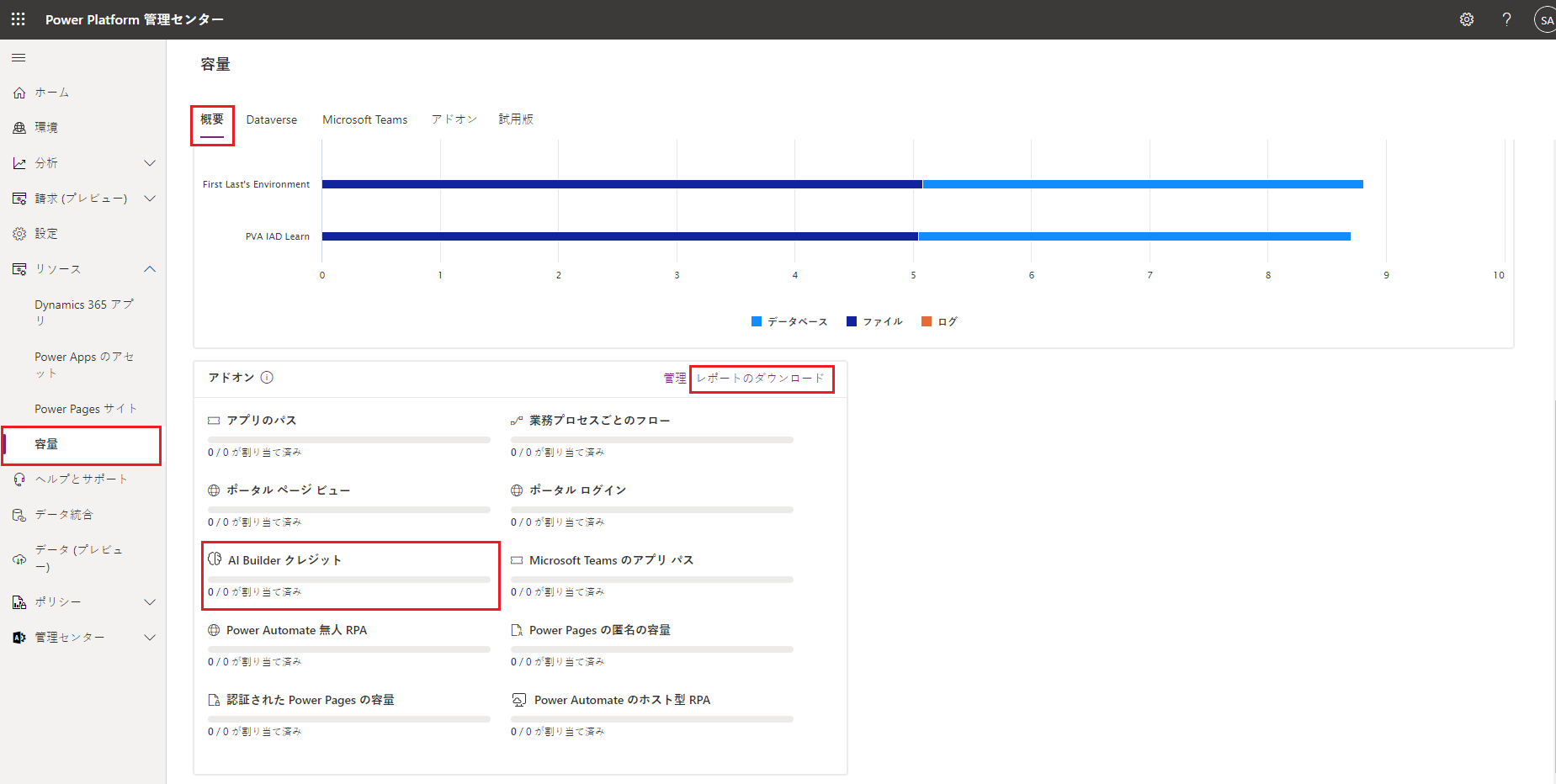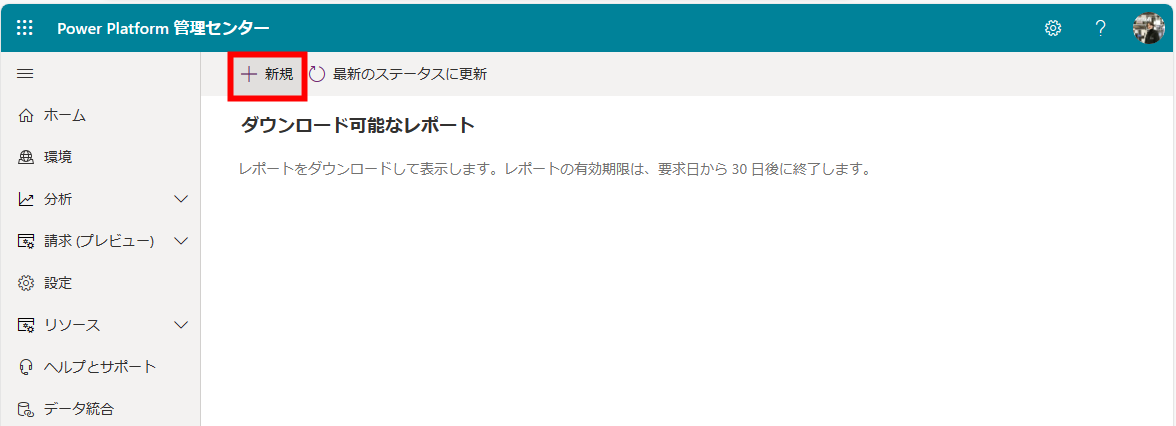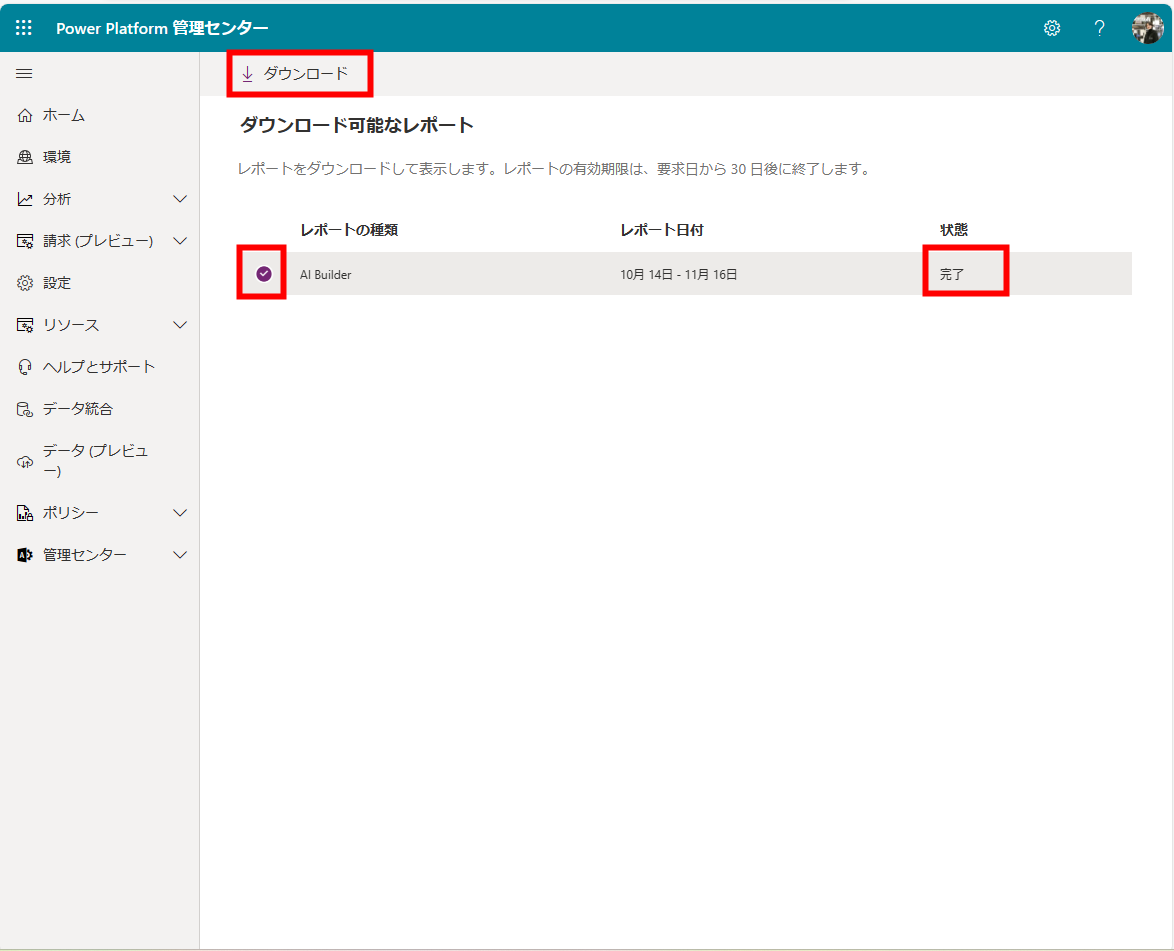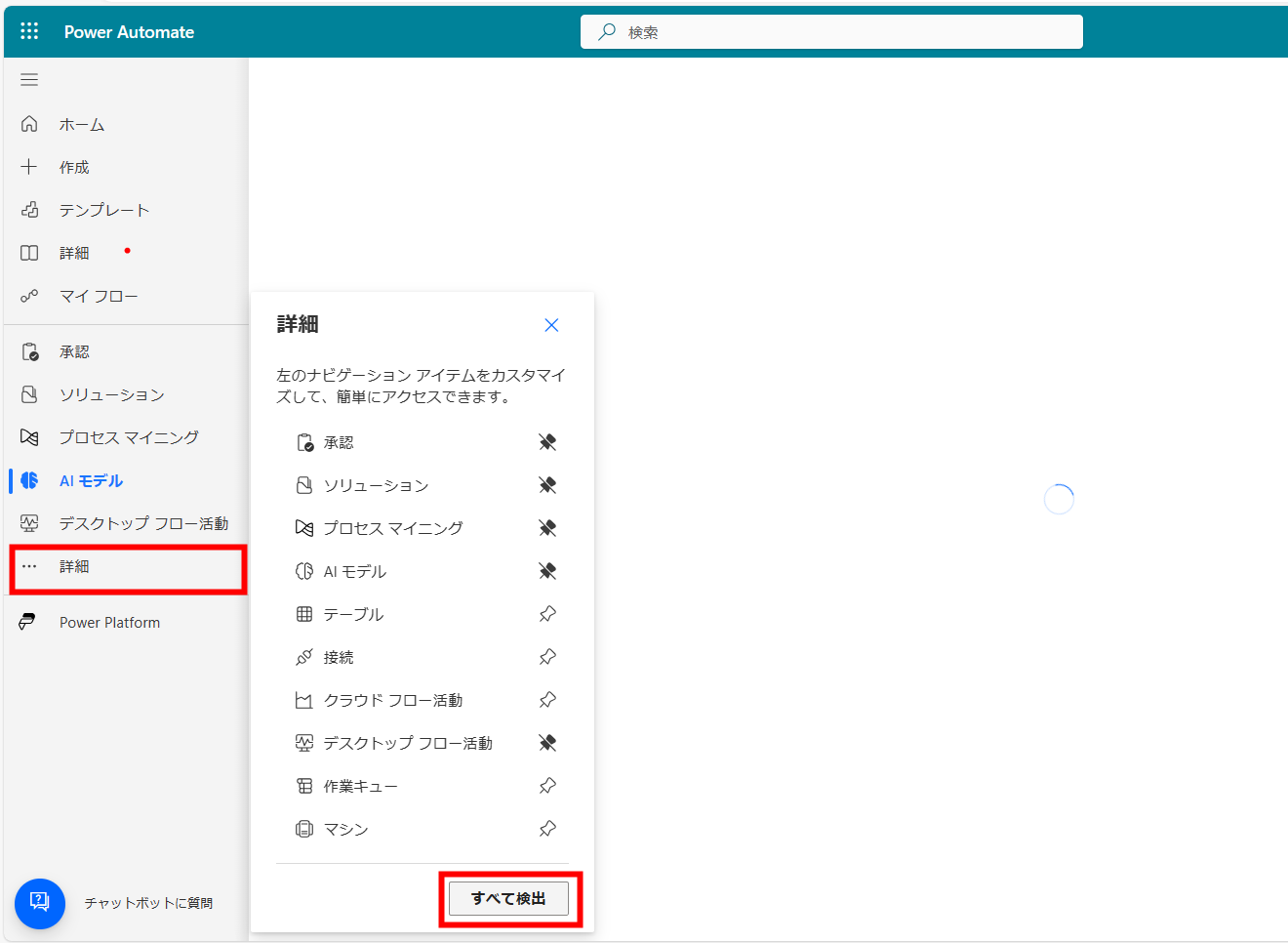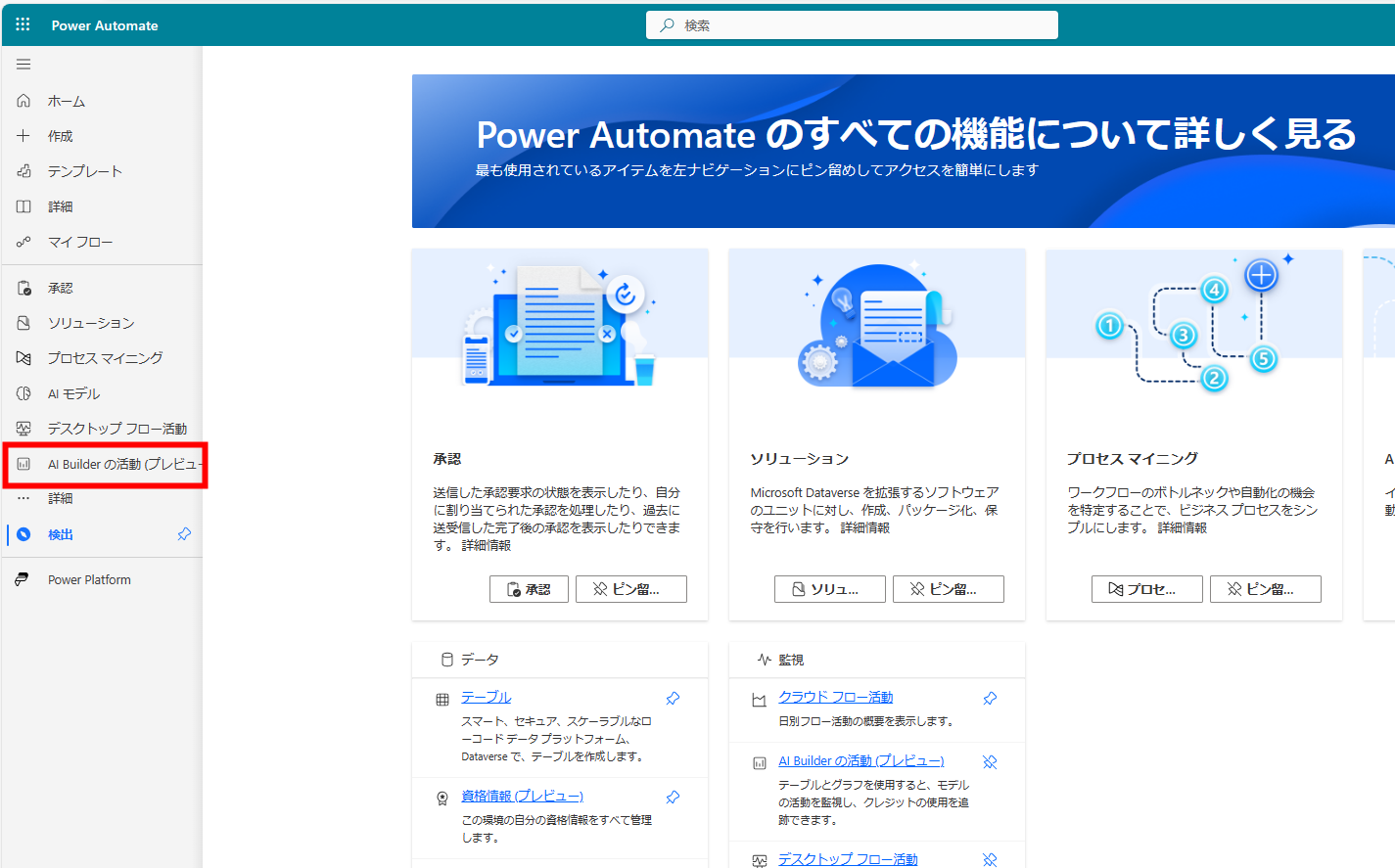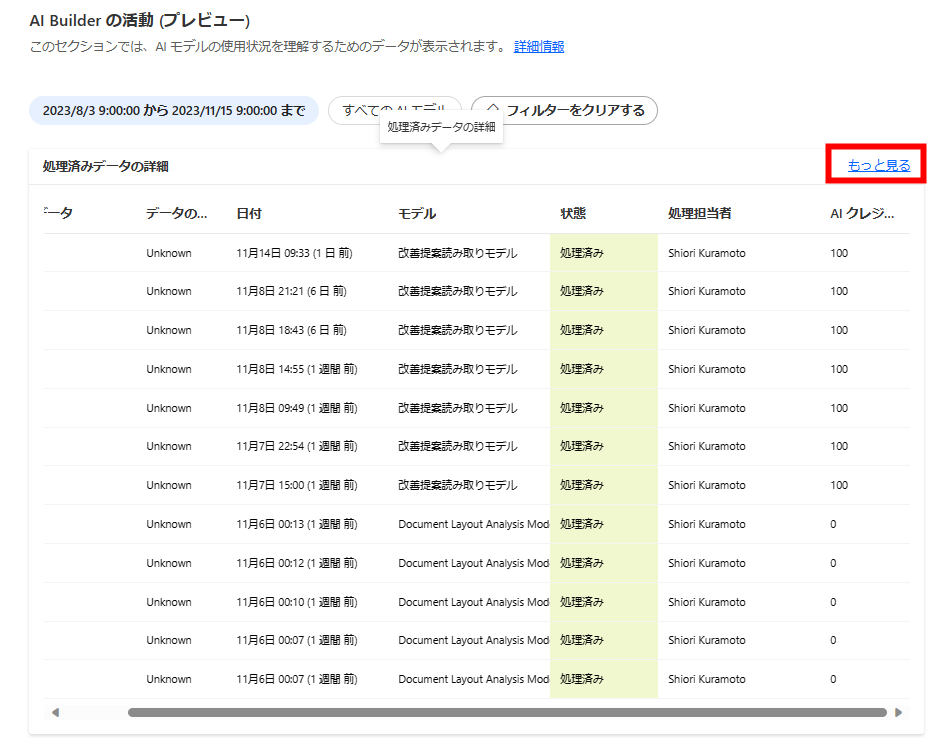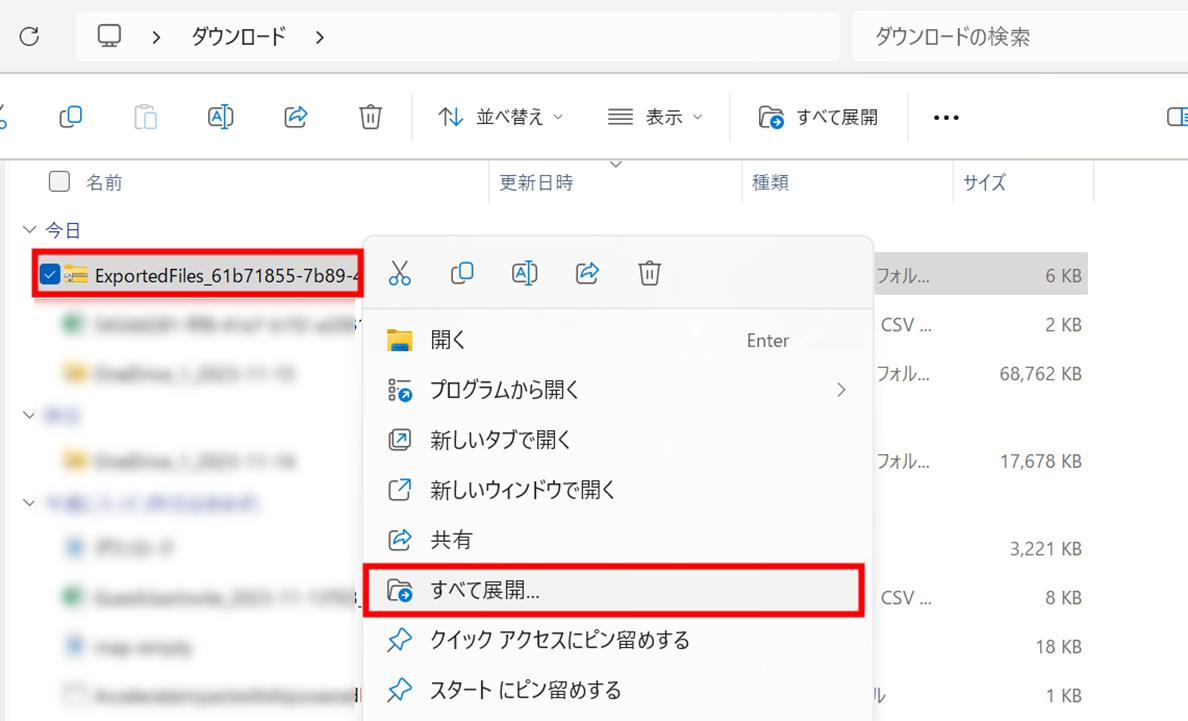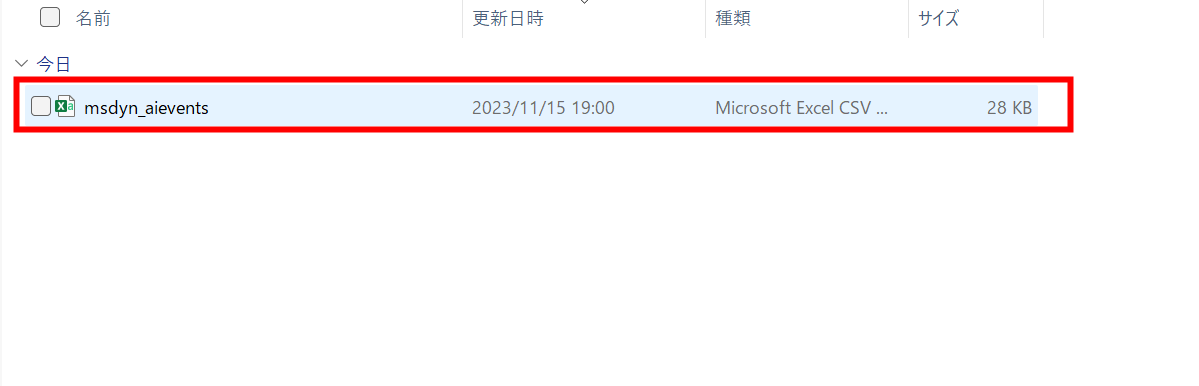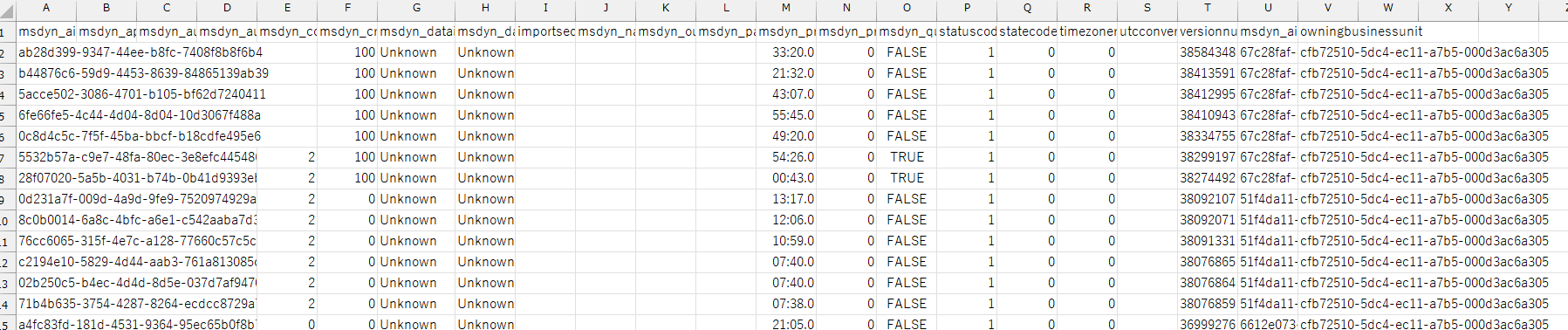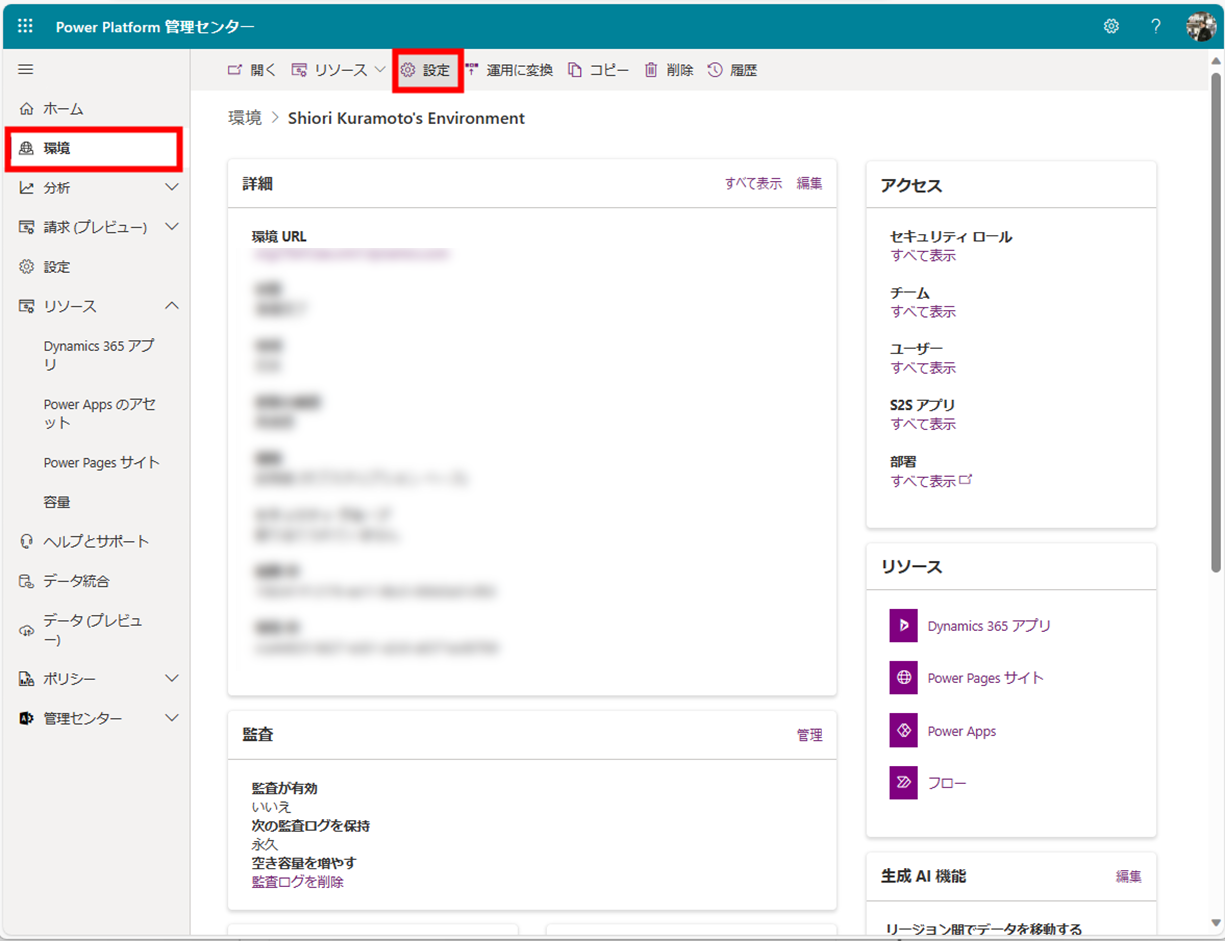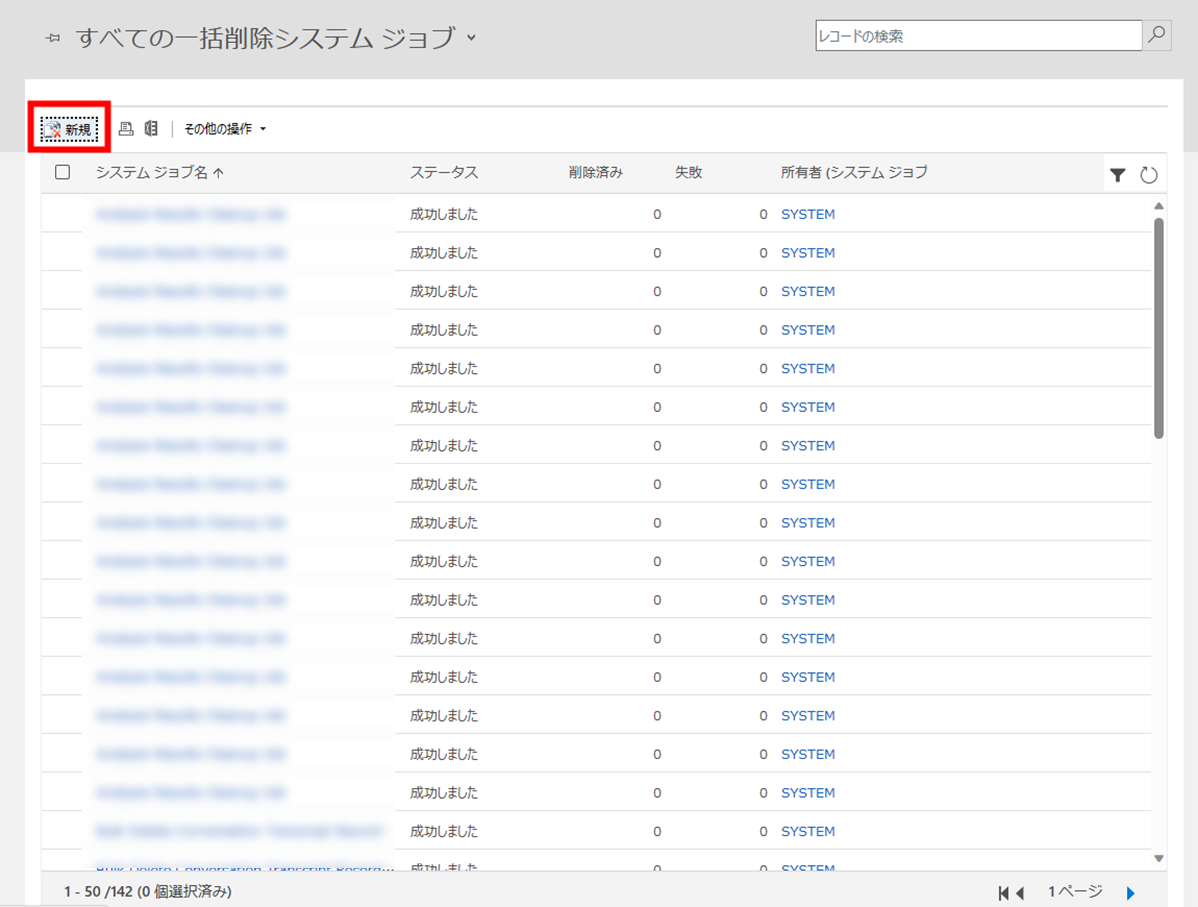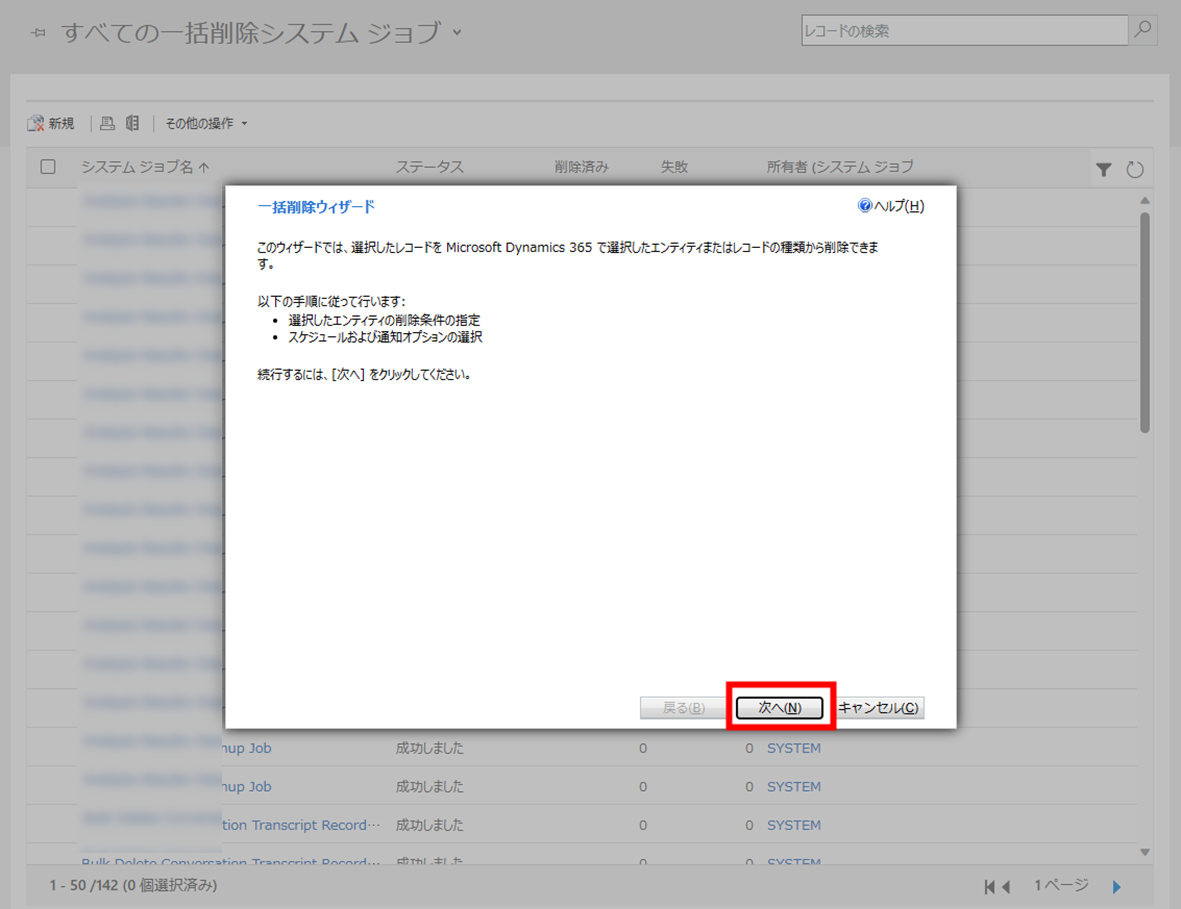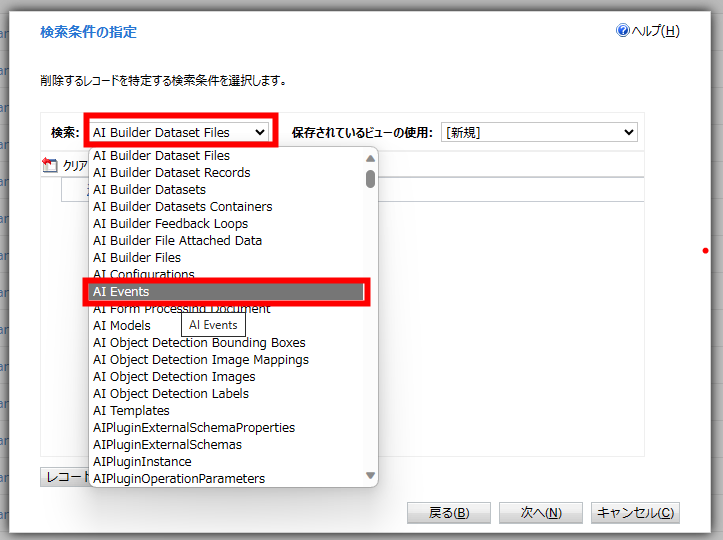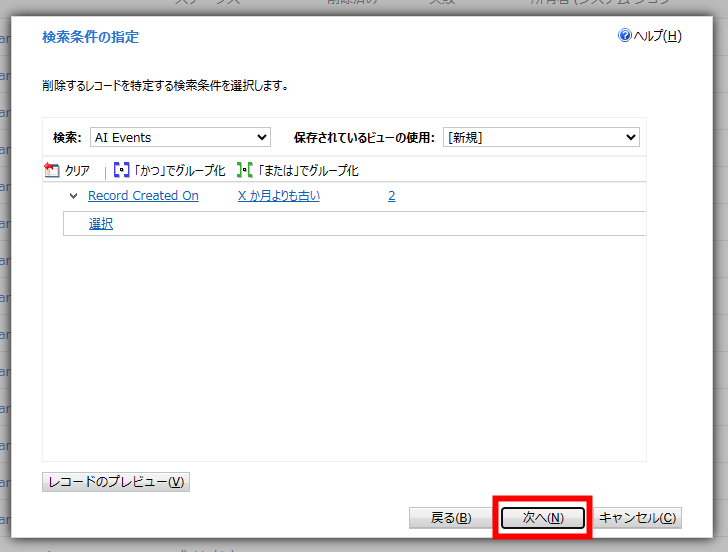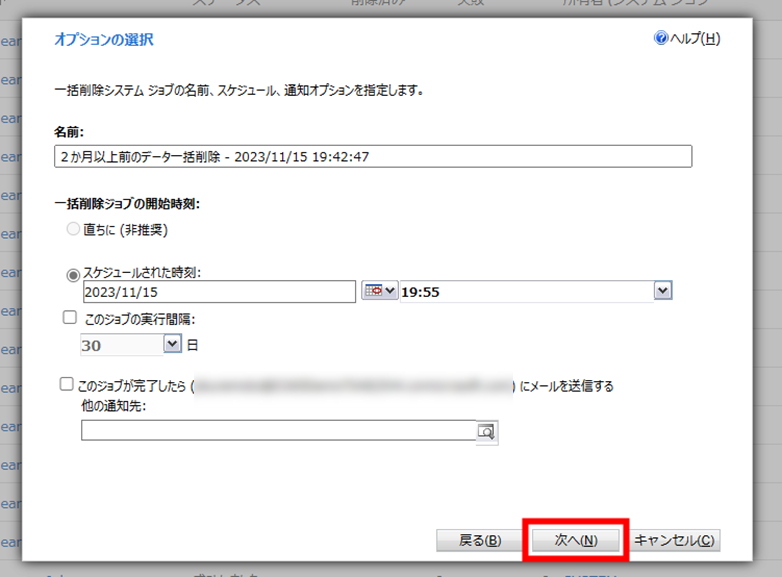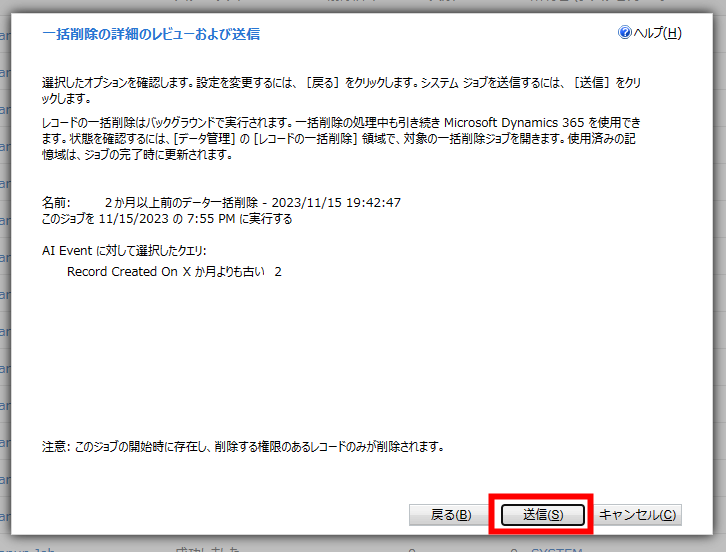今回は、AI Builderを使用していく中で、管理者の方が気になる、現在のテナントでどれだけのクレジットを使用しているのか、確認する方法についてご紹介します。
クレジットの考え方やクレジットに対して最初にするべき設定については以下の記事をご参照ください!
今回の記事は、日々の管理に使っていただけるものになっています。
AI Builder使用状況の監視
AI Builderの使用状況の監視に使用できる方法は3つあります。
① Power Platform管理センターでの管理と②消費レポート、③モデルのアクティビティ監視機能です。
一つずつ見ていきましょう。
①Power Platform管理センター
管理センターでは、テナント全体の使用状況概要を簡単に確認できます。
こちらは、テナント内のクレジット全数、割り当て数、使用数を簡単に確認できるものなので、どちらかというと気軽に確認するときに使用するイメージです。
こちらを使用するためには、管理者 (組織 (テナント)、Power Platform、Dynamics 365 管理者) の権限が必要です。
Power Platform管理センター(https://aka.ms/ppac )を開きます。
[リソース]>[容量]>[概要]タブの下の方にある、[アドオン]セクションで確認できます。
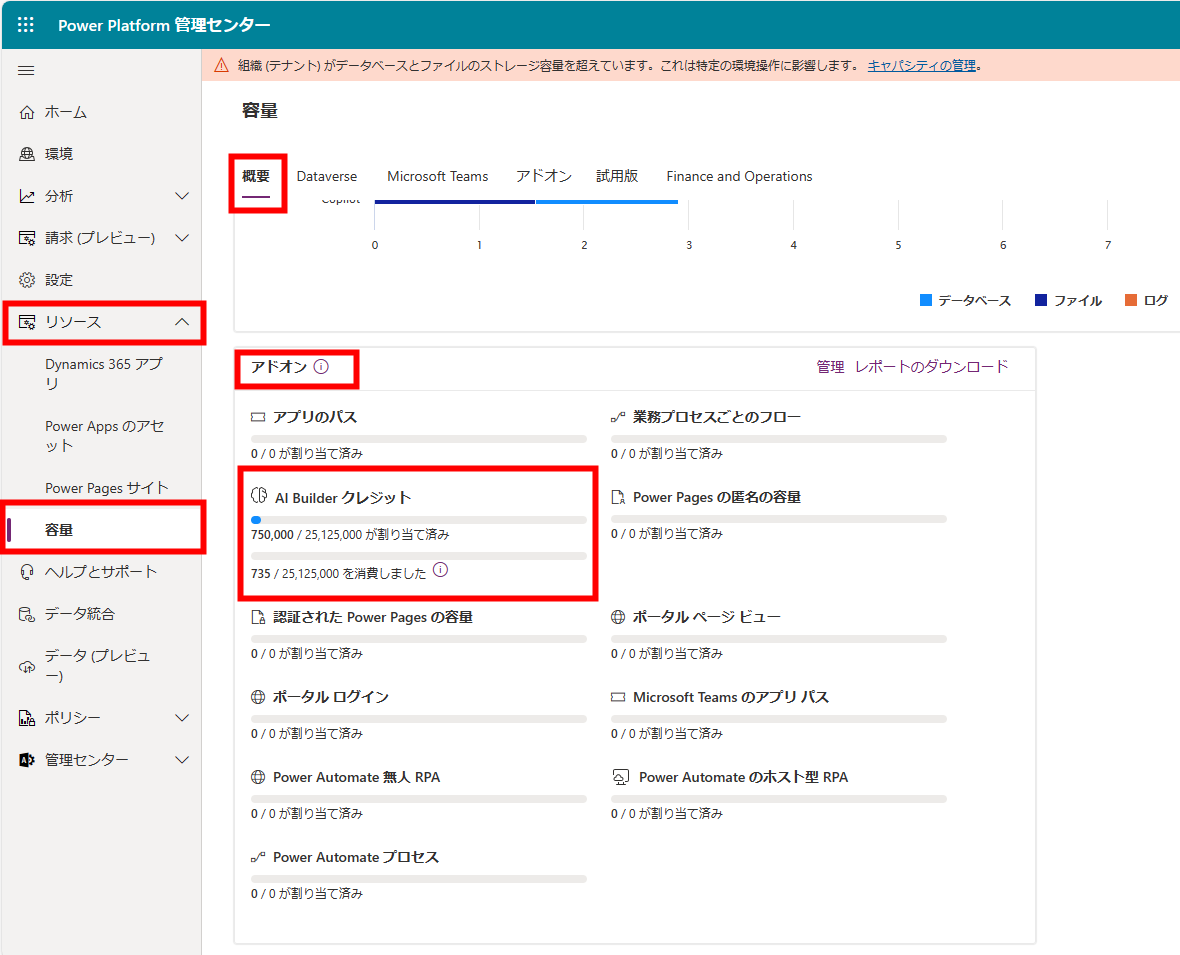
②消費レポート
消費レポートでは、1か月分の環境のAI クレジット使用量を確認することができます。こちらはレポートをダウンロードして確認するので、管理センターよりは手順が多くなりますが、より詳細を確認することができます。
こちらを使用するためには、管理者 (組織 (テナント)、Power Platform、Dynamics 365 管理者) の権限が必要です。
Power Platform管理センター(https://aka.ms/ppac )を開きます。
[リソース]>[容量]>[概要]タブの下の方にある、[アドオン]セクションの[レポートのダウンロード]を選択します。
レポートを選択するドロップダウンリストで、「AI Builder」を選択し、[送信]をクリックします。
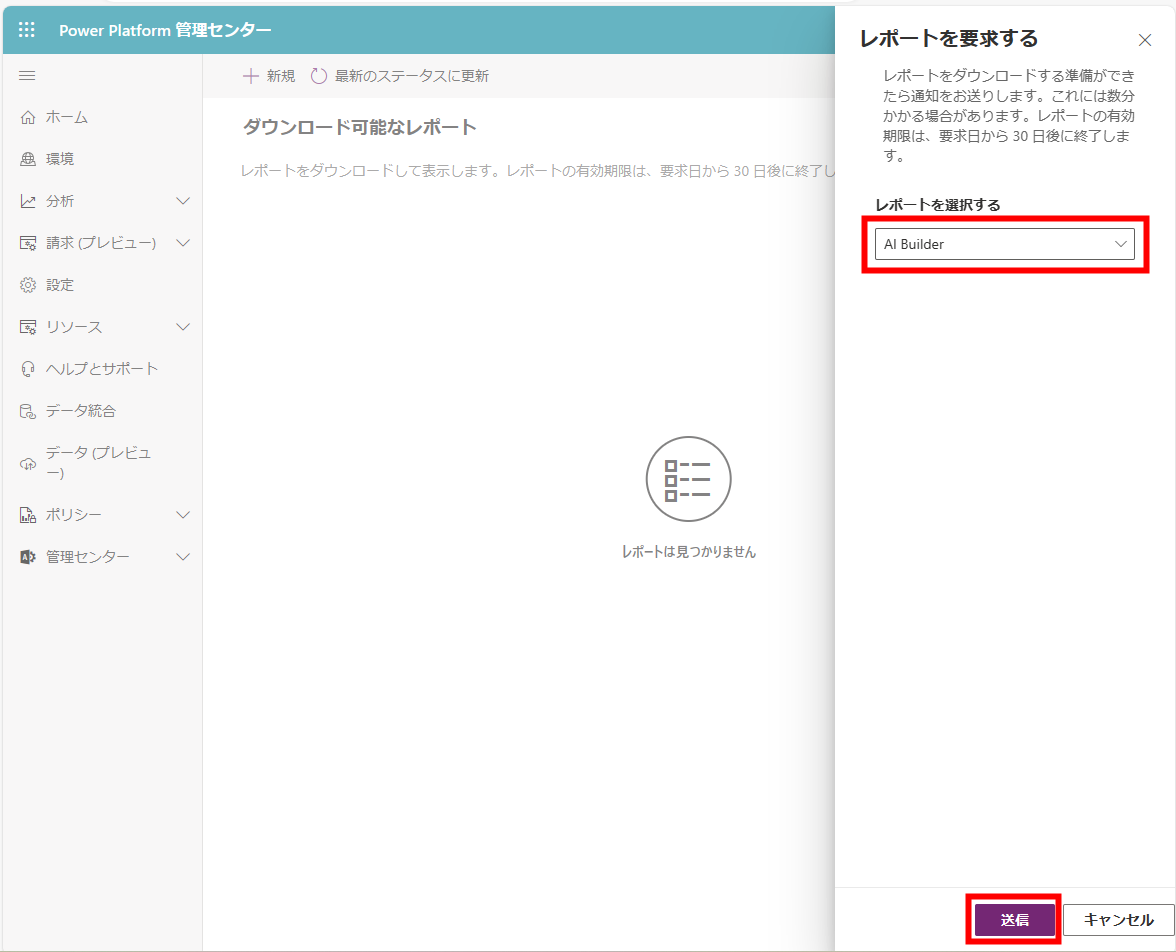
タイミングを見て画面上部の、[最新のステータスに更新]をクリックし、状態が「完了」に更新されたら、リストでレポートを選択します。
画面上部で、[ダウンロード]を選択してExcel ファイルをダウンロードします。
レポートには、各環境の日付ごとに消費された AI クレジットが表示されます。
列名が少しわかりづらいので、それぞれのデータについて以下にまとめます。
| 列名 | 内容 |
|---|---|
| Date | AI クレジットが消費された日付 |
| UserId | Dataverse ユーザーテーブルで表示されるユーザー識別子 |
| EnvironmentId | Power Apps または Power Automate の URL に表示される識別子 (例: https://make.powerapps.com/environments/%GUID%) |
| EnvironmentName | 環境変数の名前 |
| AIConsumption | 日付、ユーザー環境ごとの消費されたクレジットの数 |
| IsTrial | 消費されたクレジットが AI Builderの試用クレジットの場合、TRUE |
③モデルのアクティビティ監視(プレビュー)
モデルの管理に便利な機能として、現在プレビュー機能ですが、Power AutomateポータルでAI モデルのアクティビティや消費を監視することができるものがリリース予定です。
ここでは環境内のAI モデルや AI モデルで処理されたデータのモニタリングや、AI クレジットの消費状況を把握する表やグラフを確認することができます。
こちらの機能は環境ごとのデータになるため、テナント内の全環境のクレジットを管理したい場合は、②の消費レポートを使用してください。
こちらはユーザーのロールによって、表示できるデータが異なります。
| ロール | 表示できる内容 |
|---|---|
| システム管理者 | すべての AI モデルのすべてのアクティビティ |
| システムカスタマイザー | すべての AI モデルのすべてのアクティビティ |
| Basic ユーザー | アクセスできる AI モデルに対する独自のアクティビティのみ |
| 環境作成者 | アクセスできる AI モデルに対する独自のアクティビティのみ |
AI Builder アクティビティ監視データの確認方法
Power Automate(https://make.powerautomate.com )にアクセスし、[詳細]>[すべて検出]をクリックします。
[監視]>[AI Builderの活動(プレビュー)]で表示ができます。
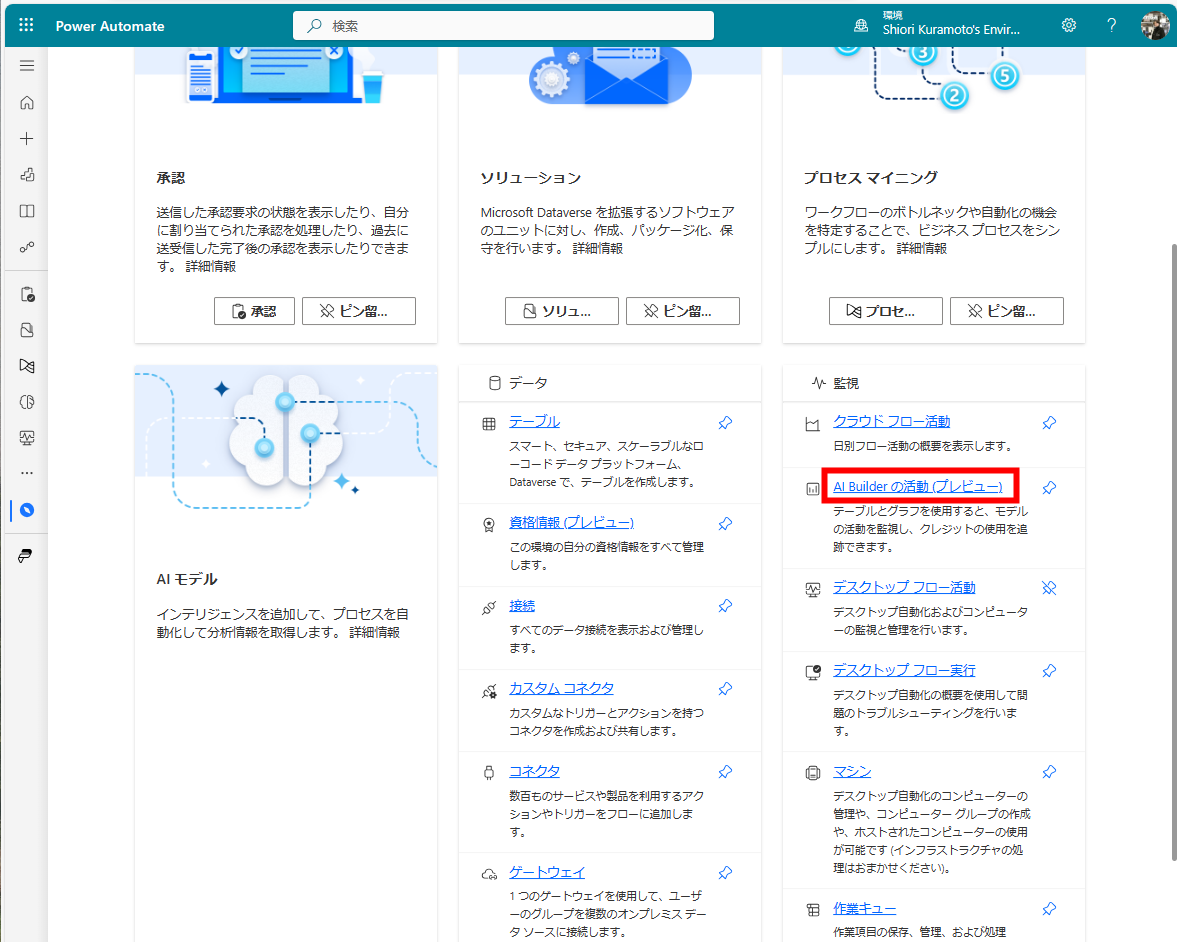
こちらで実行履歴とともに消費クレジットを確認することができます。
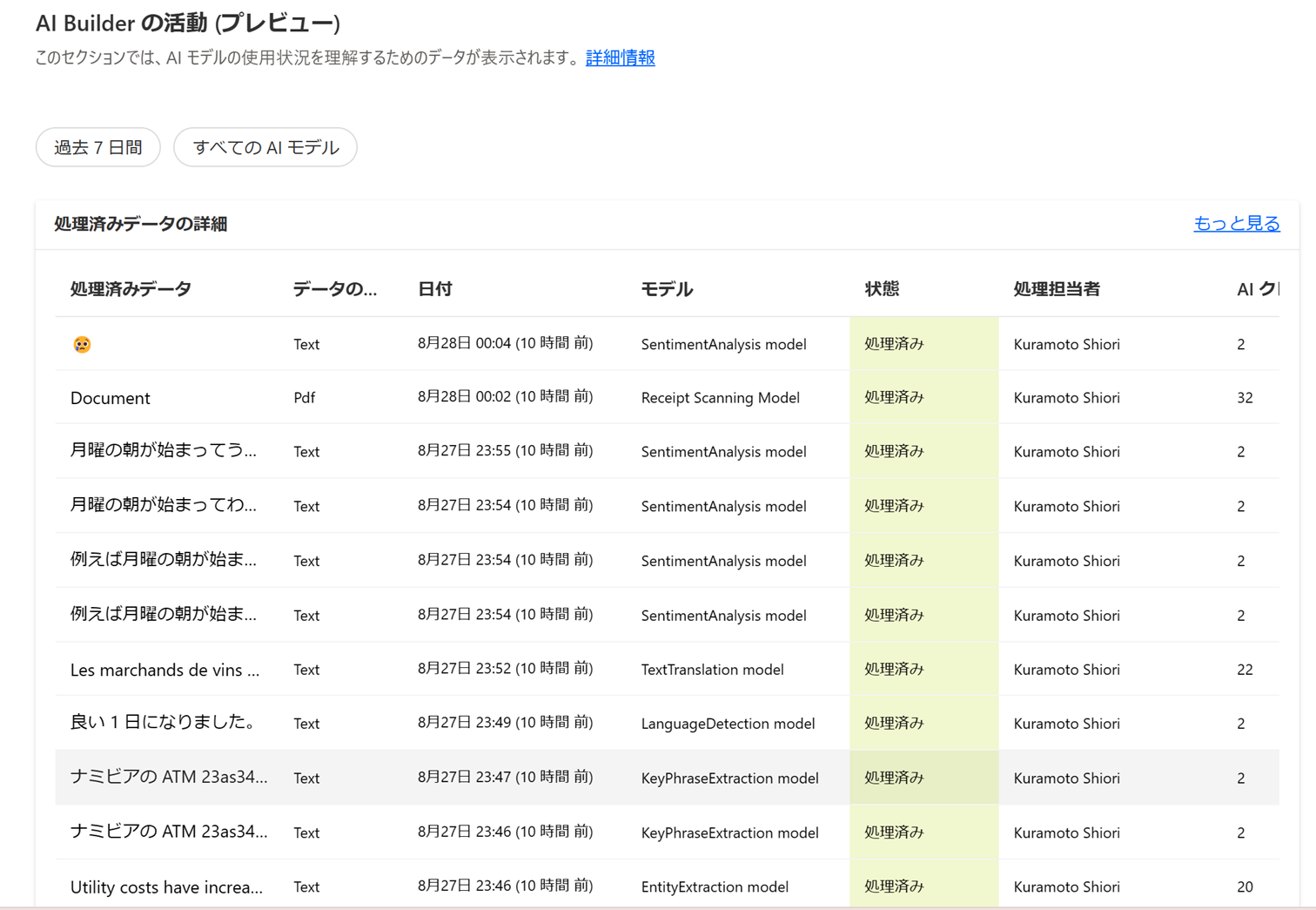
表示するデータの期間は、既定では過去7日分となっていますが、自由に設定変更できます。
右上の[過去7日間]をクリックします。
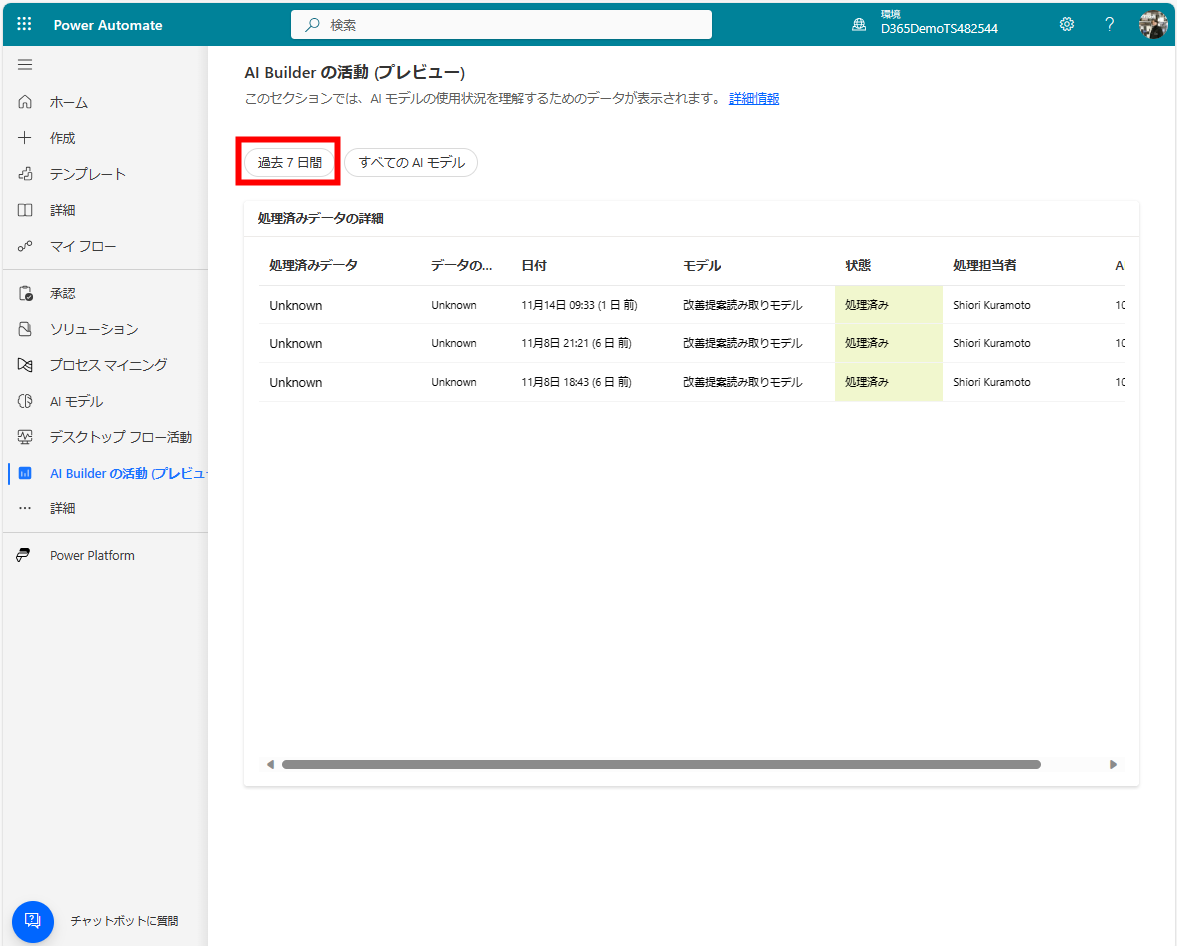
定義されている期間もありますが、ユーザー定義で期間を1日単位で設定することが可能です。
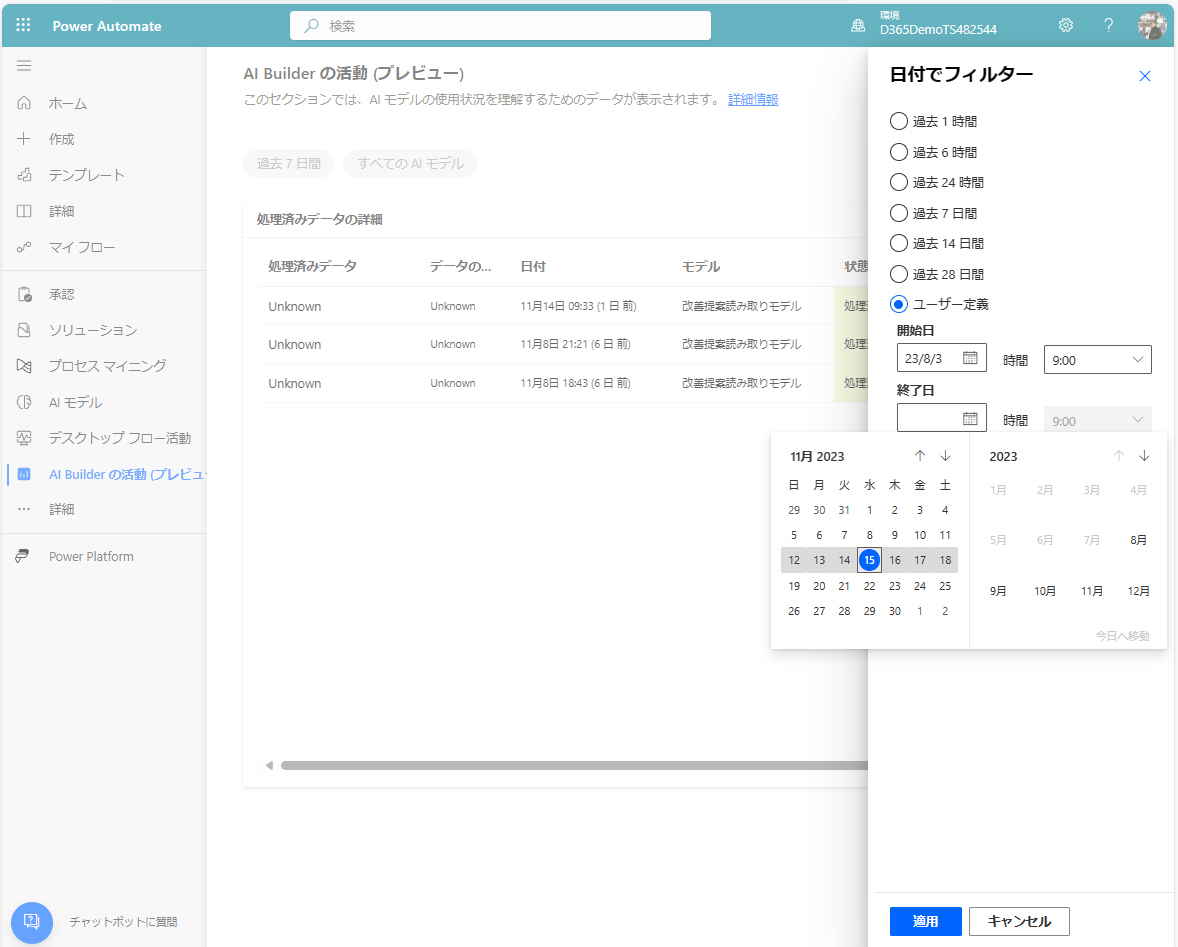
[表示数を増やす]をクリックすると対象期間のデータを確認することができます。
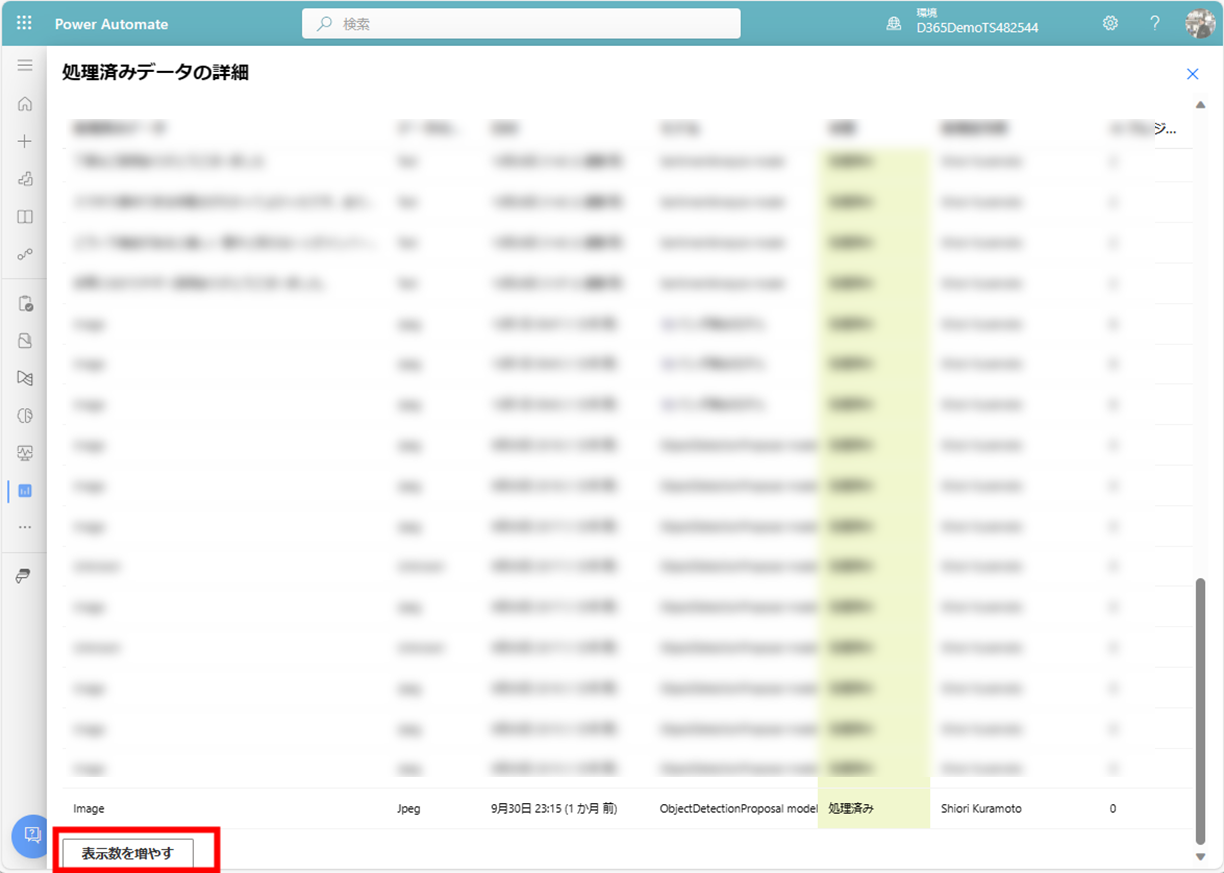
AI Builder アクティビティ監視データをダウンロードしたい場合
このデータをダウンロードしたい場合、以下の手順でCSVファイルをダウンロードできます。
[テーブル]を表示し、[すべて]を選択します。
右上の検索バーで「AI Event」を入力し、表示されるAI Eventを選択します。
(表示されなければ、msdyn_aieventを検索バーに入力します。)
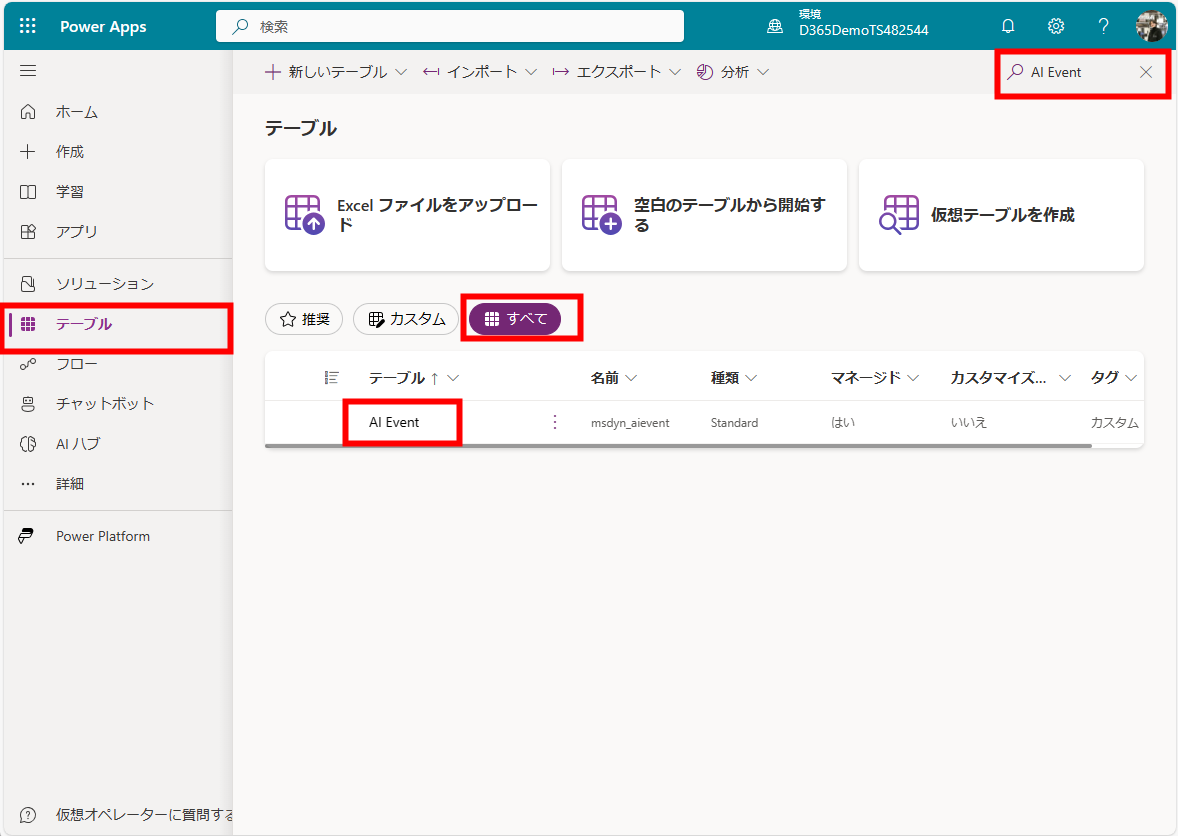
こちらのAI Eventテーブルに、AI モデルのアクティビティデータが保存されています。
このデータには、処理されたデータの種類、テキストシナリオの処理されたデータ情報、処理日、処理ステータス、消費されたクレジットが含まれます。
このデータがモデルのアクティビティ監視機能で表示されているんですね。
テーブルの詳細画面で、画面上側の[エクスポート]をクリックし、[データのエクスポート]を選択します。
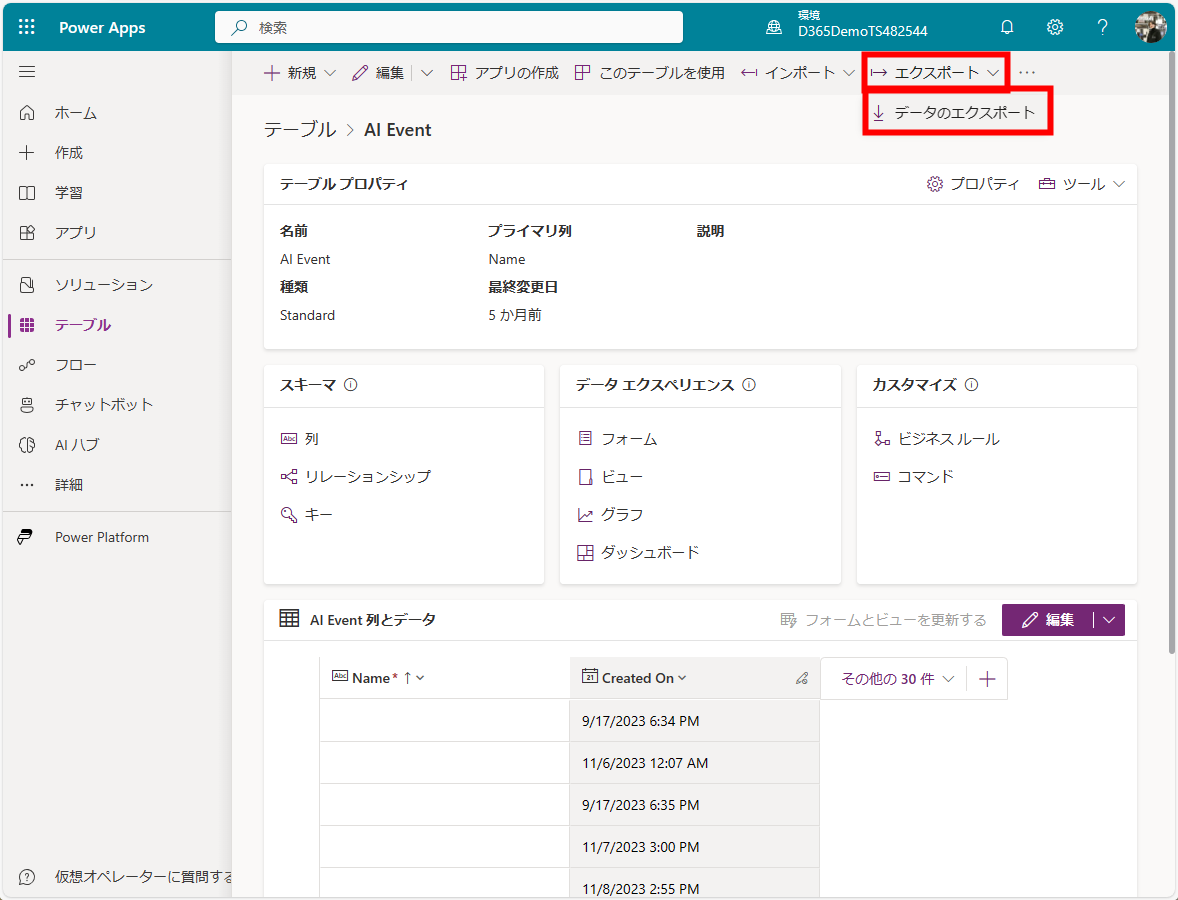
「正常にエクスポートされました」という表示がされたら、[エクスポートされたデータのダウンロード]をクリックします。

ローカルのダウンロードフォルダを開き、今ダウンロードしたzipファイルを右クリックします。
[すべて展開]をクリックします。
AI Builder アクティビティ監視データを削除したい場合
AI Builder アクティビティ監視データを削除するには、一括削除ジョブを作成する必要があります。
こちらは定期的な実行を設定することも可能です。
Power Platform管理センター(https://aka.ms/ppac )を開きます。
[環境]を選択し、該当の環境を選択します。
環境詳細画面の上部のメニューバーで[設定]を選択します。
「一括レコード削除システムジョブ」グリッドの上にあるコマンドバーで [新規] を選択します。
一括削除ウィザード が表示されるので、削除したいレコードのクエリを定義します。
[次へ]を選択します。
検索条件領域で、削除するレコードを返すフィルタリングをすることができます。
何も設定しないと、すべてのアクティビティを削除します。
[選択]をクリックし、AI Eventテーブルの中の列を選択し、フィルタリング条件を設定します。
例えば以下の画像のように設定すると、「レコード作成日が過去2か月よりも古い」データを削除します。
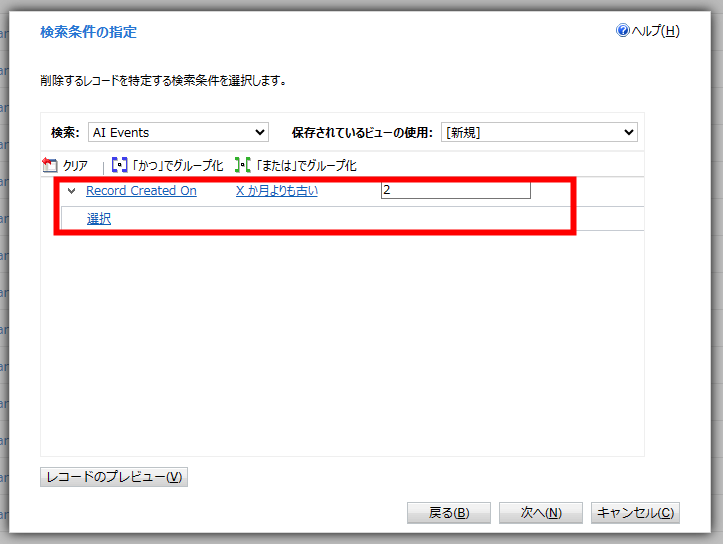
条件を設定したら、[次へ]を選択します。
[名前]に、一括削除ジョブの名前を入力します (たとえば、「2か月以上前のデータ一括削除」など)。
[スケジュールされた時刻]セクションで、ジョブの開始日時を選択します。
ユーザーが通常オンラインで使っていない時間を選択します。
定期的にこのジョブを実行したい場合は、「このジョブの実行間隔」チェックボックスを選択します。
ジョブを実行する頻度を選択します。
通知メールを受け取りたい場合は、「このジョブが完了したら、自分 (<メール アドレス>) に電子メールを送信する」チェックボックスを選択してください。
[次へ]を選択します。
まとめ
環境での消費量を確認しながら、クレジットの割り当てを調整しながら運用していきましょう!
環境への割り当ては以下の方法を参照してください。