はじめに
目的
最近、動画編集でOlive Video Editorが便利でよく使うが、使い方でその都度、調べたりしてるため、メモ。
この記事は基本的には自分で調べたことの備忘録&共有用で、同じようなレベルの同士?が同じ労力を払わんでも、同じレベルくらいにはなれることを勝手に目指したメモ記事です。
ということで、どこまで書くか?書いてる最中にバージョン変わって操作変わるかもしれん、とか色々と注意(適宜読み替えてもらう前提)。Premireは未経験な方向け(=自分)なつもりだが、Photoshop等は有識なためどこまで未経験者向けになってるかは不明。
公式文献など
https://www.olivevideoeditor.org/
(全くといっていいほどない、というか実際に全くドキュメントはない ...ようである)
有志たちの記事とか情報
- レビュー
無料&簡単かつ軽快動作で本格的な動画編集が可能な「Olive」レビュー [19/01/16] - 【これで使える!】動画編集ソフトウェアOlive のトランジション [20/04/22]
- オープンソースの動画編集ソフトOlive editorがとてもいいよ①[20/08/20] ② [20/08/24] ③ [20/08/26]
- serverあれこれ: Olive Editorまとめ [20/06/20]
- 【期待して待とう】0から作り直されて進化中のOlive 0.2 [21/01/17]
使い方
基本1.動画をカットして保存する
-
カット対象の動画をプロジェクトに読み込む。
WindowsのエクスプローラーからプロジェクトウインドウにD&DすればOK。


-
動画をシーケンスとして追加する。
プロジェクトウィンドウ内にある素材動画をタイムラインラインウィンドウにD&Dする(何か聞かれるけど、自動っぽい選択でOK)

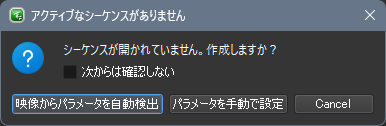
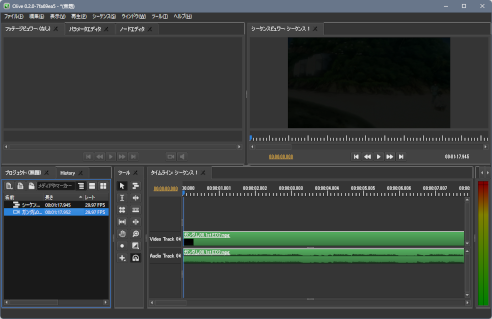
追加直後はシーケンス名はシーケンス1とか初期値になってるので、エクスポート予定の名前に変更する(F2でリネーム)。

-
タイムライン上の不要なトラックを
ポインタツールで選択して削除。削除した後、タイムラインに空白トラック?が残るので、そこも選択して削除する。空白トラックが詰められて残ったトラックが先頭に移動する。同じ要領で後ろの不要なトラックも削除(末尾の空白トラックは自動的にエクスポート対象外になるみたいなので、何もしなくてOK)。

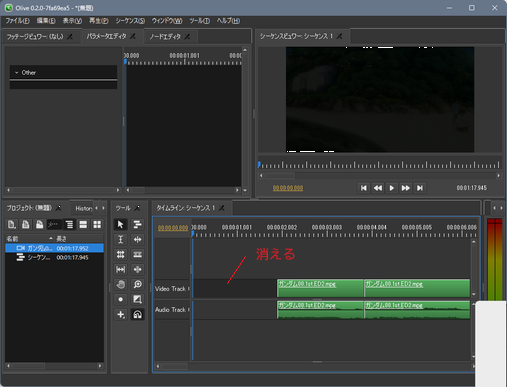
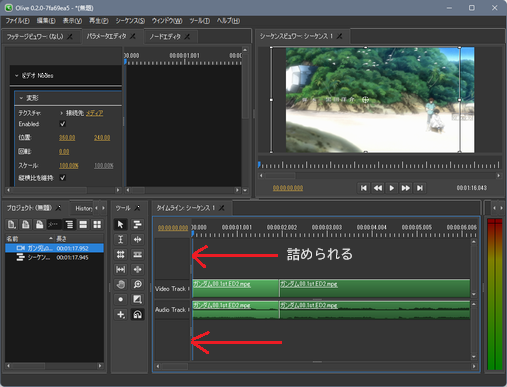
-
(エクスポート前にはいったんプロジェクトを保存してから)
エクスポートメニューからエクスポート。
エクスポートファイル名やエンコード品質など色々と問われるがわからなければ(わからないので)とりあえず初期値でOK。 -
動画サイズと編集内容、PCスペックにもよるが、数分〜数十分ほど待てばエクスポートが完了する。
基本2.動画をワイプとして追加する
説明が面倒なので、そもそもどうやるかを動画でまとめてみた。
基本3.ちょっと高度なワイプ(境界線をぼかす)
Crop っていう切り取り用の機能と、その境界線をぼかす設定を組み合わせたワイプの例。
基本4. さらに高度なワイプ(円形に切り取る)
Mathを使い合成(乗算)処理することで、Shape の形に切り取るワイプの例。
合成(乗算)で Shape の色があるところだけを残すようにするため、白(RGB値の0xFFFFFF)にすることで、対象のワイプ画像を残し、白(RGB値の0xFFFFFF)じゃないところを消している(昔でいうところのスプライト処理)。
Node Editor を使う必要がある。
機能の整理
ウィンドウ(エリア)
プロジェクト
編集中のソースビデオ(複数)や画像、生成対象となるビデオ(シーケンス)などに関する情報、編集も可能。
シーケンスに名前をつけておくと、エクスポート する際に自動的に シーケンス 名で保存しようとしてくれる。
履歴
操作の履歴一覧。一括でUndoする際に使うと思われる。
シーケンスビューアー
編集中のシーケンスを確認する際に使う。が、あまり過信しないほうがいいみたい。色んな編集していた場合などはその都度処理してるみたいで、細かくシーク(早送り 巻き戻し)させたりすると処理が追いつかないのか、アプリが強制終了とかしていた。
フッテージビューアー
(使ったことないが)素材の動画や音声も?を確認するためのビューアの模様。シーケンスビューアは編集結果をプレビューするためのビューアなので加工前を確認する際に使う(んだと思う)。
素材ファイルを移動してしまった場合など、再参照させる際にここで編集する。
パラメータエディタ
タイムライン上のトラックや変形、オブジェクトなどの種々の細かい設定を調整するさいにいじる。
ノードエディタ

複数の入力映像・画像を合成(例では乗算)する場合などに、ここで編集する。
ツール
タイムライン上で編集するためのツール、詳細は後述。
タイムライン
編集結果となる動画。上に表示されるビデオや音声が優先的に表示、再生される。混ぜる場合は透過設定やトランジションを使う。
ツール
 ポインタ
ポインタ
画面上のオブジェクトやトラックを移動する際に使う。
 トラック選択
トラック選択
 編集
編集
 リップル
リップル
 ローリング
ローリング
 レーザー
レーザー
1つのビデオ・音源トラックを切って、複数のトラックにする場合に使うツール
 スリップ
スリップ
 スライド
スライド
 手のひら
手のひら
 ズーム
ズーム
タイムラインエリア上で、ドラッグすると拡大表示される。
範囲指定なしで拡大/縮小だけなら、キーボードの =(拡大=近づく) -(縮小=遠ざかる) でもできる。
 録音
録音
 トランジション
トランジション
トラックをフェードイン/アウトするような表現(クロスデクゾルブ)を設定する場合に使う。
 追加
追加
色々とタイムライン上に追加する場合に使う。
 スナップ
スナップ
ツールというより機能のON/OFFで(基本ON)ONにするとタイムライン上のトラック(ビデオや音声)などがくっついて、開始位置や終了位置を揃えやすくなる。



