はじめに
このエントリは Hamee Advent Calendar 2017 15日目の投稿です。
担当しますのは、Hamee株式会社に今年新卒でデザイナーとして入社しました、
ブライアン(@skinnybrian_tw)です!
Qiita初投稿やで!!![]()
![]() いつか投稿してみたかった夢が叶いました。笑
いつか投稿してみたかった夢が叶いました。笑
まずはデザイナーあるあるな話
コーダーと違って、やっぱりグラフィック系をよく扱うデザイナーにとっては
画像データをよく取り扱います。それも場合によっては画像が大量になることも。。
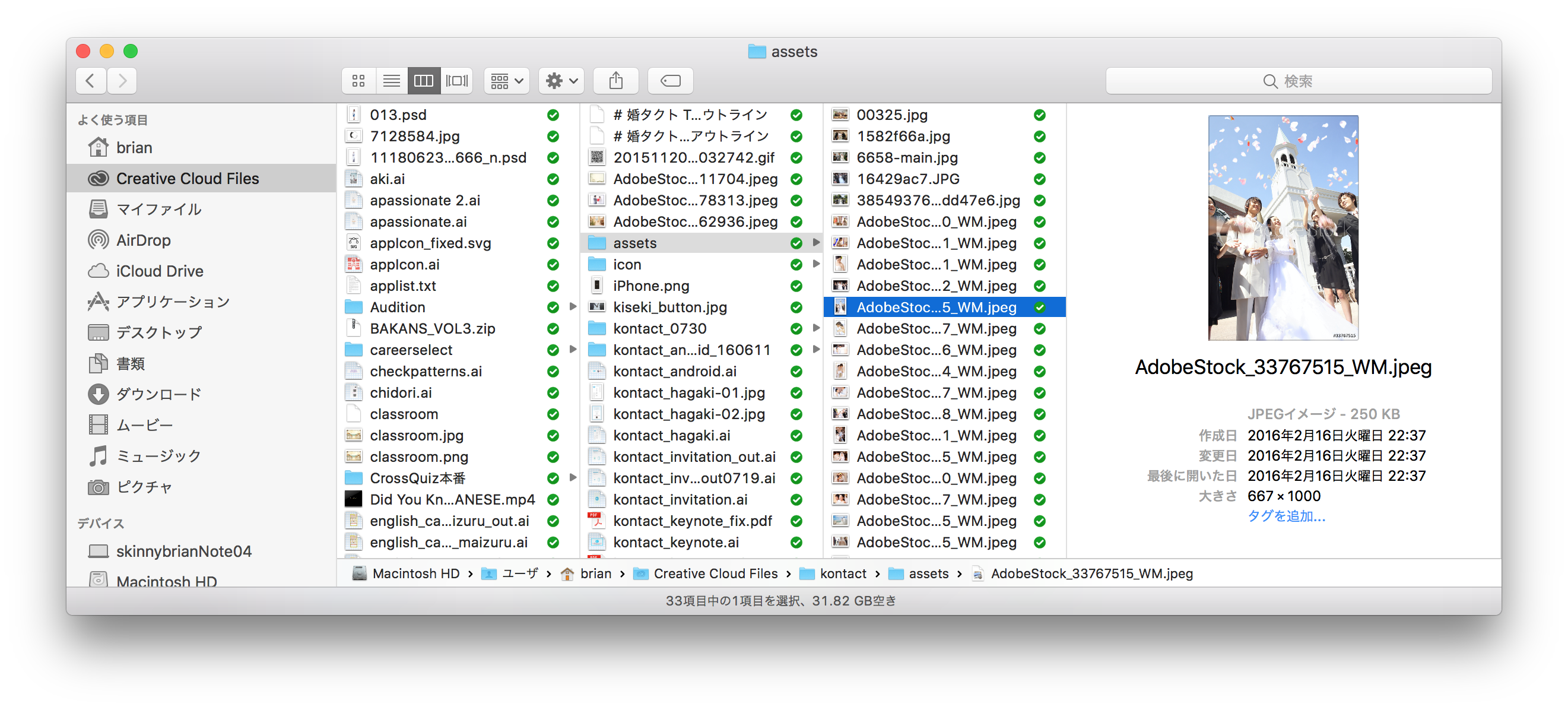
※すいません、ここまでファイル整理汚いの多分僕くらいかと思いますので気にしないでください。
僕は大学時代にチーム開発でiOSアプリのUIデザインとかしていたのですが、
Illstratorでデザインして、TabViewのアイコンとかパーツとか、pngデータの書き出し100個とか日常茶飯事でした。。
そんな画像多いときにどんな画像書き出したかなぁって眺めたいとき、Finderだとなんかいい感じに画像ビューできなくて、
なんだか物足りなさをいつも感じていました。
そんなときに活躍するのが、Adobe製品使用者ならおなじみの Adobe Bridge です。
(以下、Bridgeと言わせていただきます)

Bridgeだと、画像がタイル状に見れて見やすくなるのはもちろん、画像のメタデータも見れるし、
Adobe製のアプリでつくったファイル(*.psdとか*.aiとか.inddとか)も中身見れて、めちゃ便利なんです。
しかし、よく(デザイナーならきっと)こうする。
Bridge使ってる人ならわかるのですが、任意のディレクトリを開くためにツリーをポチポチクリックしながら開いていくので結構苦労します。
その点Finderは優秀です。
なのでどうするかというと…DockにあらかじめBridgeをしこませておいて、
FinderからBridgeめがけてドラッグアンドドロップして開きます!
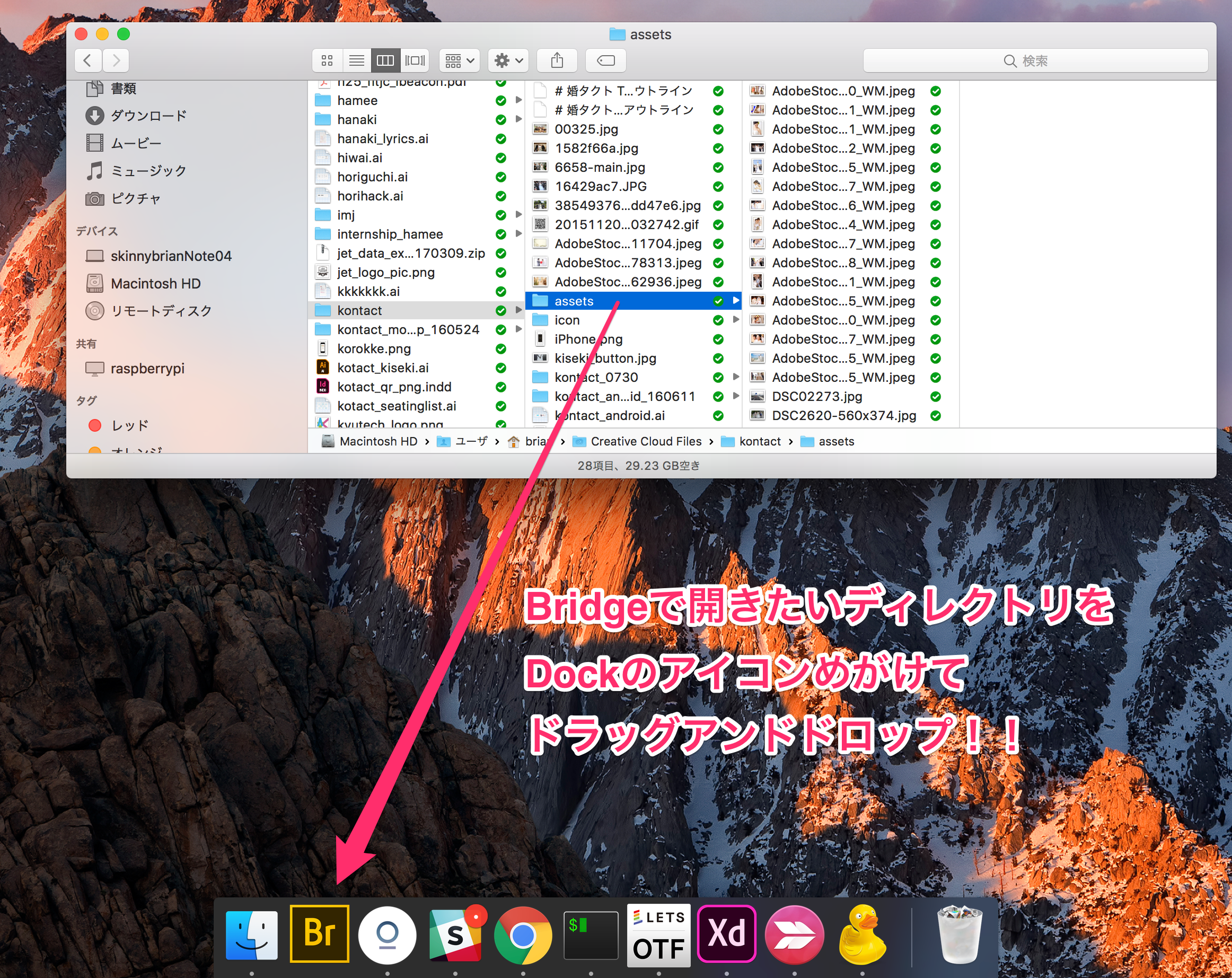
これ、めっちゃ手間だと思ったんです!!!!
ドラッグアンドドロップして開くとか、あのポインタを行き来する距離がもったいない…
絶対もっとスマートな開き方あると思って色々調査した結果……
いい方法をひらめきました![]()
そしてデザイナーは思いついた
僕は大学時代、卒業研究でRailsを使っていて、bundle execを毎回入れるのめんどいからエイリアスでbeとか指定してたりしてました。
参考:https://qiita.com/yutat93/items/b5bb9c0366f21bcbea62
あとぶっちゃけ、Finderよりもターミナルで任意のディレクトリ指定してopenコマンドで開くほうが断然早かったんですよね。
だったらBridgeにもコマンドとかあれば
bridge .
とかで**ディレクトリ指定してBridge開けるんじゃね!?**ってなったのでやってみました!
(そんなわけで)Adobe Bridgeをコマンドラインから開けるようにする
早速やってみましょう!![]()
![]()
![]()
ちなみに環境は
OS : macOS 10.12.6 Sierra
シェル : zsh
です!
まずはAdobe Bridgeがどこにあるか確認して名称を確認する
大概/Applications以下を探せば見つかります。僕の場合ターミナル上で確認したらこんな感じでした

Adobe Brigde CC 2018.appであることを確認できました![]()
※僕は現在最新版を使用していますが、
デザイナーによって使うバージョン異なるはず(CC 2017とか、CS5とか…w)なのでよく確認しましょう!
ちなみに、この時点でBridgeのパスがわかったので、openコマンドを使って
open "/Applications/Adobe Bridge CC 2018/Adobe Bridge CC 2018.app"
とすると、コマンドからBridgeを起動することができます!
エイリアスを設定する
以下を.bashrcもしくは.zshrcに追記する。
alias bridge="open -a Adobe\ Bridge\ CC\ 2018"
ちなみに、openコマンドの-aオプションを使えば、
/Applications以下にあるアプリケーションであれば、なんとアプリケーション名の指定だけで開けちゃいます!
→参考:https://qiita.com/akameco/items/9291007de6e22a9024a2
更新する
sourceコマンドをつかって、シェルに変更を反映させましょう!
source .bashrc
または
source .zshrc
こうして、bridgeコマンド完成!!やった〜〜〜![]()
![]()
![]()
試しにターミナル上でbridgeコマンドを実行してみると、Adobe Bridgeが起動するかと思います。
ディレクトリを指定して開いてみる
早速ターミナルでディレクトリを指定して、bridgeコマンドで開いてみましょう!
bridge /path/to/directory
すると!任意のディレクトリがBridgeで開けるようになりました〜〜!!![]()
これ色々応用が効く
任意のコマンドをこんな感じで作ったので、
つまりはディレクトリとかファイルを指定して開く系のアプリだったら基本なんでもいけるはず!
たとえば Skitch っていう、画像に矢印とかメモとか加えれる便利アプリがありますが、
この調子でskitchコマンドを作ってみましょう!![]()
alias skitch="open -a Skitch"
sourceコマンドで反映させて、いざ実行!
skitch /path/to/hogehoge.jpg
ってやると!Skitchで編集したい画像を開いた状態で起動できます!![]()
![]()
![]()