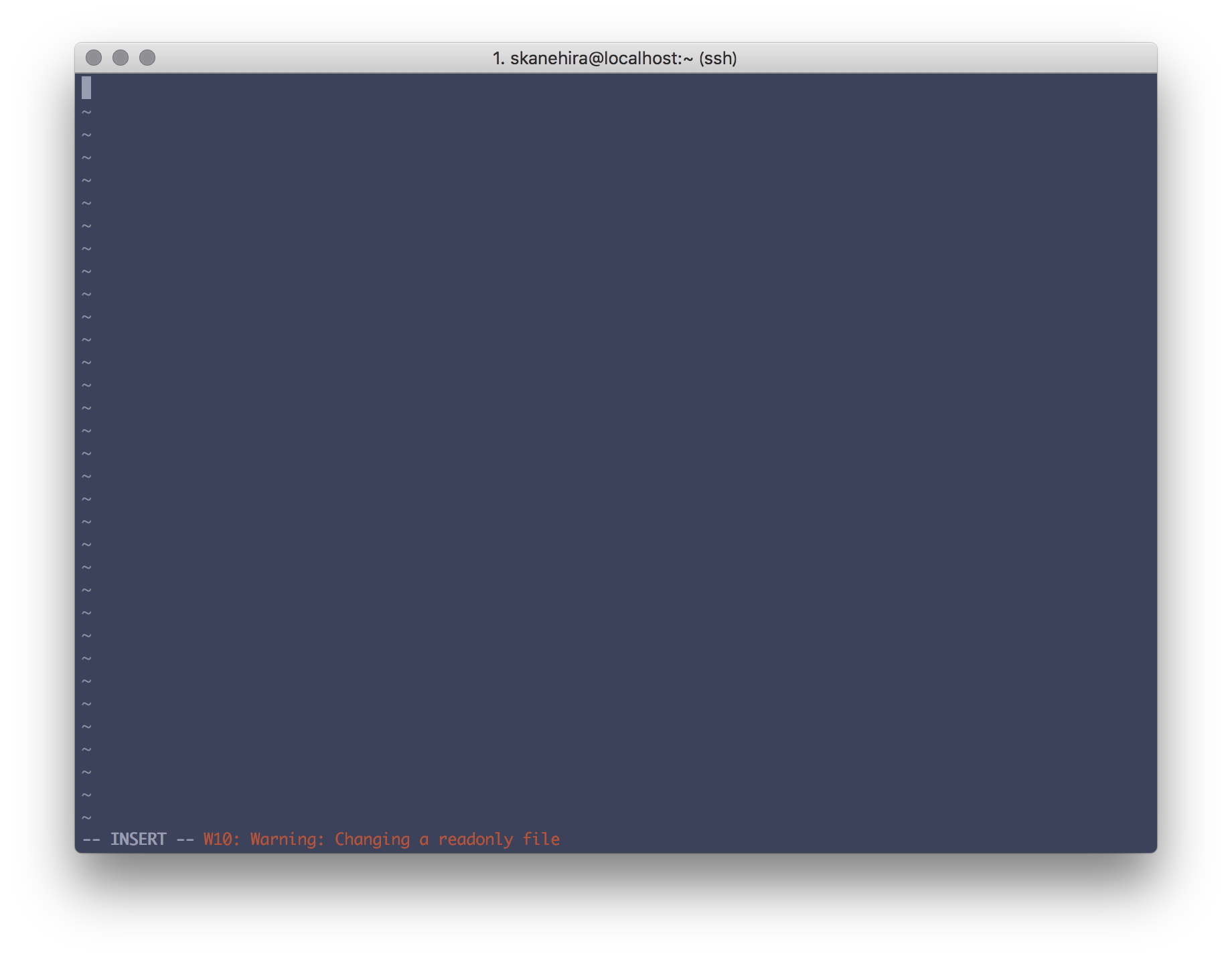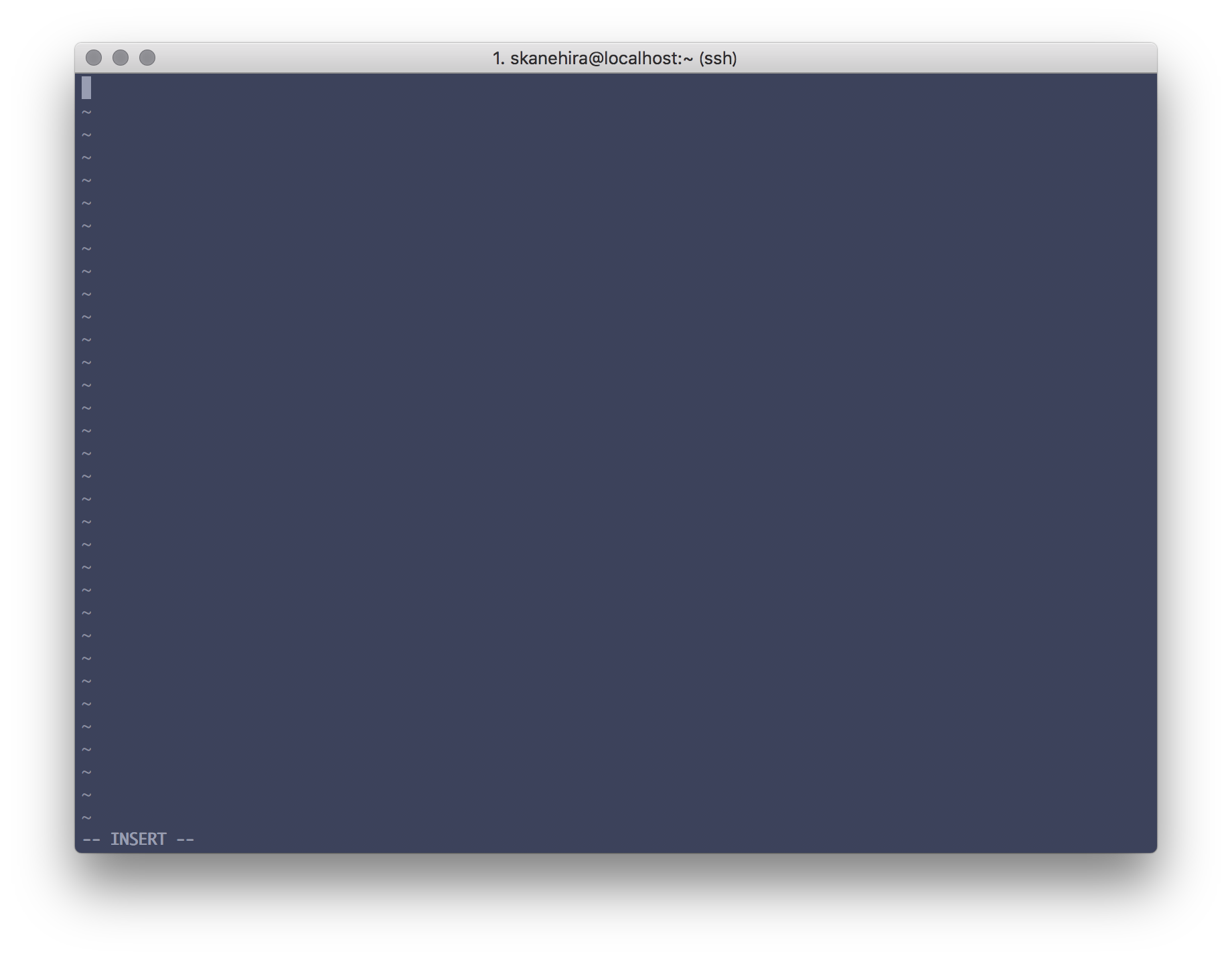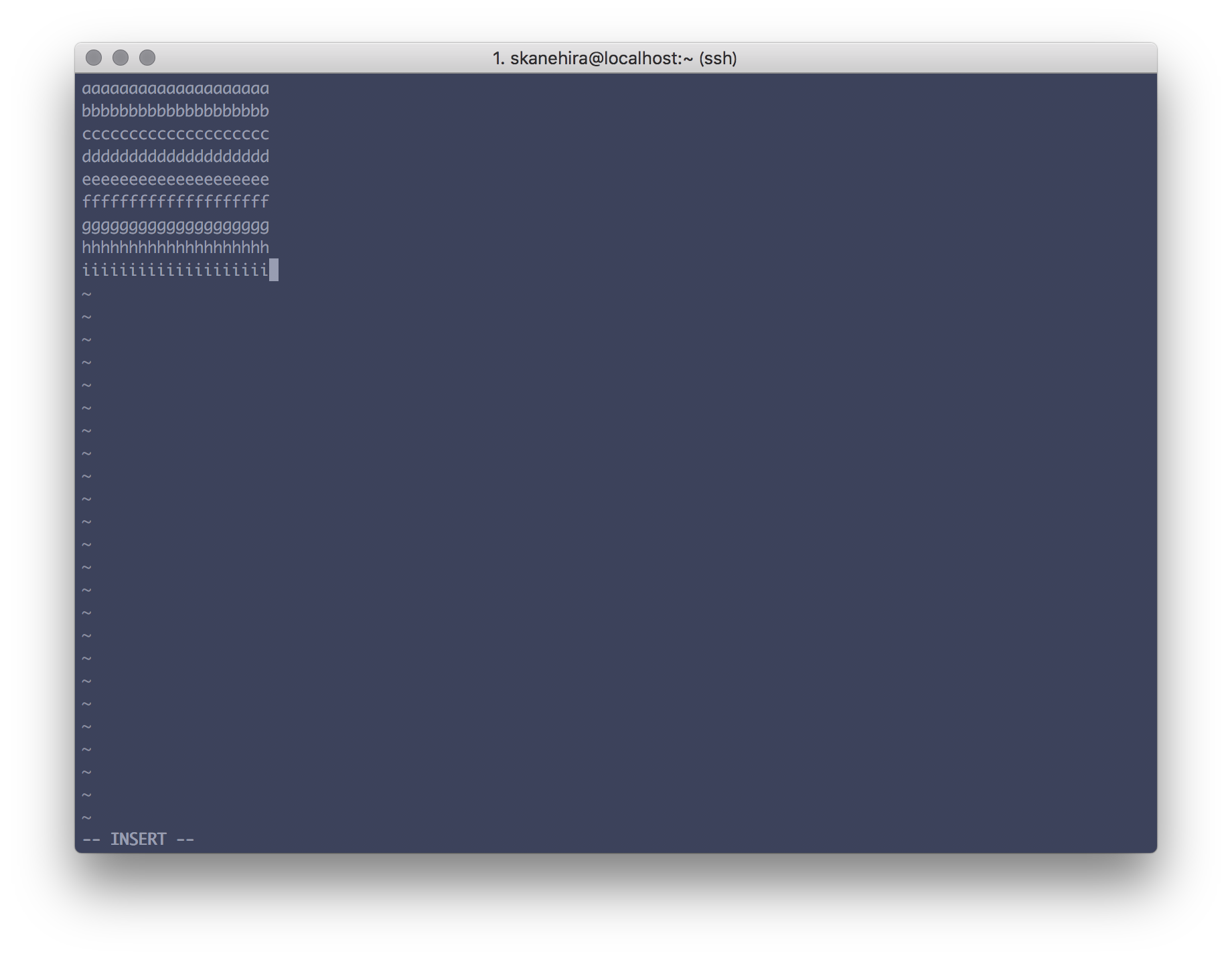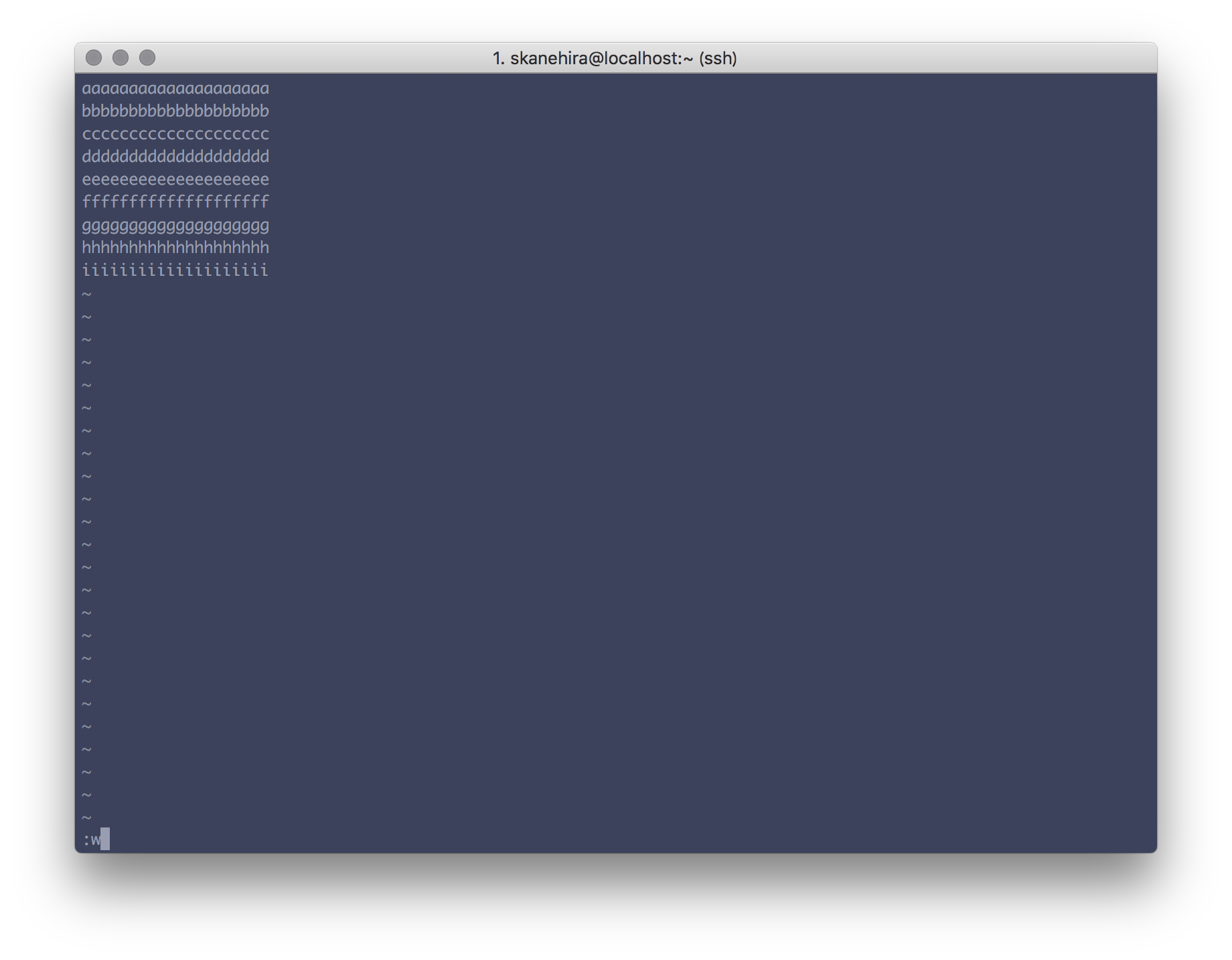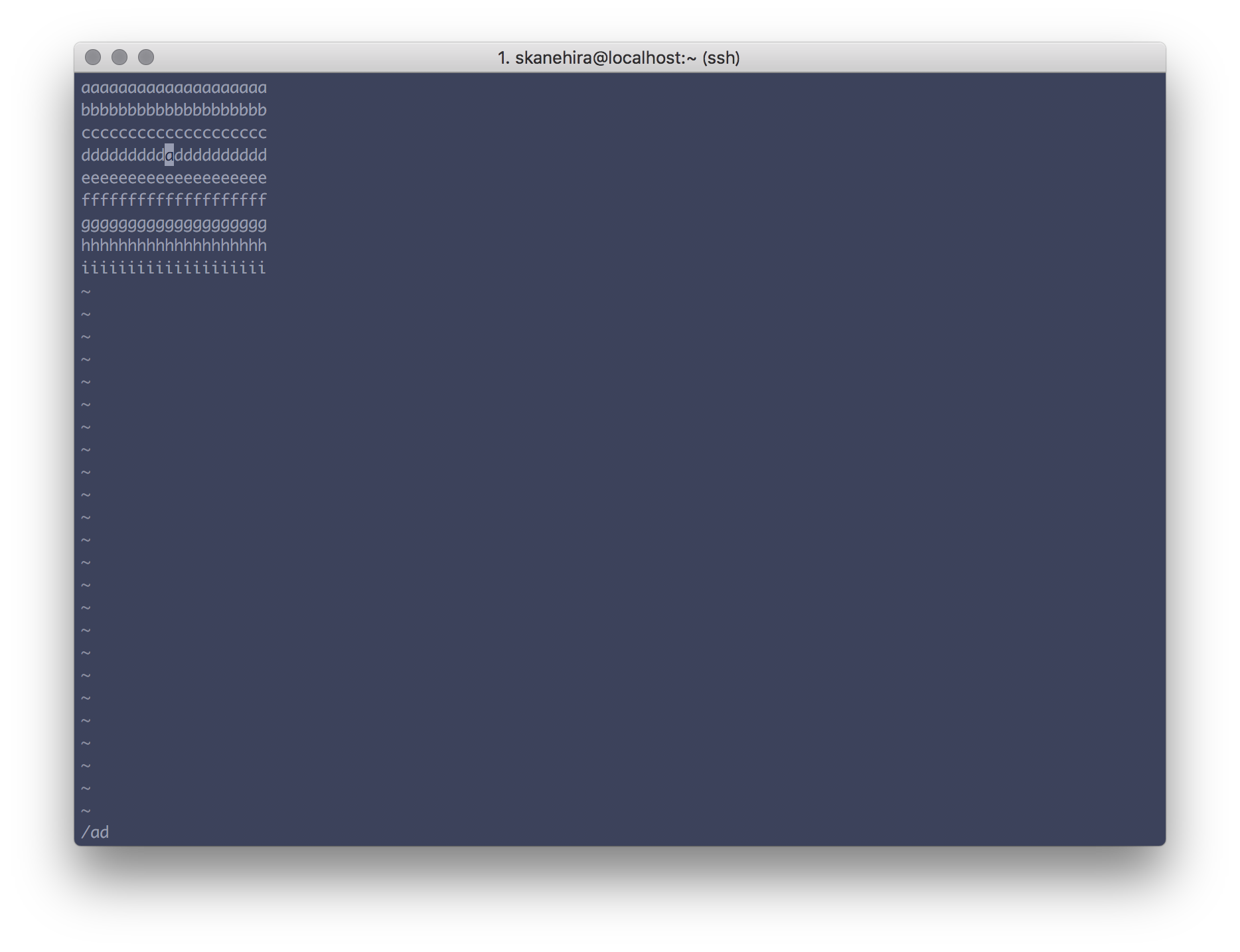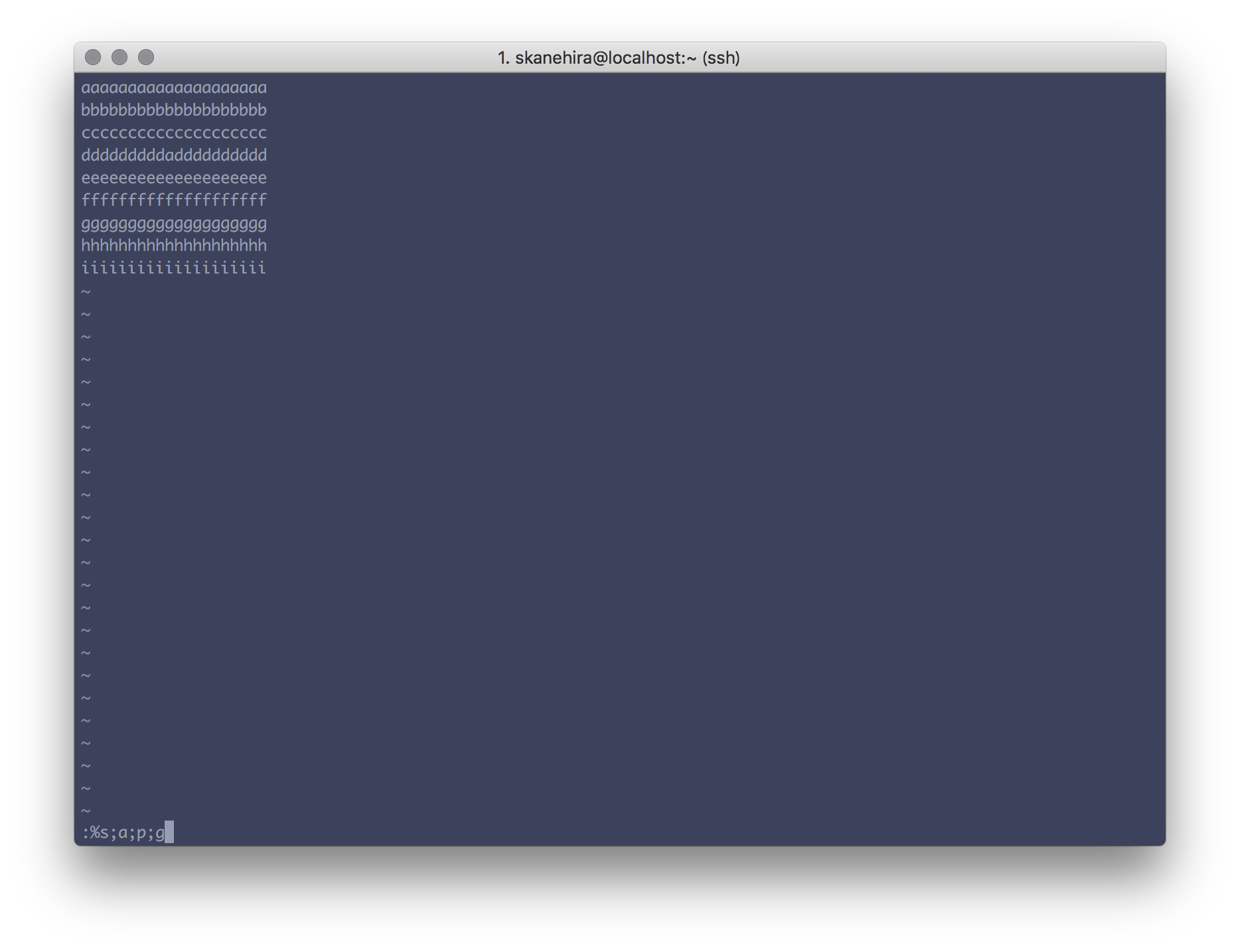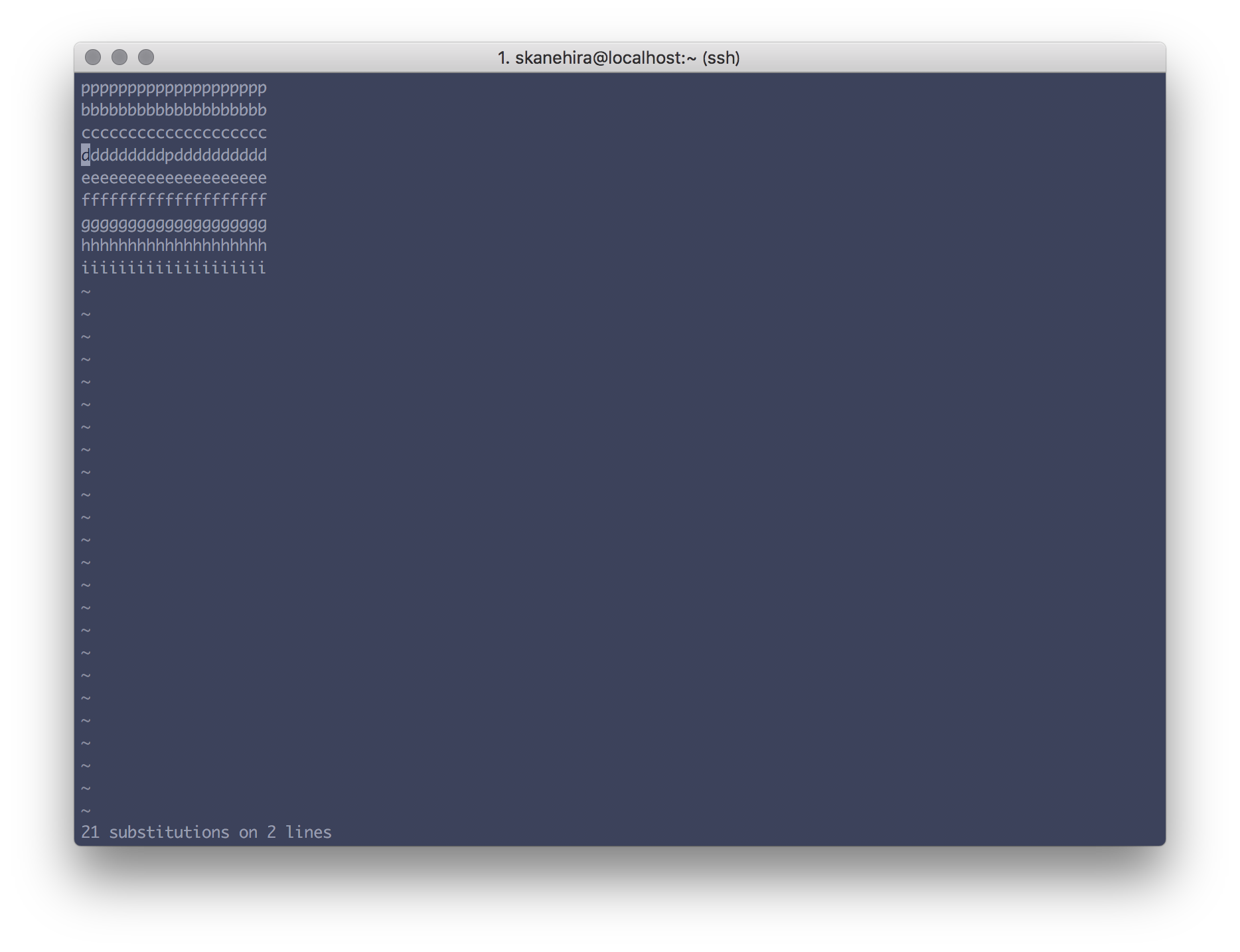こんにんちわ
グローバルセンス株式会社のsknaehiraです。
前回では、Linuxの基本操作について書いたので、
今回はLinux上でテキストを編集するエディタvi/vimについて紹介していきます。
viはLinuxで標準で使用できるテキストエディタです。
そして、vimはそのviの拡張版になります。
違いに関しては、こちらの方を参照頂ければと思います。
最初に
viは編集モードとコマンドモードというのがあります。
編集モードはその名前の通り、ファイルの中身を編集するモードです。
ではコマンドモード?というとファイルの保存、文字検索をする時に使用するモードです。
最初はなれないと思いますが、
慣れたらどうってことないです。
では、使ってみましょう。
アジェンダ
- ファイルを開く
- ファイルを編集
- ファイルを保存
- 文字列の検索
- 文字列の置換
- エディタ終了
ファイルを開く
ファイルを開くときは以下の様に実行するだけです。
# vi 対象ファイル名
[skanehira@localhost ~]$ vi file
実行すると以下の画面になります。
存在しないファイルの場合は新規作成になるので、画面下部に[New File]と表示されます。
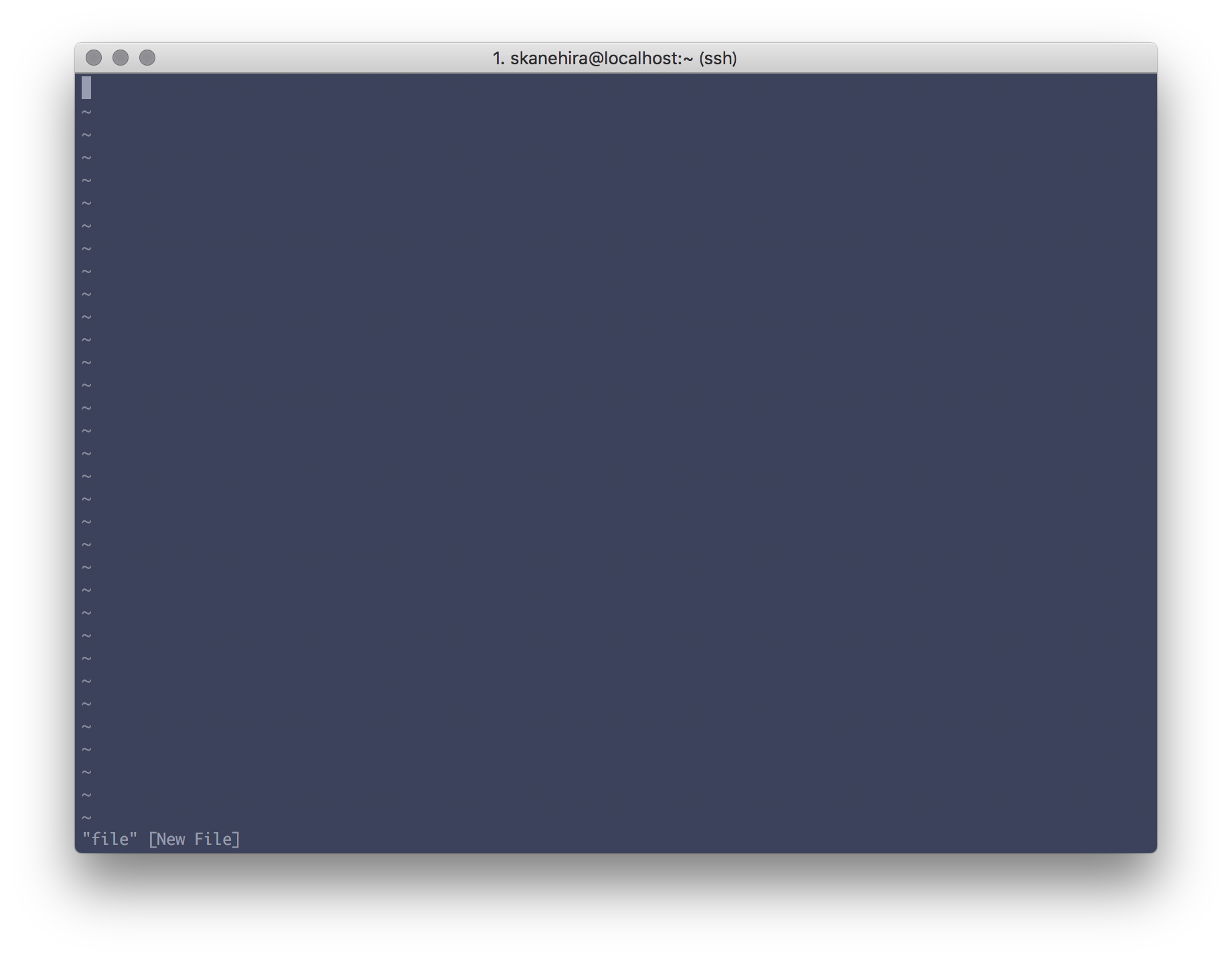
ファイルを開く時、オプションをつけることが出来ます。
基本使わないのですが、Rをつけると読み取り専用でファイルを開きます。
うっかり編集してしまわないようにしたいという方はRを付けて見て下さい。
[skanehira@localhost ~]$ vi -R file
ちなみに、読み取り専用で開いた後編集しようとすると画面下部に「W10: Warning: Changing a readonly file」と表示されます。
ファイルを編集
ファイルを開いた後に、iを入力すると編集モードに移行し
画面最下部にINSERTと表示されます。
ファイルを保存する
ファイルを保存するには編集モードを抜けてコマンドモードで保存する必要があります。
編集モードを抜けるには以下の幾つかやり方がありますので、好きなやり方で保存してみて下さい。
ちなみに、自分はEscが一番慣れています。
| ショートカット |
|---|
| Ctr + [ |
| Ctr + C |
| Esc |
編集モードを抜けると以下の様にINSERTが表示されなくなります。
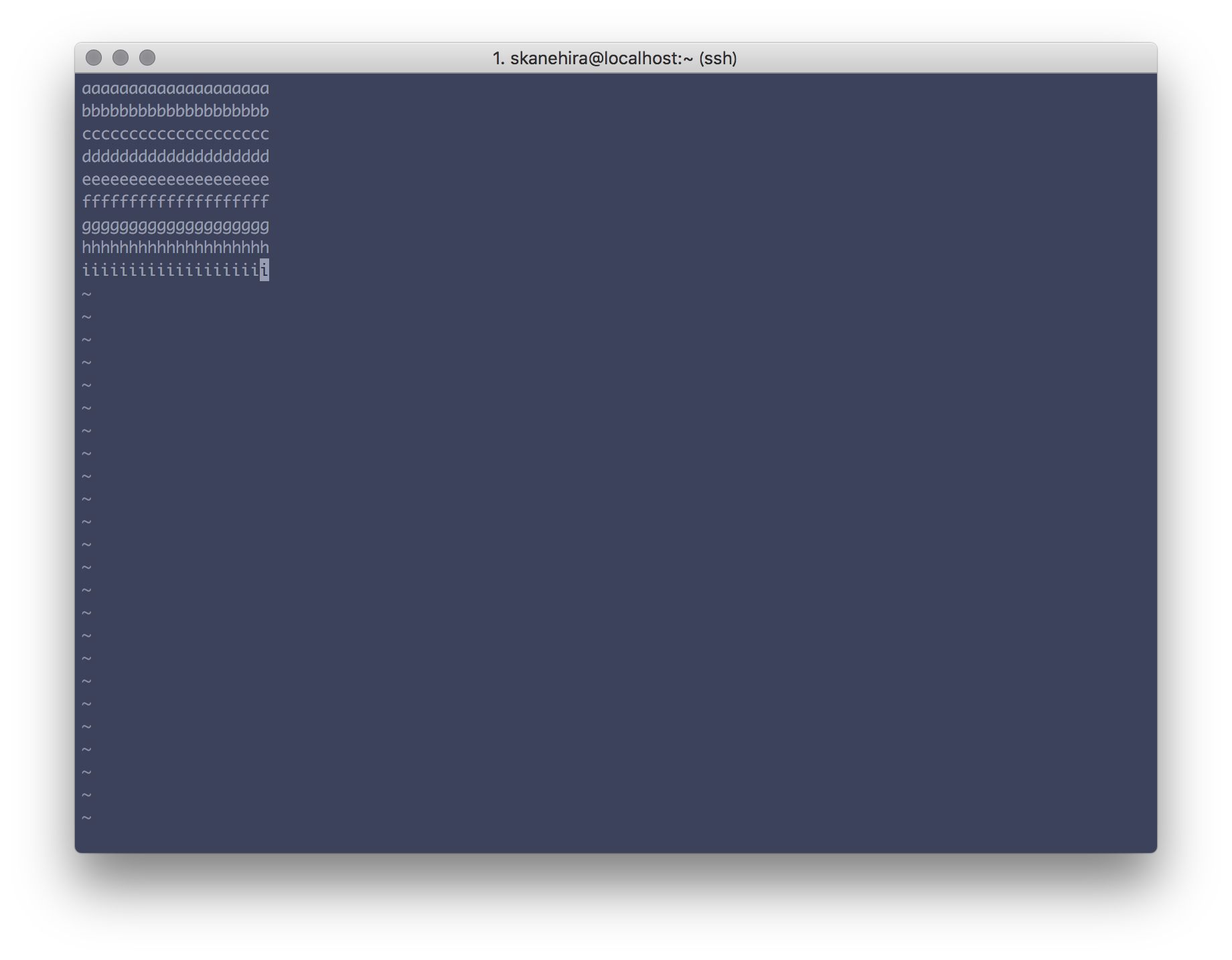
抜けた後は、[:w]と入力してEneterを押下すると保存されます。
保存後、「"file" 9L, 189C written」というように「ファイル名 行数, 文字数」が表示されます。
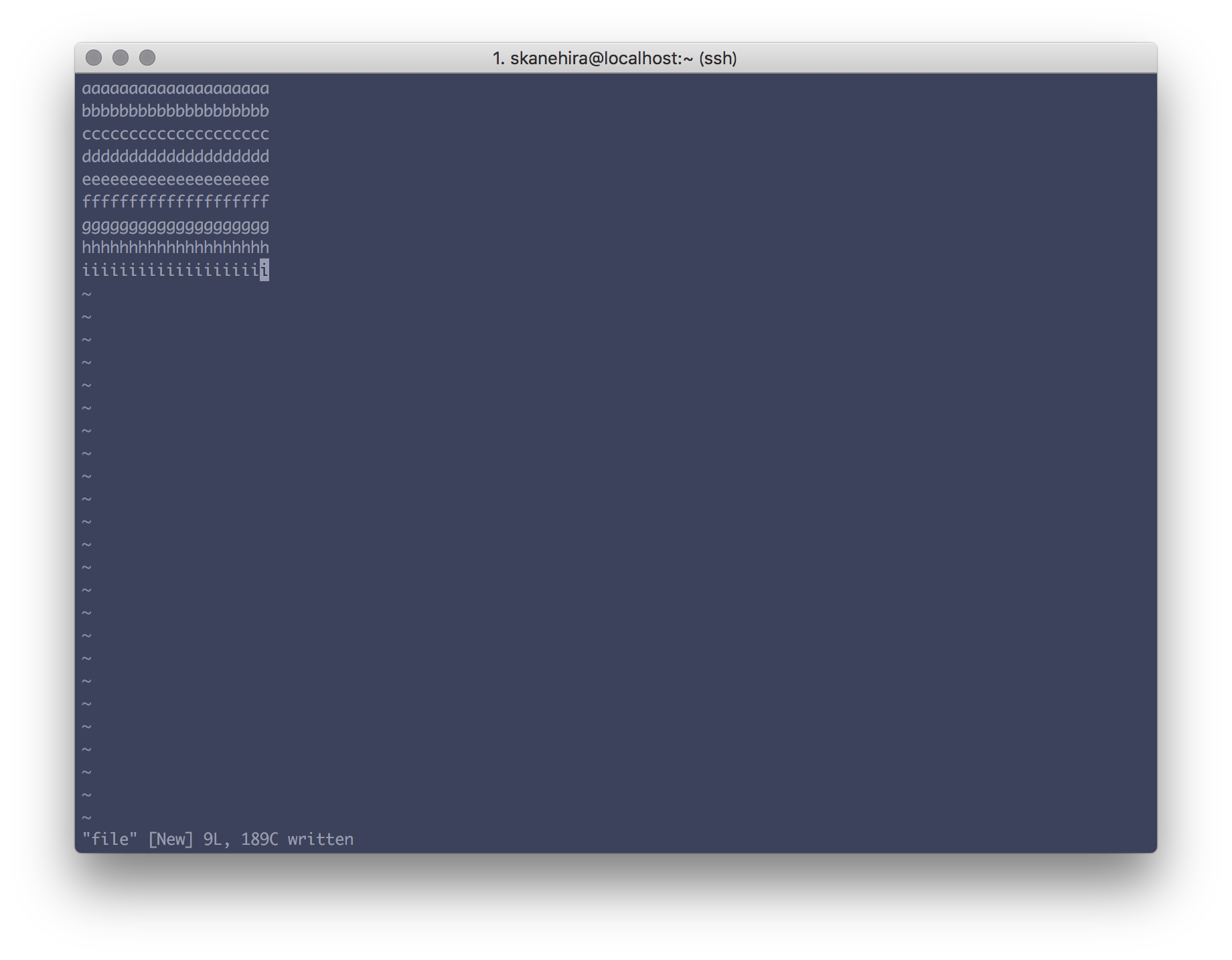
文字列の検索
文字列を検索する時は「/」を入力後検索したい文字を入力してEnterを押下して下さい。
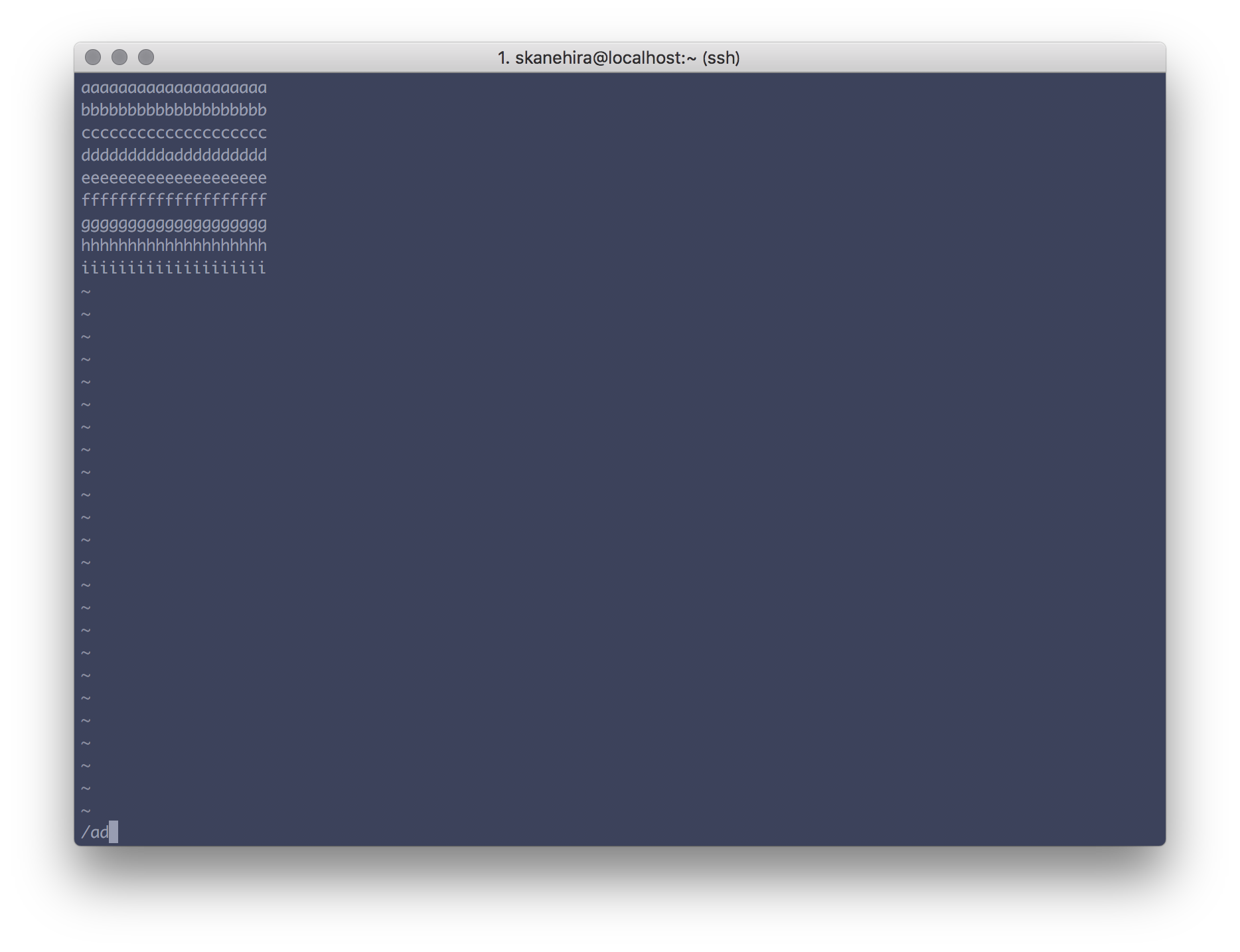
この場合「ad」を検索する事になります。
検索した文字が見つかった場合、カーソルが移動します。
欲を言えば標準で色を付けてほしいところですかね。
検索に引っかかった文字が複数ある場合、そのまま「n」を押下すると次の文字にカーソルが移動します。
逆に前に移動したい時は「Shift + n」になります。
見つからない場合はこのようになります。(なぜこっちは色が付くのだ…)
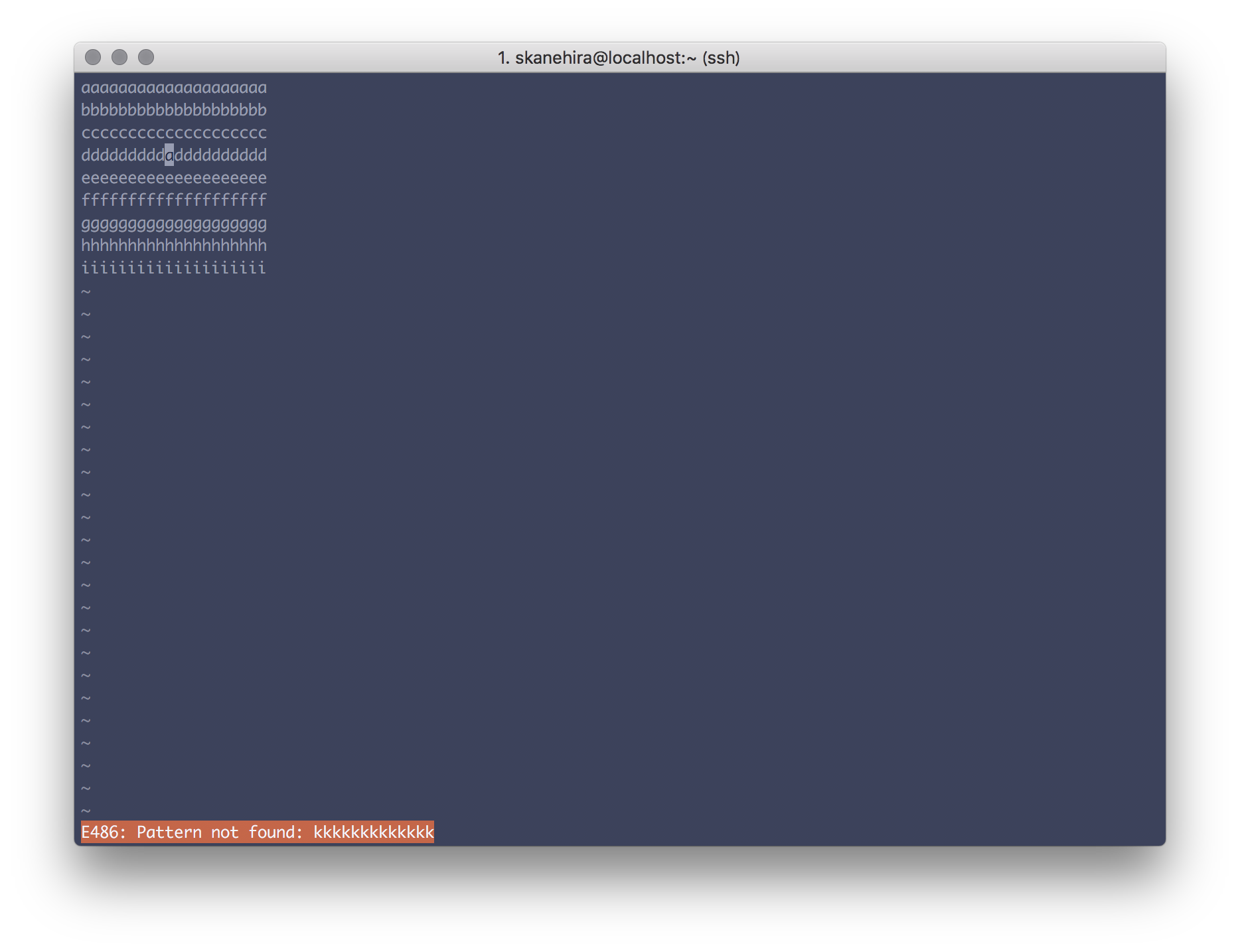
文字列の置換
検索と来たらもちろん置換もあります。
文字列の置換のは場合は「:%s;置換対象文字;置換したい文字;g」を入力した後に以下の様に入力して下さい。
エディタを閉じる
保存してエディタを終了したい時に「:wq」を入力して下さい。
保存し後にエディタを閉じます。
逆に保存せずに終了したい場合は「:q!」と入力して下さい。
そうすれば編集内容が保存されずにエディタを閉じます。
最後に
最低限上記の操作をできるようになれば、
Linuxのコンソール上でもファイルの中身を編集できます。
次回はLinuxのパッケージ管理システムであるyumについて書いていきます。
仕組みと使い方が分かればソフトウェアのインストールは楽ちんですb