導入
環境構築でいろいろと気にしないといけない点があると思ったので、
まとめました。
この記事は序章で、プロジェクト作成編がこの記事に続きます。
また、このシリーズではKotlinの詳しい文法などは紹介しません。注意してください。
目標は、KotlinコードをJVM上で実行できるようになるまで、とします。
対象になる人
- Kotlinを始めたい人で、すでにほかの言語とかで何となくプログラミングに触ったことあるぐらいの
知識がある人。
これらはなんですか?
JVM ← JAVAアプリ動かすのに要る。
Gradle ← いろんな言語のbuildまわりをする。
IntelliJ IDEA ← IDEです。Gradleを扱えます。
Kotlin ← いろんな環境で動くプログラミング言語です。AndroidやJVMなんかで幅を利かせてます。
Android Studio ← IntelliJ IDEAの親戚。IntelliJ IDEAとほぼ同じ要領で扱えます。
この記事上の環境
- Windows10 (MacやLinuxは他の方の情報を参照してください。)
- IntelliJ IDEA 2022.1.3 (Community Edition)
- Gradle 7.4.2
1. Gradleのダウンロード
https://services.gradle.org/distributions/
↑ いっぱいありますが、binと書いてあるやつの中から、バージョン新しめのやつをダウンロードしてください。
特にインストーラーなどないので解凍したら適当に好きな場所にフォルダことコピーしてください。
binフォルダにあるgradle.batがpowershell等から実行するファイルです。
gradleコマンドを打つたびにいちいちgradle.batのパスを叩くのは面倒なので環境変数にPathを通す設定しておくとよいです。
2. IntelliJ IDEAのダウンロード
https://www.jetbrains.com/ja-jp/idea/
↑ここからダウンロードしてインストールしてください。
有料版と無料版ありますのでどっちか選んでください。
3. IntelliJ IDEAインストール後の設定
後述の理由により、最初に設定しなければならないものがあります。それは
- Gradleのキャッシュフォルダの場所Path
- 作ったプロジェクトの管理をするフォルダの場所Path
この2つです。どこにするかは自由にできます。
Welcome to IntelliJ IDEA の画面の左のメニューの中にあるCustomize
を選択した先にある、 All settings... を選択すると設定画面が現れます。
(プロジェクトを作成済みでしたら、プロジェクトを開いた画面からメニューの
File > Settings から設定画面を開けます。)
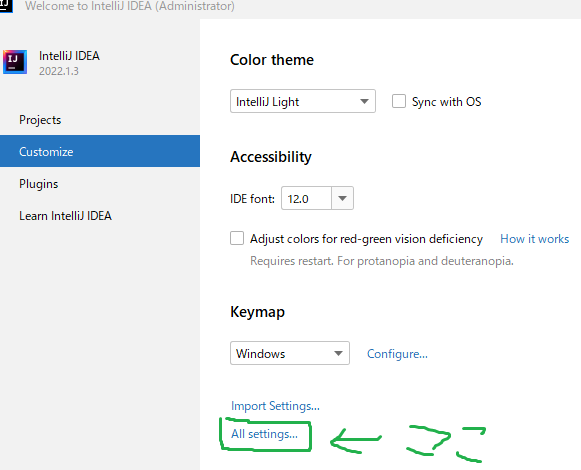
Gradleのキャッシュフォルダの場所Pathは、
Build, Execution, Deployment > Build Tools > Gradle
Gradle user homeの所に設定します。
作ったプロジェクトの管理をするフォルダの場所Pathは、
Appearance & Behavior > System Settings
Default project directoryの所に設定します。
外付けhddの場所とかだとデバイスとの接続切れた時にbuildエラー吐いてだるかったりするので、
内臓のosとかと同じドライブ内のフォルダにするのがおすすめです。
それぞれPathは後で使うのでメモっといてください。
4. GRADLE_USER_HOME
環境変数(システムじゃなくてユーザーのほう)にこの項目が必要になるので新規で追加しましょう。
値は上で設定したGradleのキャッシュフォルダPathと同じものを使ってください。

5. アンチウイルスソフト対策
アンチウイルスソフトがBuildパフォーマンスやIntelliJ IDEAの起動時間に影響を与えるらしいです。(参考)
Gradleは時折怪しい挙動を見せることがあります。ですので、影響を与えそうなものは予めなくしておきたいところです。
お使いのアンチウイルスソフトの検査除外リストに、
先ほどメモっておいたPath2つとIntelliJ IDEAのインストールフォルダを追加してください。
Windowsだと最初からWindows Defenderが入っているのでこれに設定してください。
また、
%APPDATA%\JetBrains\
%LOCALAPPDATA%\JetBrains\
上の値はそれぞれ、エクスプローラーのアドレス欄に入力すると特定のフォルダに移動するはずです。
移動したさきのフォルダPathをアンチウイルスソフトの除外に設定してください。
ちなみに、AndroidStudioだと除外に追加するべきフォルダPathが変わります。(参考)
6. ファイアウォール対策
IntelliJ IDEAを使っているとたまにファイアウォールからの確認ダイアログが出ることがあります。
Jetbrainsを信用できるとお思いの方はあらかじめファイアウォールへ通信の許可の設定しておくと楽だと思います。
IntelliJ IDEAのインストールフォルダからidea64.exeをお使いのファイアウォールで通信許可設定をしてください。
7. IntelliJ IDEAテーマ設定
IntelliJ IDEAのデフォルトテーマがDarculaとかいうやつで、まっくらくらな感じの配色をしてます。
テーマは変更することができます。
Appearance & Behavior > Appearance
Themeの所で設定できます。
まとめ
以上で環境設定編は終わりです。お疲れさまでした。