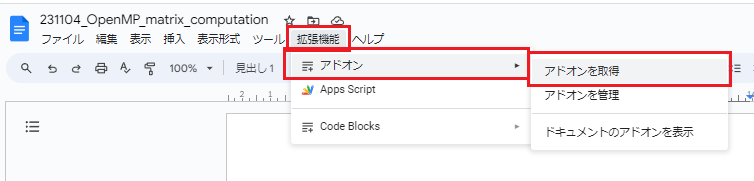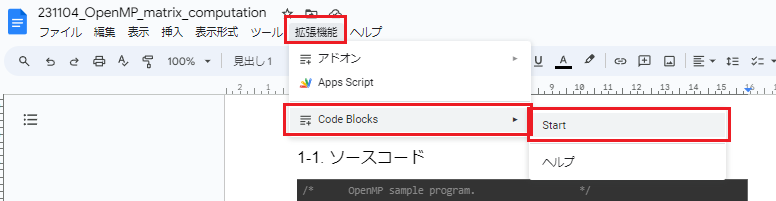概要
どうやら、大きく分けて二つの方法があるらしい。
-
コードブロックという機能を使う -
Code Blocksという拡張機能をインストールして使う
「1.」の方が美しいので、可能な限り「1.」を使う方が良さそう。
ただし、「1.」の方法は、無料アカウントでは利用不可能な模様..._(-ω-`_)⌒)_
詳細
1. コードブロックという機能を使う
以下のGoogle公式のページで紹介されている機能。
ただし、利用可能な対象者については以下のように制限されている模様。
1-1. 利用対象者
Availability
- Available to Google Workspace Business Standard, Business Plus, Enterprise Standard, Enterprise Plus, Education Standard, Education Plus customers and Nonprofits
- Not available to Google Workspace Essentials, Business Starter, Enterprise Essentials, Education Fundamentals, the Teaching and Learning Upgrade, Frontline, as well as legacy G Suite Basic and Business customers
- Not available to users with personal Google Accounts
「Not available to users with personal Google Accounts」と書かれているので、個人ユーザの人は使えない。
会社などの組織として、「Available to ...」以下に書かれている契約を結んでいるアカウントでのみ使用できる機能のようだ。。。
使える人のために、使い方を以下に書いておく。
1-2. 使い方
以下の画像の通り、
- 「挿入」
- 「構成要素」
- 「コードブロック」
- お好みの言語
の順にクリックすれば、、、
以下のような美しい syntax highlight が使用できる!
(((o(*゚▽゚*)o)))
2. Code Blocks という拡張機能をインストールして使う
「1.」が使えない人も多いと思う。
そんな人にはこちらの方法が現実的。
2-1. ※要注意事項: DOCX を開いているときは使えない?!
以下の画像のファイル名の横に「DOCX」と記載されているのが見えますか?
このような状態のときは、「拡張機能」のメニューが表示されないっぽいです。
その場合は、「2-3」の対処法も参考にしていただけたらと思います。
2-2. 使い方
まず以下の手順で、拡張機能「Code blocks」をインストールする。
- 「拡張機能」
- 「アドオン」
- 「アドオンを取得」
の順にクリック。
次に、検索窓に、「code blocks」と入力して検索。
「Code blocks」をインストール。
- 「拡張機能」
- 「Code Blocks」
- 「Start」
の順にクリック。
すると、以下のように、Document 部分の右側に Code Blocks と書かれたエリアが現れる。
あとは、シンタックスハイライトを適用したい範囲を選択し、青色の Format ボタンを押せば、画像のような黒色背景のシンタックスハイライトが適用される。( *˙︶˙*)وグッ!
2-3. DOCX ファイルを開いているとき
この時私は、拡張機能のメニューが見つかりませんでした。
その場合はやむを得ないので、以下の手順でシンタックスハイライトを適用しましょう。
- 空の Google Docs を開く
- 元のファイルの Syntax Highlight を適用したい部分をコピーする
- 「2.」の内容を空の Google Docs にペーストする
- 「3.」のペースト先には「DOCX」という文字がなく、「拡張機能」メニューが存在するはずなので、そこからは「2-2」の方法に従う
- 「4.」の結果をコピーして、元の DOCX ファイルにペースト
これで、 DOCX のファイルにもシンタックスハイライトを適用できました。
あとがき
上記両方の情報がまとまっている記事が見つからなかったので、記事化した。
比較する際に参考になれば幸いです( ˘ω˘)スヤァ。。。
それぞれの方法の詳細は、以下の参考記事の方が若干詳しく書かれている部分もあるので、ご覧になってみてくださいな。
参考記事