はじめに
そうだ、箱を作ろう!第1回です。
プログラムで言うところの初めに練習として書く"HELLO WORLD"
Unityでは箱オブジェクト作成です(異論は認める)。
箱を作るだけなら公式Wikiにも
VCI作成方法(*https://virtualcast.jp/wiki/vci/make*)があります。
基本的には↑↑の情報の焼き回しです。
今回も長くなるので2回に分けて記事にします。
作成開始!
早速作成・・と行きたいところですが、中央のシーンビューが斜めなので
わかりやすい方向にしましょう。
・シーンビューの右上に、箱に円柱が刺さったアイコンがあります。
円柱部分をクリックすると、表示がぐるぐる変わります。
つまり、その方向から見たときのビューを表示してくれるわけです。
わかりやすく「<front」にしておきましょう。
これはアイテムを正面からみた視点になります。

※シーンビュー内での補足
右クリックしながらマウスを動かすと視点角度が変わります。
ホイールボタンを押しながらマウスを動かすと、視点位置が変わります(高さ方向・横方向に移動します)。
マウスホイールすることで、ズーム・ズームアウトすることが出来ます。
ALT+左クリックでクリック地点を中心に視点角度がわかります。
ALT+右クリックで細かくズーム・ズームアウトすることが出来ます。
・なんだか画面中央に邪魔な映写機マークが表示されています。
アイテムを作成するときには邪魔なので非表示にしておきましょう。
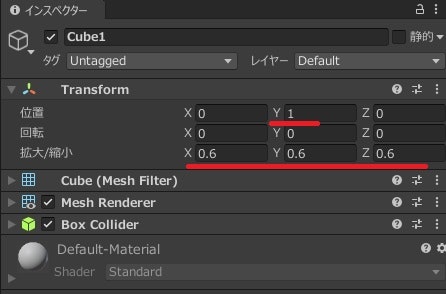
Unity画面の左にヒエラルキーと表示されてるエリアがあります。
「Main Camera」や「Directional Light」にカーソルを合わせると左側に
目のようなアイコンが出てきます。そこをクリックすることで非表示に出来ます。

・ルートオブジェクトの作成
ヒエラルキーの何も内部分を右クリックし、出てきたメニューから
「空のオブジェクトを作成」をクリックしてください。

・Unity画面右のインスペクターを見てみましょう。
アイテム名が「GameObject」となっているので「箱作り」とでも変えておきましょう。
名前を入力し、エンターキーを押せば、ヒエラルキー内も名前が変化しています。
また、「Transform」の「位置」に変な値が入っているかもしれません。
「位置」「回転」はすべて「0」 「拡大/縮小」は「1」にしておきましょう。
この情報が位置や回転方向、大きさの起点となります。
※「位置」を変更するとシーンビューでアイテムを見失うかもしれません。
そのときはヒエラルキーから「箱作り」をダブルクリックしましょう。

・VCIオブジェクトの追加
ヒエラルキーにてルートオブジェクト「箱作り」が選択されている状態で
インスペクターから「コンポーネントを追加」をクリックしましょう。
さらに「vci」を検索し、「VCI Object」をクリックしてください。

・VCIオブジェクトの設定
「#」アイコンの「VCI Objext(スクリプト)」と書かれたアイテムが追加されています。
ここにアイテム情報を追加しましょう。未記入だとVCI出力時にエラーとなる場合があります。
Title →アイテム名です。ルートオブジェクトの名前が入っています。
バージョン →バージョンを好きに記入してください。数字でなくても大丈夫。
Author →作成者
Contact Information→連絡先。ツイッターや作成者の名前を入れることが多いです。
Reference →その他ライセンス。特になければ作成者名で良いでしょう。
ここまで埋めておきましょう。

・箱オブジェクトの作成
ヒエラルキーに戻り、ルートオブジェクト「箱作り」上にカーソルがある状態で
右クリック→「3Dオブジェクト」→「キューブ」を選択しましょう。

ルートオブジェクトの配下にキューブが作成されていると、
「箱作り」→「▽箱作り」に変化しています。
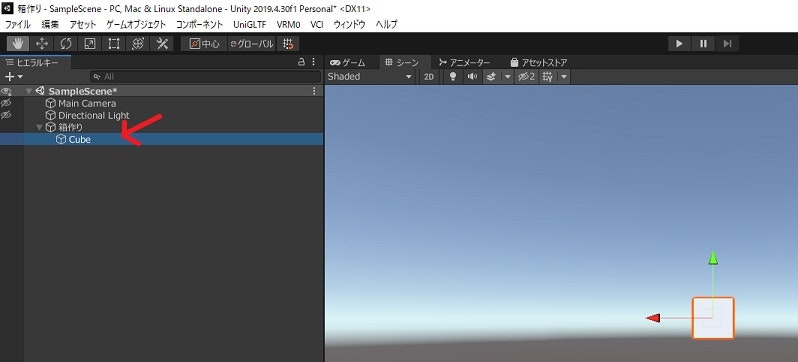
・箱オブジェクトの設定(Transform)その1
インスペクターより、先ほど作成した箱「cube」の名前を変えておきましょう
ただし、日本語を使わないほうが無難です。
追々プログラムでオブジェクト名を2バイト文字で指定するのはバグの元です。
同じ理由でスペースや' " ,等を使用したい場合は「_」で代替えしましょう。
「Transform」の「位置Y」を1にしましょう。
意味としてはアイテムの出現位置を**「Y座標+1地点」**にすると言うことです。
もっと簡単に言うと**「高さ1m地点」**を中心にアイテムが呼び出されると言うことです。
※小さいアバターも多いので、0.8とかでも無難かもしれません。
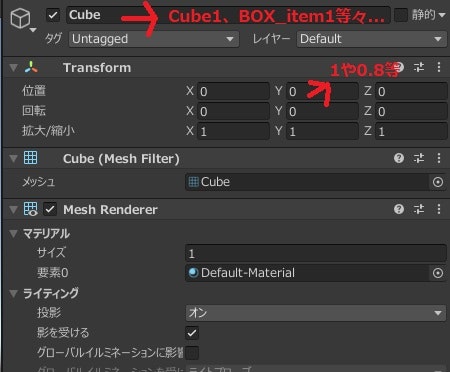
・箱オブジェクトの設定(Transform)その2
次に箱の大きさを変更しましょう。
「拡大/縮小」のXYZが1になっています。
つまりUnity(VR内)で縦横高さ1m。1立方メートルの箱であることを指します。
Xを0.5、Yを1Zを0.01とすると、横0.5m 高さ1m 厚さ0.01mの板状となります。
因みにですが、数値を入力する入力欄内で四則演算が可能です。
x0.5を0.5+0.1、Y1を1/2+0.1、Z0.01を0.01*60と入力するとその結果を反映してくれます。
これで気がつくとXYZ0.6mの箱が出来ました。
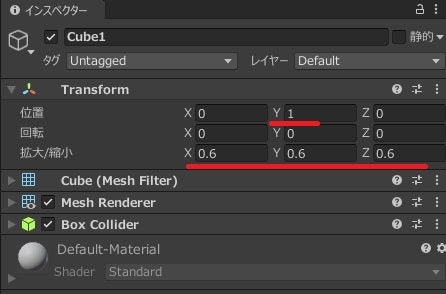
※蛇足
覚えているでしょうか、ルートオブジェクトの「Transform」が 全ての起点になると説明しました。
もしもルートオブジェクトの「Transform_Y」を「1」にするとどうなるか、
箱の出現位置がさらに1m上昇しました。
「拡大/縮小」のXYZ「1」を「0.5」にするとどうなるか、
箱の大きさが半分になりました。
アイテム作成中にこれら数値をいじってしまうと混乱の元ですが最後の調整としては有用かもしれません。
長くなったので次回!