Unityの導入について第2回目です。
さて、さっそくUnityをインストールと行きたいところですが、まだまだやることがあります。
Unityだけではアバターやアイテムを作成できません。
アバターを作成するときはUniVRMを、アイテムはUniVCIが必要です。
イメージとしてはUnityに追加でインストールするアドオンという位置づけでしょうか。
コレがないとアバターやVCIを作成することが出来ません。
ではやっていきましょう。
・UniVRMのダウンロードはここから(*https://github.com/vrm-c/UniVRM/releases*)行います。
このページでは推奨されるUnityバージョンが記載されています。
このバージョンを覚えておきましょう。
記事作成時はUniVRM v0.90.0 推奨されるUnityは 2019.4LTSです。
またバーチャルキャストのバージョンが書かれていることもあり、
ベータ版用であることが書いていることがあります。
このバージャンを使用すると通常版バーチャルキャストでは読み込めない可能性があるため、
素直に使用するUniVRMバージョンを下げましょう。
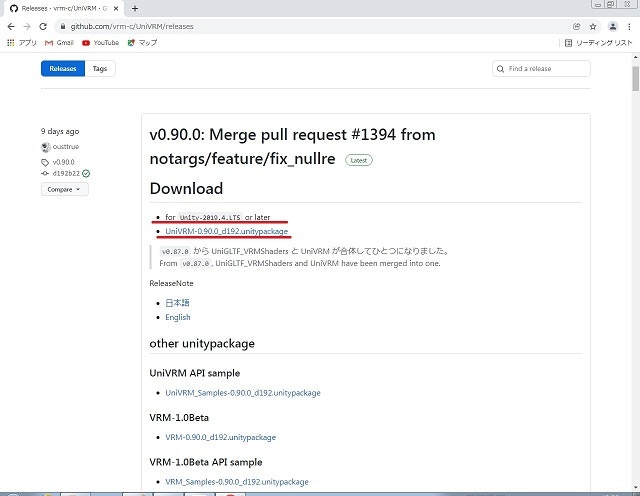
・次にVCIを作成するときに必要なUniVCIをダウンロード(*https://github.com/virtual-cast/VCI/releases*)しましょう。
ここでもUnityの推奨バージョンを確認しましょう。
記事作成時はUniVCI V0.33.1 Unityは2019.4.30f1となっています。
また、UniVRMと同じくバーチャルキャストのバージョンについて記載が無いかも確認しましょう。
さらに大事な事が書かれていることがあります。
「重要」と書かれている「unitypackage を使用する場合」をよく読むと、
「UniVRM v0.33.1 パッケージを導入後、UniVCI v0.33.1 の unitypackage をプロジェクトにインポートしてください。」と書かれています。
実際はUniVRM0.88.0の間違いですが、UniVCIを導入する前にUniVRMを導入する必要がある場合があります。
「Assets」のところに必要なUniVRM-xxxx.unitypackageとUniVCI-xxxx.unitypackageが有るのでダウンロードしましょう。

・UnityHubに画面を戻し、今度こそUnityをインストールしましょう。
左上に「←環境設定」が表示されている場合はそれをクリックした後、
左メニューから「インストール」をクリック。
さらに右上の「インストール」をクリックしましょう。

・インストールするUnityバージョンを選択しましょう。
UniVCIに書かれていたバージョンとは少し違いますが、
記事作成時に選択できる「Unity2019.4.33f1(LTS)」を選びましょう。
ちなみにLTSとは「Long Term Support」の略で、長期サポートされているUnityバージョンをさします。

・次にモジュールを選択しましょう。
通常Microsoft Visual Studioにチェックが入っていますが、
基本的に必要ないのでチェックを外しましょう。必要であればインストールして問題ありません。
Documentationはお好みで。
日本語はメニュー表記等を日本語にしたいときにはチェックを入れましょう。


・インストールが自動で進むのでしばらく待ちます。
環境によりますが5分程度待つかもしれません。
下の画像のように表示され、これにてやっとUnityのインストールが終わりました。

さらに次回に続く
前回に比べ短めですが、1回にまとめるには長くなるのでまた次回!