Unityの導入について第3回目です。
第1回でUnityHubの準備及びアカウント作成
第2回でUnity本体のインストールが完了しました。
第3回目はVRM/VCIを作成するためのプロジェクトを作成しましょう。
プロジェクト作成の準備
・UnityHubから「プロジェクト」→「新規作成」をクリックしましょう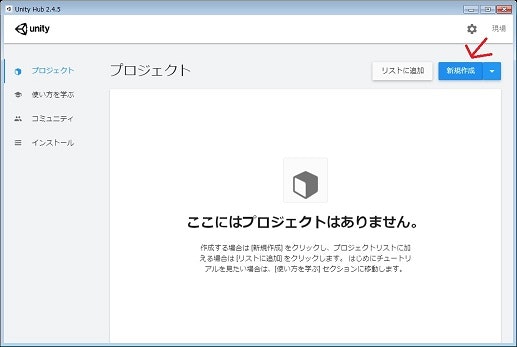
・テンプレートは「3D]のまま、プロジェクト名はわかりやすい名前を付けましょう。
例題として「Test」としましたが、コレは良くない例題です。どんどんテストが増えていくやつです。
保存先は容量がありバックアップの取りやすい場所を選びましょう。
保存先+プロジェクト名の場所に保存されます。
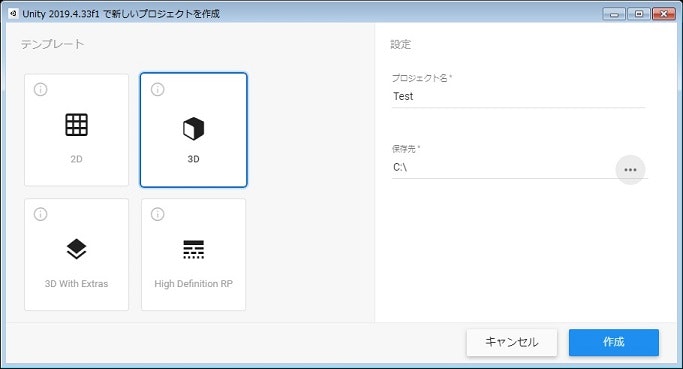
・「作成」をクリックし、しばらく待つとUnityが起動します。
このままでは表示は英語です。日本語が好きな人は「Edit」→「Preferenoes」を選択し

・「Languages」→「Editor language」より、「日本語」を選びましょう。

・Unityをいったん閉じ、UnityHubからプロジェクトを選択し
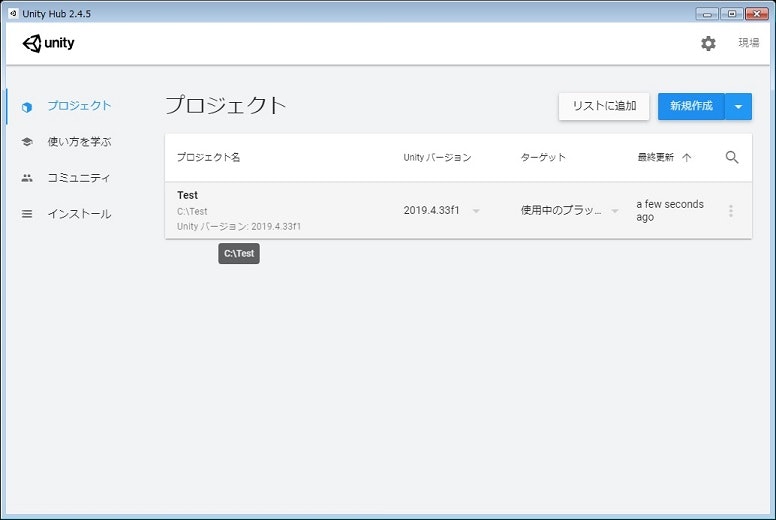
・Unityプロジェクトを再度立ち上げることで日本語表記にすることが出来ました。

・VCIを作成する環境を整えましょう。UniVCI v0.33.1を導入する際の重要事項にあったとおり、
UniVCI v0.33.1を導入する前にUniVRM v0.88.0を導入する必要があるため、
まずはUniVRM v0.88.0ファイルを「Assets」の中にドロップ
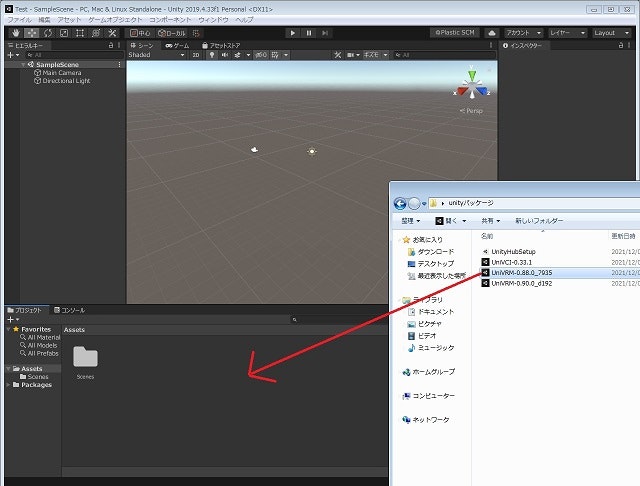
・しばらく待つとファイルが読み込まれ、
別ウィンドウが出てくるのでそのまま「インポート」をクリック
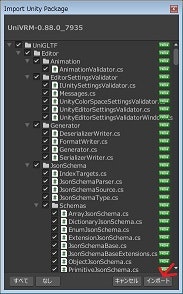
・インポート後、必要な設定を自動でしてくれるので「Accept All」をクリック

・続けてUniVCI v0.33.1をUniVRM同様にドロップし、インポート。
「Accept All」をクリックして完了です。
終わりに
3回に分けて長々と書きましたが、これにてUnityの導入とVCIを作成する環境の構築完了です。
この後もたくさんのワカランがありますが、少しでも皆様のお手伝いが出来たのなら幸いです。
