はじめに
VCIワカラン!
Luaワカラン!!
そもそもUnityワカラン!!!
ということで今更かもしれませんがUnityの導入を3回くらいに分けて記事にしたいと思います。
初めて記事を書くので不手際が有るかもしれませんが、生暖かく見ていただければと思います。
そもそもUnityとは?
Unityとはゲームを作るために環境を提供してくれるプラットフォームと考えてもらえれば良いかと思います。
ゲームサイズ規模にもよりますが、WindowsどころかMACやLinux、Android、もちろんiOSでも動作するゲームを作成できます。
バーチャルキャストはUnityベースで作成されているため、Unityで作成したアイテムやアバターを(システム的に)簡単に導入できると言うことです。
今回は説明のために適当に用意したWin7仮想環境にて説明していきましょう。
インストール・アカウント作成の開始
・ここ(*https://unity3d.com/jp/get-unity/download*)にアクセスして
UnityHubをダウンロードしましょう。
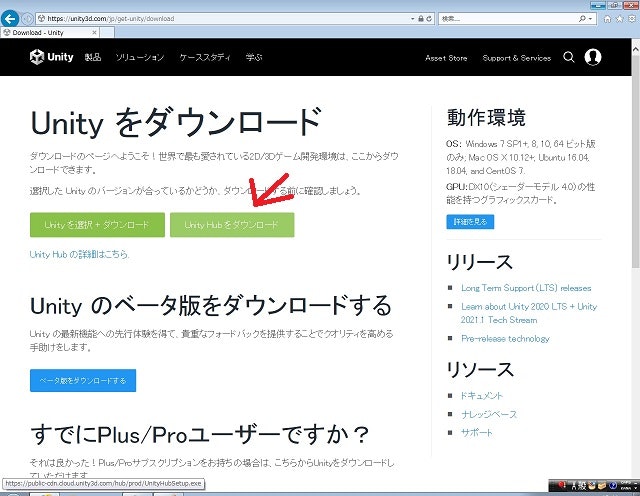
・ダウンロードしたUnityHubをインストールしましょう。
下の画像が出れば完了です。

・UnityHub起動後、新しいバージョンや、ベータ版のHubを使用するか聞いてくる
ことがありますが、ここはお好みで選択してください。

・アカウント作成のため、右上の人マークからサインインを選びましょう。

・IDを作成をクリックして新規IDを作成するかアカウント連携で登録する方法がありますが、
今回はID作成から行きましょう。
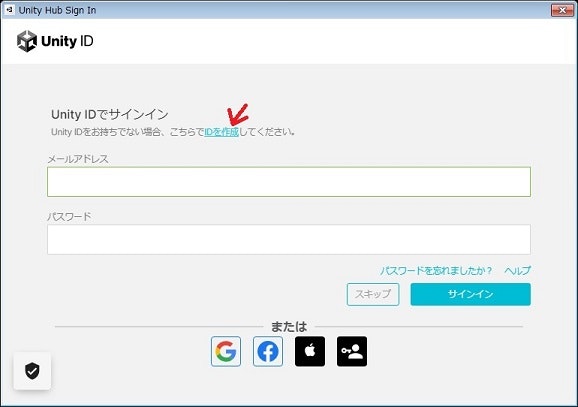
・必要な情報を入力&チェックを入れて「UnityID作成」をクリックしましょう。

・登録したメールアドレスにUnityからメールが届いているので、
そこから「Link to confirm email」をクリックしましょう。
届かないときは迷惑メールとして処理されたか登録したメールアドレスが間違っています。

・URLをクリックすると、ロボットかの確認やサインインを求められるので
サインインを行いましょう。
正常にサインインできればアカウントの作成は完了です。
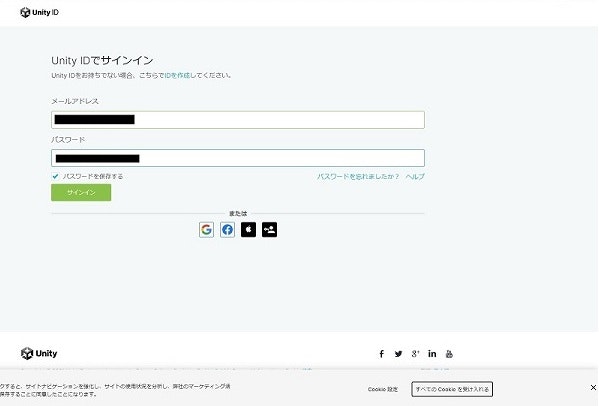
・ここでUnityHubに戻り、「続行」をクリック。
コレでUnityHubでもアカウント設定が終わりましたがまだ続くんじゃ!
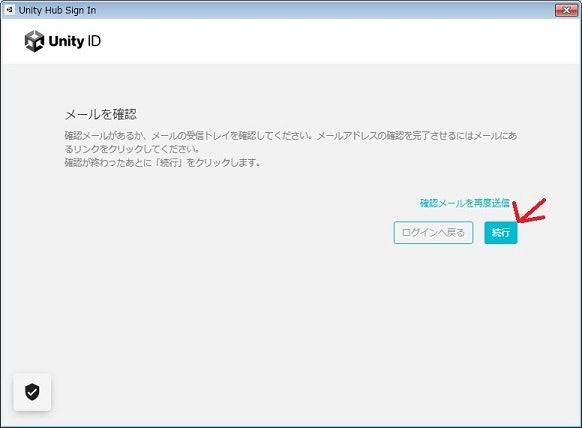
・今度は作成したアカウントにライセンス登録する必要があるので
「ライセンス管理」→「新規ライセンスの認証」をクリックしましょう。

・ライセンスの条件が聞かれます。「UnityPersonal」を選択しましょう。
次のチェックボックスはどちらでも良いのですが、将来的にアバターや
アイテムを販売する予定があるのであれば
「前年度の~~」を選択すれば良いでしょう。

・これでUnityをインストールするためのランチャーソフトUnityHubのインストール及び
アカウント連携が終わりました。

次回に続く
次はUnity本体のインストールの準備等の説明をしていきたいと思います。