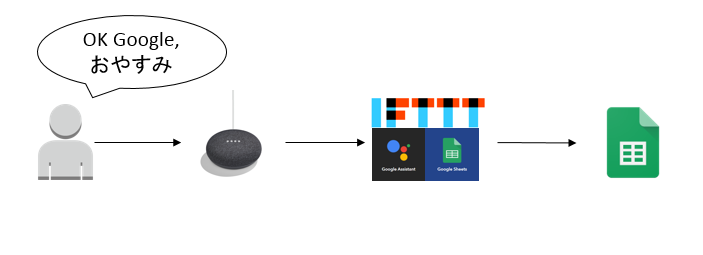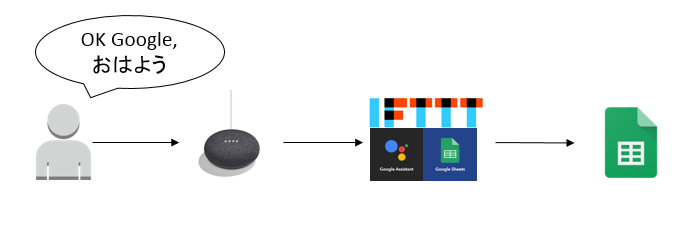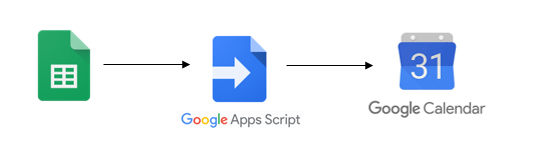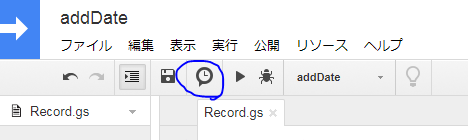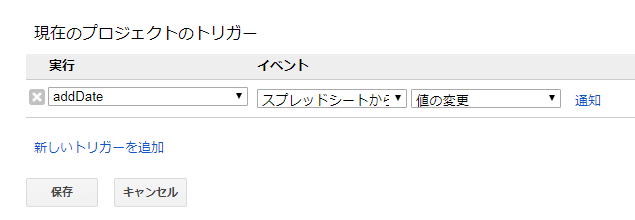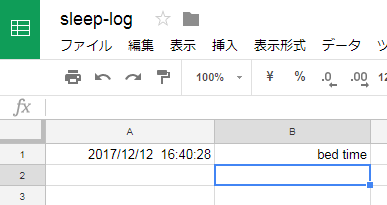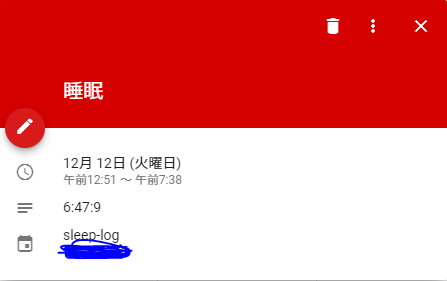はじめに
- 半額で売られていたので思わずGoogleHomeMiniを衝動買い
- が、使いどころがラーメンタイマーくらいしかないことに気づきました
- せっかくなので以前Fitbitで挫折した睡眠時間管理をやってみます
やりたいこと
やったこと
1. 「おやすみ」というとスプレッドシートに就寝時間を記録
まずIFTTTの「this」の部分を作成
- IFTTTで、GoogleHomeに「おやすみ」というと起動する設定を行います
-
トリガーにGoogle Assistantを選択
-
最初の選択肢は「Say simple phase」を選択
- 文字列や数字の変数を使えるらしいですが、今回はキーフレーズのみ
-
「What do you want to say ?」の部分に「おはよう」と入力
- ここだけあっていれば動くので他は適当です
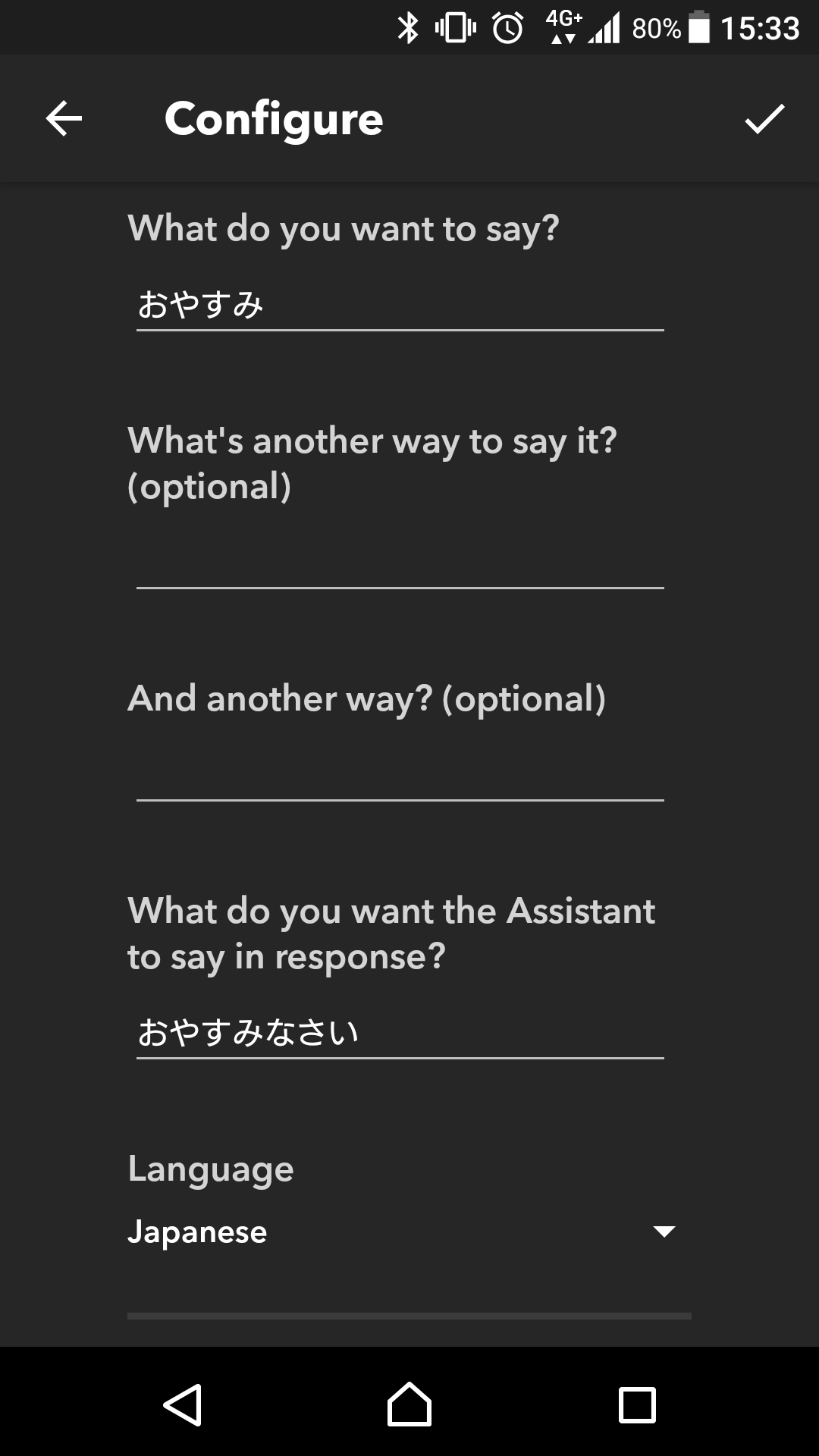
次にIFTTTの「that」の部分を作成
- 起動した際にGoogle Sheetに新しい行を追加する設定を行います
- アクションにGoogle Sheetを選択
- 選択肢は「Add row to spreadsheet」を選択
- 「Formatted row」に追加する行の情報を入力
- パイプ(|)三つでセルの境目を表現できる
- 今回は「|||bed time」と入力
- これで一列目は空白で、二列目に「bed time」と入力される
- 一列目に時間を入力したいけど、IFTTTから直接は出来ないらしいのでGASで対応する
- 「Spreadsheet name」と「Drive folder path」には記録したいスプレッドシートのパスと名前を入力してください
- 無い場合には勝手に作ってくれるみたいなので、あまり気にしなくてもいいかも

GASを利用して時間を記録
- このままだと時間が入力されないので、GASを利用してシートの値が更新された時間を記録するようにします
-
対象のスプレッドシートのツール→スクリプトエディタから、GASを開く
-
以下のスクリプトを記載
function addDate() { var lastRow = sheet.getLastRow(); sheet.getRange(lastRow, 1).setValue(new Date()); }
2. 「おはよう」というとスプレッドシートに起床時間を記録
- 就寝の時と基本は同じなので割愛
- 違うのは起床時間だとわかるように「wakeup time」と記載するくらい
3. Googleカレンダーに就寝時間 ~ 起床時間の予定を登録
- ここは全てGASを利用して行います
- 予定作成イベントを起床時間記録時に同時に発火するよう設定
-
時間記録時に起床時間記録だった場合にはカレンダー登録メソッドを呼び出すよう追加します
function addDate() { var lastRow = sheet.getLastRow(); sheet.getRange(lastRow, 1).setValue(new Date()); if(isWakeup(lastRow)) { createSleepDiary(lastRow, lastRow - 1); } } -
createSleepDiaryの第一引数は起床時間の行、第二引数は就寝時間の行です
-
isWakeupの中はこんな感じ
function isWakeup(row) { return sheet.getRange(row, 2).getValue() == "wakeup time" }
-
- 就寝時間と起床時間から睡眠時間を計算
-
createSleepDiary内で就寝時間と起床時間を取得します
- 時間は一列目に記載されているはずなので、各行から一列目を取得するだけ
function createSleepDiary(wakeupRow, sleepRow) { var bedTime = sheet.getRange(sleepRow, 1).getValue(); var wakeupTime = sheet.getRange(wakeupRow, 1).getValue(); var sleepingTime = getDiff(bedTime, wakeupTime); } -
各時間がとれたらgetDiffに渡して睡眠時間を計算します
- ここはもっと良い方法がありそう
function getDiff(bedTime, wakeupTime) { var millis = wakeupTime.getTime() - bedTime.getTime(); var hour = Math.floor(millis / HOUR); millis = millis - (hour * HOUR); var minute = Math.floor(millis / MINUTE); return hour + '時間' + minute + '分'; }
-
- Googleカレンダーに予定を作成
-
まずCalendarApp.getCalendarByIdを利用してカレンダーを取得します
- この際、引数に登録先のカレンダーIDを指定する必要があります
- GoogleカレンダーのIDはWeb版の設定画面から見ることが出来ます
function createEvent(bedTime, wakeupTime, sleepingTime){ var calendar = CalendarApp.getCalendarById(TARGET_GOOGLE_CALENDAR_ID); } -
カレンダーが取得できたらcalendar.createEventを利用して予定を作成します
- 第一引数が開始時間、第二引数が終了時間、第三引数はオプションになっています
- 今回はカレンダーの概要部分に睡眠時間を記載しています
function createEvent(bedTime, wakeupTime, sleepingTime){ var calendar = CalendarApp.getCalendarById(TARGET_GOOGLE_CALENDAR_ID); calendar.createEvent('睡眠記録', new Date(bedTime), new Date(wakeupTime) , {description: sleepingTime}); } -
最後にcreateSleepDiaryからcreateEventを呼び出すようにすれば完成です
function createSleepDiary(wakeupRow, sleepRow) { var bedTime = sheet.getRange(sleepRow, 1).getValue(); var wakeupTime = sheet.getRange(wakeupRow, 1).getValue(); var sleepingTime = getDiff(bedTime, wakeupTime); createEvent(bedTime, wakeupTime, sleepingTime); }
-
実際に動かしてみると
- ちゃんと記録されました
- 寝ぼけた声だとGoogleHomeが認識してくれないことがあるのが悩みです
おわりに
- GoogleHomeはトリガーの役目しかしてないですね
- でもトリガーさえ叩いてしまえば後ろはなんだって出来そう
- PS4操作とか家電操作とか、夢が広がります
- とりあえず次は睡眠不足の時警告してくれるようにしたいです