背景
2020/6/26にAmazonがHoneycodeというコードを記述せずにウェブやモバイルアプリを構築できるサービスを発表しました。
AmazonがHoneycodeについて説明している記事
このアプリを作成する時にworkbookというスプレッドシートみたいなものを使うのですが、そのworkbookは、複数人で共有することができます。
アプリを作成して人と共有しようと思ったのですが、共有の方法がわからなかったので、調べてまとめました。
結論から言うと、workbookを共有する前に、同じチームのメンバーにする必要があります。
同じチームのメンバーにさえなればworkbookの共有は簡単にできます。
同じチームのメンバーに登録する方法を説明した後にworkbookの共有方法を説明します。
workbookを共有するまでの手順
登録の手順は以下のような順番で行います。
- シェアしたいメールアドレスでHoneycodeのアカウントを作成する。
- シェアしたいworkbookをもつアカウントでチームメンバーの追加を行う。
- メール受信後追加されたチームメンバーのアカウントでログインしチームに入る。
- チームに入った後にShare workbookをクリックし、メンバーと共有する。
1に関してはもう一つ別のアカウントを作成するだけなので説明を省きます。
2以降に関して説明します。
シェアしたいworkbookをもつアカウントでチームメンバーの追加を行う
最初に現在のチームの状況を確認します。
画面左下にある、teamsという部分をクリックすると以下のような画面がでてきます。
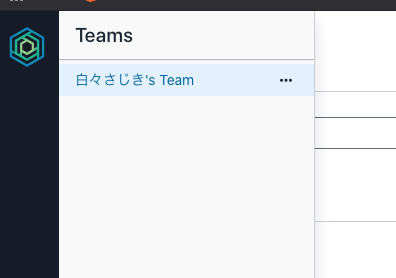
登録時に設定した自分の名前のチーム名がでていると思います。
ここの自分の名前のチーム名をクリックすると以下のような画面が出てきます。
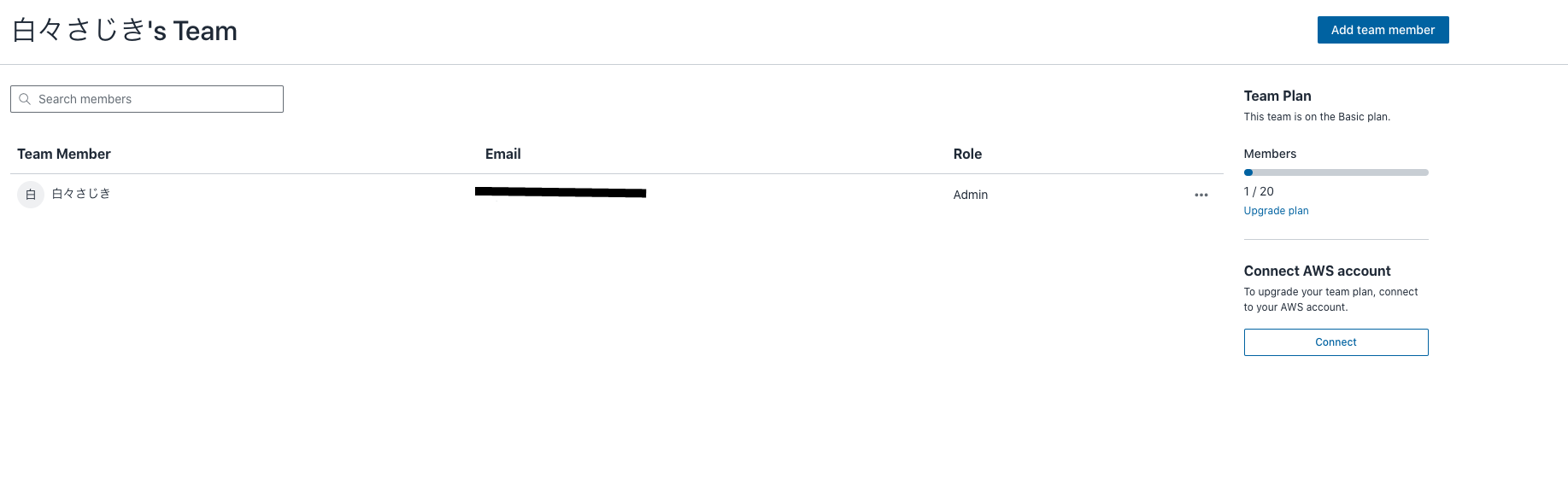
これが現在のチームメンバーの一覧になります。
(メールアドレスに関しては個人情報となるので隠しています。ご了承ください。)
この画面の右上の「Add team menber」をクリックしてください。
以下のような画面が出てくるので、「Enter recipient emails」の部分に、登録したいアカウントで使用しているメールアドレスを追加してください。
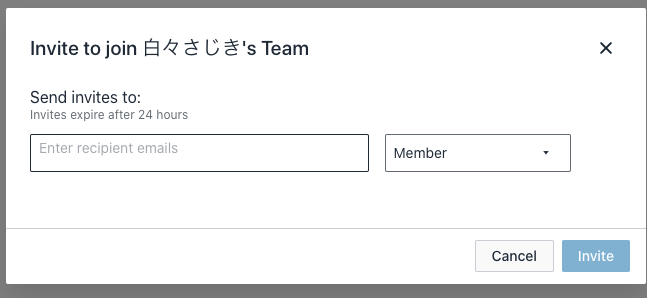
右のMemberと書いてある部分は、チーム内での権限を表すものです。
Adminの場合は、他のチームメンバーの追加、削除ができます。
Memberの場合は、自分以外は操作することができません。
どちらか新規で追加したいアカウントに渡したい権限を選択して下さい。
以下のような画面が出てたらメールが送信されているのでメンバー登録したい別アカウントに切り替えてください。
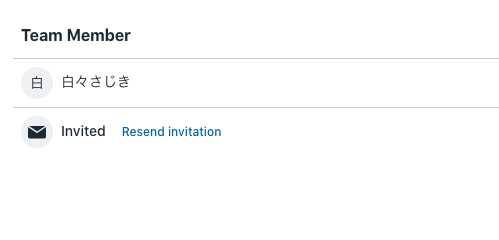
メール受信後追加されたチームメンバーのアカウントでログインしチームに入る
メンバー登録したいアカウントでログインしたら、そのアカウントで登録したときに使用したメールアドレス宛にHoneycodeからメールが来ていると思います。
このメールを開けると以下のように表示されます。
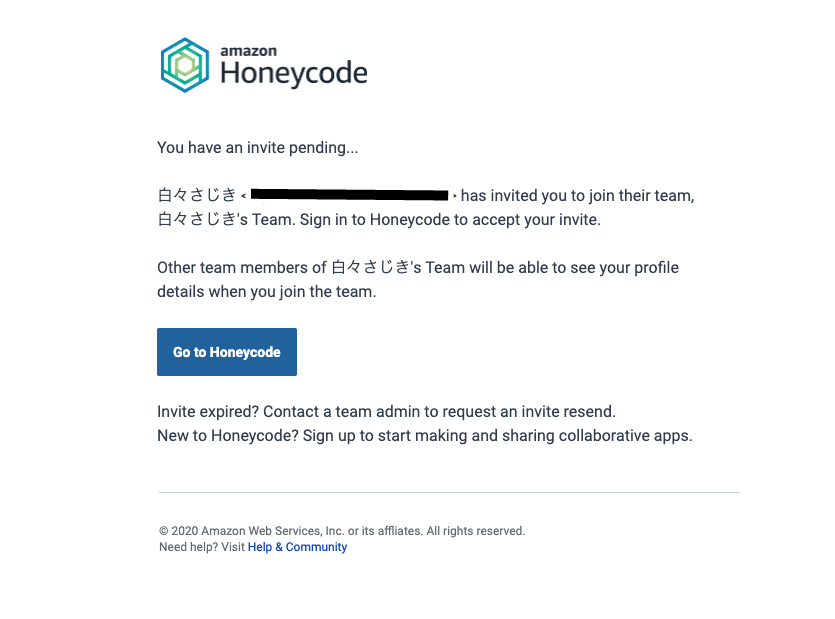
メンバーに登録したいアカウントにログインしている状態で「Go to Honeycode」をクリックすると以下のような画面が出てきます。
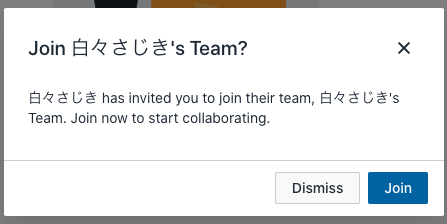
この「Join」を押すとクリックするとチームに入ることができます。
この「Join」が押された後は、メールマークが名前に変わります。
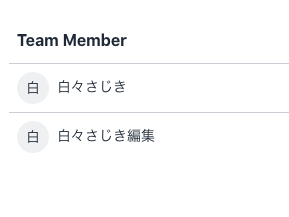
これでメンバーの追加は完了です。
チームに入った後にShare workbookをクリックし、メンバーと共有する
シェアしたいworkbookに移動します。
画面右上にあるShare workbookをクリックすると以下のような画面が出てきます。
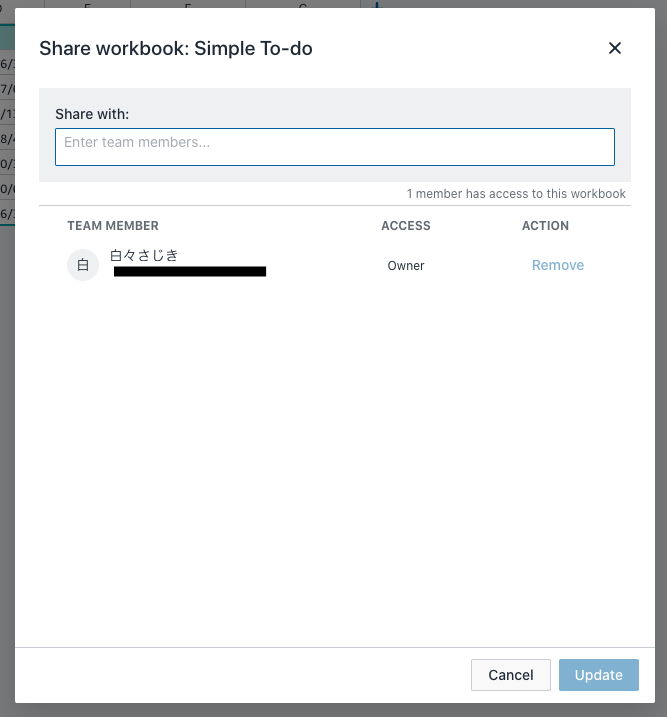
このShare withの所に追加したいアカウント名を入れてください。
チームに追加できている場合は、以下のように予測が出るようになっています。
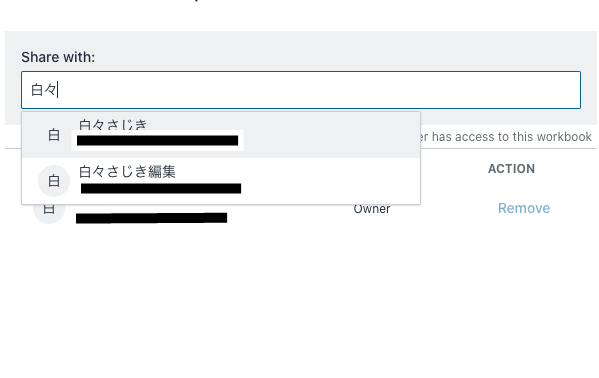
追加したいアカウントをクリックすると以下のように変わります。
その後右下のUpdateを押すと共有できます。
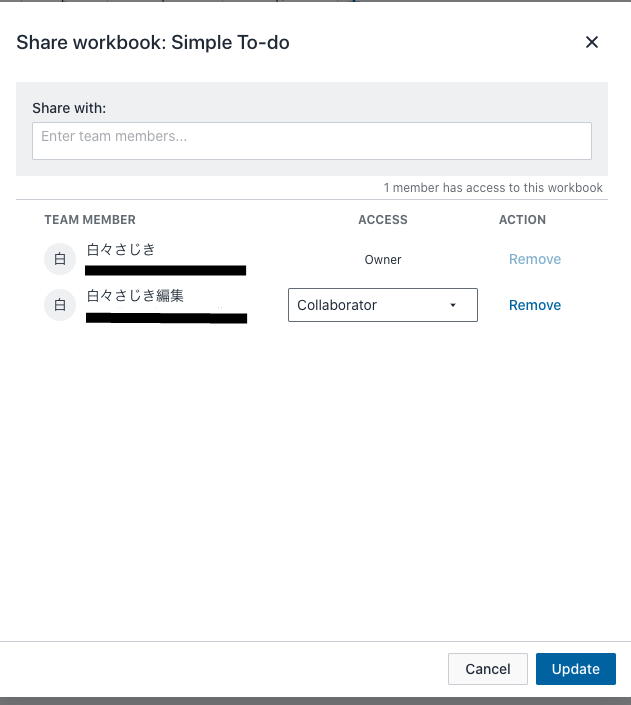
workbookの共有ができました。
この時workbookも共有する時に権限を渡すことができます。
workbookへの編集はどちらでもできました。
Ownerは、自分を含めてOwnerとCollaboratorの切り替えをすることができ、他のworkbookを共有しているメンバーにアクセスさせないようにすることもできます。
Collaboratorは、他の人にCollaborator権限を付与することができ、他のworkbookを共有しているCollaborator権限を持つメンバーにアクセスさせないようにすることができます。
以上です。
まとめ
HoneyCodeでworkbookを共有する時は、先にチームに共有したいアカウントを追加する必要があります。
感想
権限周りを調べるときに、複数のアカウントを使わないといけなかったので、アカウントを切り替えるのが面倒でした。
AWSのコンソールでも同じなので、この部分に関しては、同一ブラウザでも複数のアカウントを使えるようにしてもらえると嬉しいと思いました。