iOSのショートカットを使ってGoogle検索結果をカスタマイズする
(記載している内容は2019年12月23日現在/iOS13.3において確認)
iPhoneのSafariでGoogle検索を行うと、2ページ目以降の検索結果を表示する際にページを切り替えるのではなく、「もっと見る」をクリックするとページ内で読み込んで無限スクロールするようになっている。
これはFirefox(iOS版)でも同様の動作となるが、Google Chrome(iOS版)では「もっと見る」ではなく「次へ」でページを切り替えるようになっている。
どちらが良いかは一長一短あるが、
- 検索結果を表示した後にブラバすると高い確率でページ先頭に戻ってしまう
- ブラバすると再読み込みが走り、場合によっては真っ白な画面で固まる
- 『問題が起きたため、このWebページが再読み込みされました。』というメッセージが出る(そして再読み込みは失敗する…)
などの現象が発生することから、SafariでもChromeと同じように「次へ」でページを切り替えるようにしたい。
やること
- Safariで表示しているGoogleの検索結果のURLをコピーする
- コピーしたURLに「&start=10」を追加する
- Googleの検索結果のカスタマイズのうち、パラメータとして &start=[検索項目数] を設定すると、検索項目の何項目から表示するかを設定できる。1ページあたり10項目のようで、2ページ目から表示したい場合は10を設定すれば良い。
- ショートカットのレシピ上の処理としては、追加ではなく置き換えとした。(もっともらしく見える「テキストを結合」というアクションがあるが、使い方がよくわからなかった・・・)
- 追加済みのURLでページを再表示
- 一連の動作をiOSのショートカットに登録して呼び出す
実際のレシピ
- 新規ショートカットを作成する
- 「+アクションを追加」で以下のアクションの追加と設定を行う
- 「Safari Webページの詳細を取得」を追加し、『ページのURL』をSafariのWebページから取得というアクションに設定する
- 「URLを展開」アクションを追加する
- 「入力からテキストを取得」アクションを追加する
- 「テキストを置き換え」アクションを追加し、テキストの『client=safari』を『client=safari&start=10』に置き換えというアクションに設定する
- 「URLを開く」アクションを追加する
- 適当な名前、例えば『Google検索2ページ目』とし、レシピを保存する
- 保存したレシピのプロパティ(…)から、「共有シートに表示」をオンにする
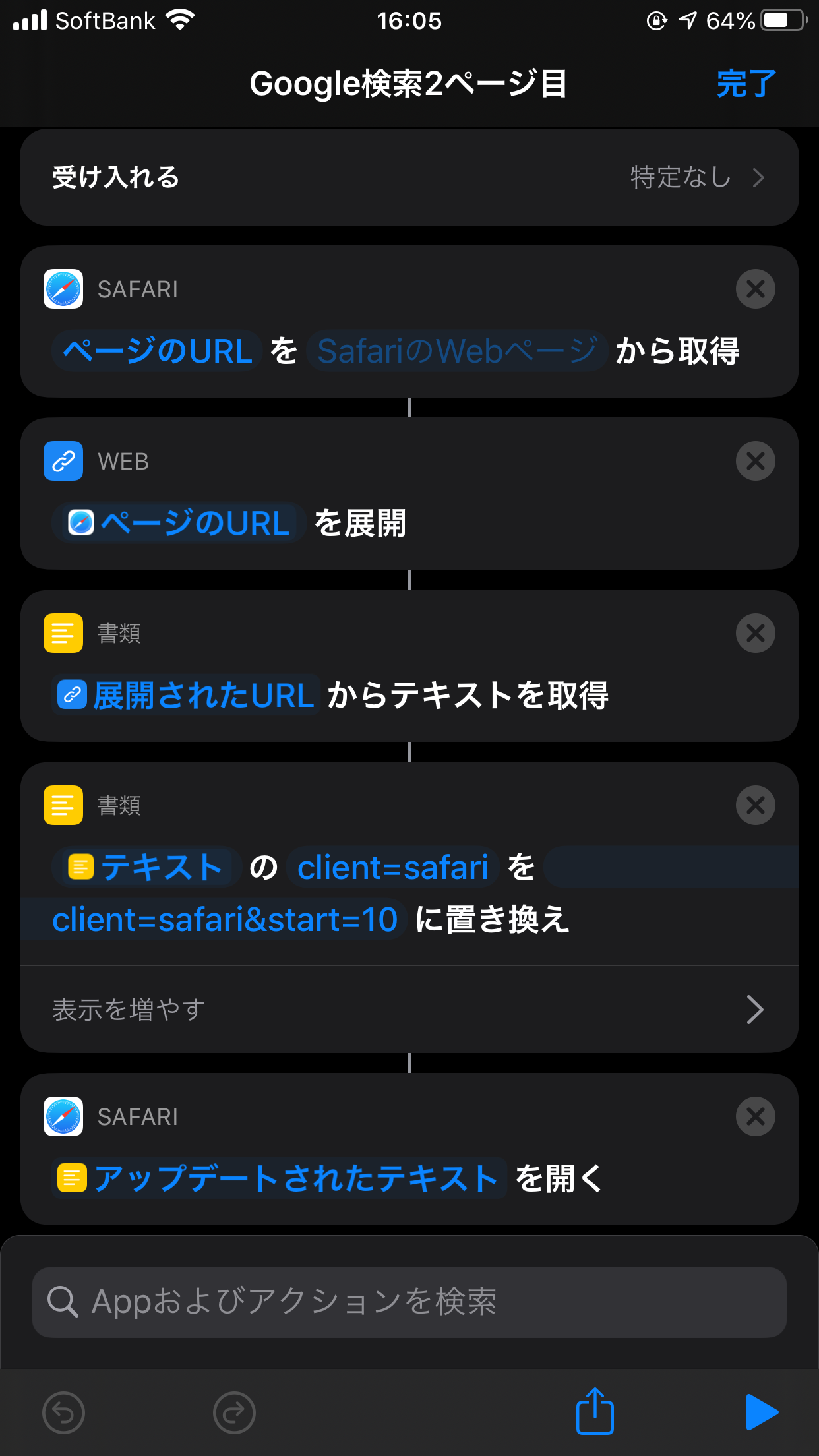
使い方
- Safariで普通にGoogle検索をする
- Safariの共有ボタン(下部メニュー中央)から『Google検索2ページ目』を選択する
- 2ページ目以降が「次へ」でページ遷移したときと同じ状態で見れる

※「共有シートに表示」をオンにしただけでは、リストの下の方に表示されるので、画像の例ではリストの一番下にある「アクションを編集…」から『よく使う項目』に作成したレシピを指定しています。
他の使い方
- 今回の用途とは関係ないが、例えば『tbs=li:1』を追加するレシピに変更すれば、検索ツールから「すべての結果」→「完全一致」に変更するアクションにすることも出来る。