はじめに
Raspberry Piをサーバとして使用するのにセットアップのためだけにディスプレイとキーボードをつなげるのは面倒...と思ったことはありませんか?
こんな煩わしさを解消するために、Raspberry Piのセットアップを手元の端末でほぼ完結するやり方をまとめておきます。
お品書き
今回は以下のパターンのセットアップについて見ていきます。
- Raspberry Pi OS(今回はここにフォーカスします)
- SDカード使用
- USBメモリ使用
- Ubuntu Server
- SDカード使用
- USBメモリ使用
本題に入る前に
今回インストールディスクの書き込みにはRaspberry Pi Imagerを使用します。使用端末に合わせたものをインストールしてください.
Raspberry Pi OSでのセットアップ
SDカード、USBメモリ共通の手順です
Raspberry Pi Imagerでのディスクの書き込み
OSの選択
Raspberry Pi OS Lite(32bit)を選択します
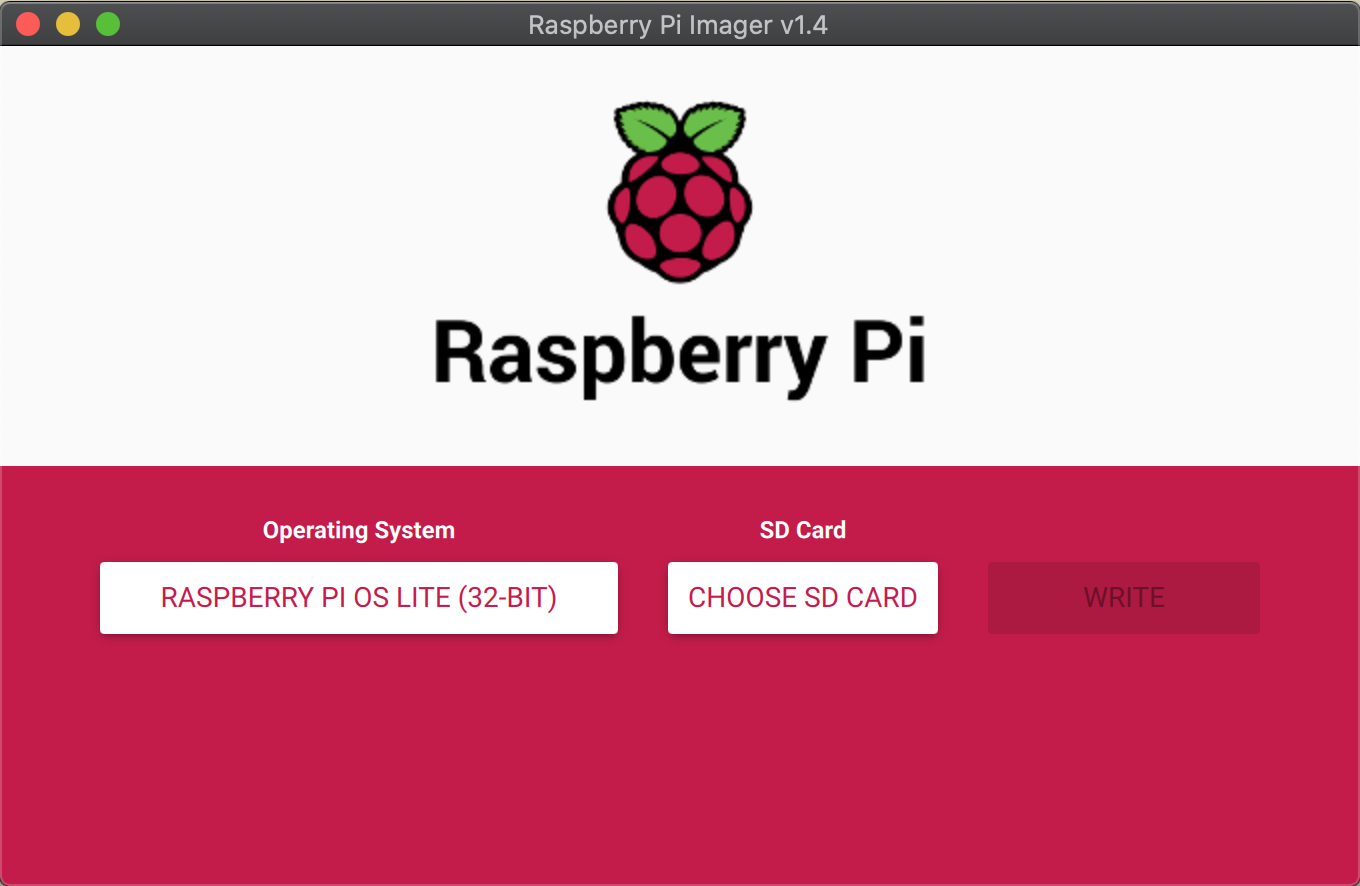
ディスクの選択
書き込み
WRITEを押して書き込み。
書き込み完了後ディスクはアンマウントされてしまうので再度装入し直してください。
wifi接続設定ファイルの作成
ベースとなる接続設定ファイルについて
以下を用いていきます。
SSID名とパスワードのハッシュ値を埋めていきます。
SSIDは接続先のものをそのまま書き込んでください。
country=JP
ctrl_interface=DIR=/var/run/wpa_supplicant GROUP=netdev
update_config=1
network={
ssid="{SSID名}"
psk={暗号化キー}
}
暗号化キーについて
ブラウザで生成する場合にはhttp://jorisvr.nl/wpapsk.html のページで生成するやり方があります。
上記のページでは入力したSSID/WPAキー/生成された暗号化キーの送信をサーバに送信しているわけではなさそうです。
ただ、心配な人は以下のdockerコマンドを叩くことで暗号化キーの生成ができます。(事前にdockerのインストールが必要です。)
$ docker run -it ubuntu:20.04 /bin/bash -c "apt update && apt install -y wpasupplicant && wpa_passphrase {SSID名} {WPAキー}"
生成されたキーを上記の {暗号化キー}の部分に埋め込んでください。
設定ファイルをSDカード/USBメモリに転送
先程作成したwpa_supplicant.confをSDカード/USBメモリのルートディレクトリに配置してください。
また、RaspberryPiが起動したあとにsshができるよう sshというファイル名のからファイルを作成してください。
macでの手順は以下です
$ ls wpa_supplicant.conf
wpa_supplicant.conf
$ cp wpa_supplicant.conf /Volumes/boot/
$ touch /Volumes/boot/ssh
$ ls -1 /Volumes/boot/wpa_supplicant.conf /Volumes/boot/ssh
/Volumes/boot/wpa_supplicant.conf
/Volumes/boot/ssh
SDカード/USBメモリをRaspberryPiに挿し電源を入れてください。
ssh をする際には ssh pi@raspberrypi.localでログインできます。(PWはraspberry)
