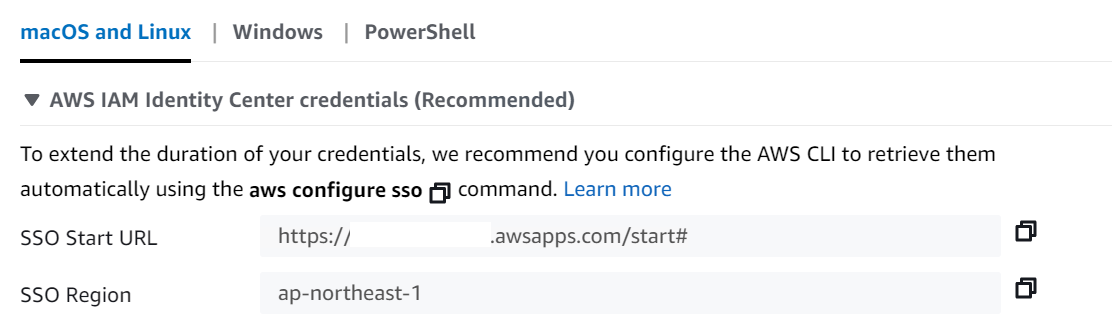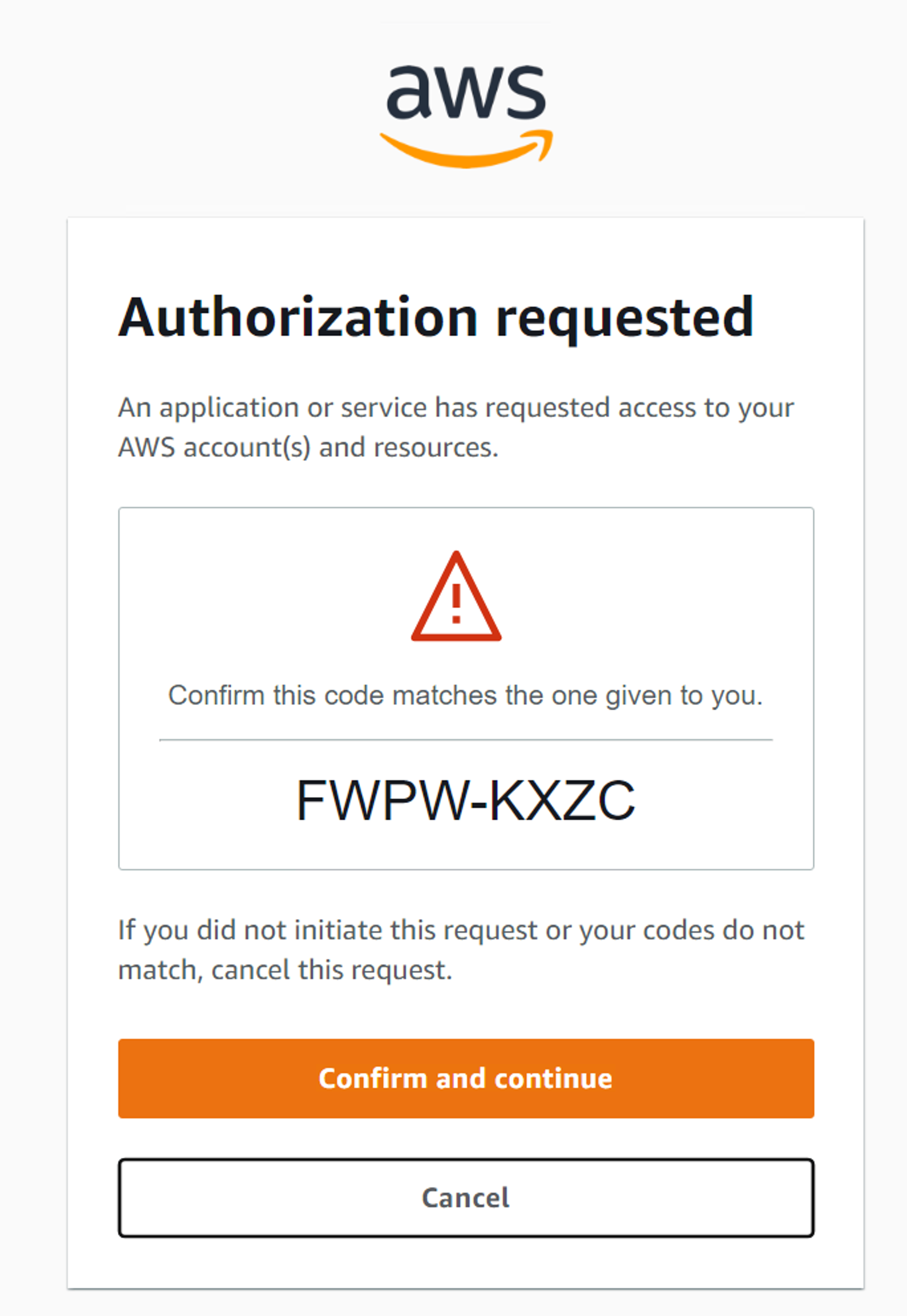目的
- Cloud9環境にTeratermで接続する
- Cloud9環境にVSCodeで接続する
前提条件
- AWS Cloud9環境のCloudShellでの構築が完了していること
- IAM Identity Centerのユーザーでログインできること
- AWS CLI のインストール済みであること
- AWS CLI 用の Session Manager プラグインをインストール済みであること
- 検証はWindows上のWSLで確認
1) AWS CLIでのSSO認証設定
1-1) ブラウザでSSOログイン
1-2) AWS CLIから認証設定
aws configure ssoで「SSO start URL」と「SSO region」を入力
コマンド
aws configure sso
下記を入力
SSO session name (Recommended):
SSO start URL [None]:
SSO region [None]:
出力
ser01@WIN-CCVQU8G9E71:~$ aws configure sso
SSO session name (Recommended): Cloud9-Qiita
SSO start URL [None]: https://xxxxxxxxxxxx.awsapps.com/start#
SSO region [None]: ap-northeast-1
SSO registration scopes [sso:account:access]:
Attempting to automatically open the SSO authorization page in your default browser.
If the browser does not open or you wish to use a different device to authorize this request, open the following URL:
https://device.sso.ap-northeast-1.amazonaws.com/
Then enter the code:
FWPW-KXZC
gio: https://device.sso.ap-northeast-1.amazonaws.com/?user_code=FWPW-KXZC: Operation not supported
1-3) ブラウザから許可
gioのURLをブラウザで開いて「Confirm and continue」をクリック
1-4) AWS CLIから続きを設定
下記を入力
CLI default client Region [None]:
CLI default output format [None]:
出力
The only AWS account available to you is: 999999999999
Using the account ID 999999999999
The only role available to you is: Qiita
Using the role name "Qiita"
WARNING: your terminal doesn't support cursor position requests (CPR).
CLI default client Region [None]: ap-northeast-1
CLI default output format [None]: json
CLI profile name [Qiita-999999999999]:
To use this profile, specify the profile name using --profile, as shown:
aws s3 ls --profile Qiita-999999999999
2) AWS CLIでのSSOログイン
2-1) AWS CLIからSSOログイン
コマンド
export AWS_PROFILE=Qiita-999999999999
aws sso login
出力
user01@WIN-CCVQU8G9E71:~$ export AWS_PROFILE=Qiita-999999999999
user01@WIN-CCVQU8G9E71:~$ aws sso login
Attempting to automatically open the SSO authorization page in your default browser.
If the browser does not open or you wish to use a different device to authorize this request, open the following URL:
https://device.sso.ap-northeast-1.amazonaws.com/
Then enter the code:
CWPL-SDKT
gio: https://device.sso.ap-northeast-1.amazonaws.com/?user_code=CWPL-SDKT: Operation not supported
2-2) ブラウザから許可
gioのURLをブラウザで開いて「Confirm and continue」をクリック

2-3) AWS CLIでログイン成功を確認
出力
Successfully logged into Start URL: https://xxxxxxxxxxxx.awsapps.com/start#
3) Cloud9用EC2 起動
3-1) (変数設定)Cloud9環境ID取得
コマンド
ENVIRONMENTID=$( \
aws cloud9 list-environments \
--region ap-northeast-1 \
--query environmentIds \
--output text \
) \
&& echo ${ENVIRONMENTID}
出力
user01@WIN-CCVQU8G9E71:~$ ENVIRONMENTID=$( \
aws cloud9 list-environments \
--region ap-northeast-1 \
--query environmentIds \
--output text \
) \
&& echo ${ENVIRONMENTID}
380f64aa02f84b6cac181d60e37be990
3-2) (変数設定)EC2インスタンスID取得
コマンド
EC2_INSTANCE_ID=$( \
aws ec2 describe-instances \
--filters "Name=tag-key,Values=aws:cloud9:environment" "Name=tag-value,Values=${ENVIRONMENTID}" \
--query "Reservations[].Instances[].InstanceId" \
--output text \
) \
&& echo ${EC2_INSTANCE_ID}
出力
user01@WIN-CCVQU8G9E71:~$ EC2_INSTANCE_ID=$( \
aws ec2 describe-instances \
--filters "Name=tag-key,Values=aws:cloud9:environment" "Name=tag-value,Values=${ENVIRONMENTID}" \
--query "Reservations[].Instances[].InstanceId" \
--output text \
) \
&& echo ${EC2_INSTANCE_ID}
i-08fe65eeaa97d379e
3-3) EC2インスタンス起動
コマンド
aws ec2 start-instances \
--instance-ids ${EC2_INSTANCE_ID}
出力
user01@WIN-CCVQU8G9E71:~$ aws ec2 start-instances \
--instance-ids ${EC2_INSTANCE_ID}
{
"StartingInstances": [
{
"CurrentState": {
"Code": 0,
"Name": "pending"
},
"InstanceId": "i-08fe65eeaa97d379e",
"PreviousState": {
"Code": 80,
"Name": "stopped"
}
}
]
}
3-4) EC2インスタンス起動確認
コマンド
aws ec2 describe-instance-status \
--instance-ids ${EC2_INSTANCE_ID}
出力
user01@WIN-CCVQU8G9E71:~$ aws ec2 describe-instance-status \
--instance-ids ${EC2_INSTANCE_ID}
{
"InstanceStatuses": [
{
"AvailabilityZone": "ap-northeast-1c",
"InstanceId": "i-08fe65eeaa97d379e",
"InstanceState": {
"Code": 16,
"Name": "running"
},
"InstanceStatus": {
"Details": [
{
"Name": "reachability",
"Status": "passed"
}
],
"Status": "ok"
},
"SystemStatus": {
"Details": [
{
"Name": "reachability",
"Status": "passed"
}
],
"Status": "ok"
}
}
]
}
4) EC2 キーペア準備
4-1) EC2 キーペアを作成
コマンド
aws ec2 create-key-pair \
--key-name MyKeyPair \
--query 'KeyMaterial' \
--output text \
> MyKeyPair.pem
※出力されたpemファイルはSSHログイン時に使用
出力
user01@WIN-CCVQU8G9E71:~$ aws ec2 create-key-pair \
--key-name MyKeyPair \
--query 'KeyMaterial' \
--output text \
> MyKeyPair.pem
4-2) pemファイルをダウンロード
コマンド
cp -p MyKeyPair.pem /mnt/c/Users/user01/Downloads/
出力
user01@WIN-CCVQU8G9E71:~$ cp -p MyKeyPair.pem /mnt/c/Users/user01/Downloads/
user01@WIN-CCVQU8G9E71:~$
4-3) 共通鍵を確認
コマンド
aws ec2 describe-key-pairs \
--key-names MyKeyPair \
--include-public-key \
--query 'KeyPairs[].PublicKey' \
--output text
出力
user01@WIN-CCVQU8G9E71:~$ aws ec2 describe-key-pairs \
--key-names MyKeyPair \
--include-public-key \
--query 'KeyPairs[].PublicKey' \
--output text
ssh-rsa 省略
4-4) AWSCloud9SSMAccessRole(EC2ロール)にAmazonEC2ReadOnlyAccessをアタッチ
コマンド
aws iam attach-role-policy \
--role-name AWSCloud9SSMAccessRole \
--policy-arn arn:aws:iam::aws:policy/AmazonEC2ReadOnlyAccess
出力
user01@WIN-CCVQU8G9E71:~$ aws iam attach-role-policy \
--role-name AWSCloud9SSMAccessRole \
--policy-arn arn:aws:iam::aws:policy/AmazonEC2ReadOnlyAccess
4-5) EC2インスタンス Session Manager接続
コマンド
aws ssm start-session \
--target ${EC2_INSTANCE_ID}
出力
user01@WIN-CCVQU8G9E71:~$ aws ssm start-session \
--target ${EC2_INSTANCE_ID}
Starting session with SessionId: test-user-20240211-0920d56908b0afb32
sh-5.2$
4-6) (変数設定)公開鍵
コマンド
PUBLIC_KEY=$( \
aws ec2 describe-key-pairs \
--key-names MyKeyPair \
--include-public-key \
--query 'KeyPairs[].PublicKey' \
--output text \
) \
&& echo ${PUBLIC_KEY}
出力
sh-5.2$ PUBLIC_KEY=$( \
aws ec2 describe-key-pairs \
--key-names MyKeyPair \
--include-public-key \
--query 'KeyPairs[].PublicKey' \
--output text \
) \
&& echo ${PUBLIC_KEY}
ssh-rsa 省略
4-7) EC2インスタンスに公開鍵の追記
コマンド
sudo sh -c "echo ${PUBLIC_KEY} >> /home/ec2-user/.ssh/authorized_keys"
出力
sh-5.2$ sudo sh -c "echo ${PUBLIC_KEY} >> /home/ec2-user/.ssh/authorized_keys"
sh-5.2$
4-8) EC2インスタンス Session Manager切断
コマンド
exit
出力
sh-5.2$ exit
exit
Exiting session with sessionId: test-user-20240211-0920d56908b0afb32.
user01@WIN-CCVQU8G9E71:~$
4-9) AWSCloud9SSMAccessRole(EC2ロール)からAmazonEC2ReadOnlyAccessをデタッチ
コマンド
aws iam detach-role-policy \
--role-name AWSCloud9SSMAccessRole \
--policy-arn arn:aws:iam::aws:policy/AmazonEC2ReadOnlyAccess
出力
user01@WIN-CCVQU8G9E71:~$ aws iam detach-role-policy \
--role-name AWSCloud9SSMAccessRole \
--policy-arn arn:aws:iam::aws:policy/AmazonEC2ReadOnlyAccess
user01@WIN-CCVQU8G9E71:~$
5) Cloud9環境へのSession Manager経由のSSH(ポートフォワード)開始
コマンド
aws ssm start-session \
--target ${EC2_INSTANCE_ID} \
--document-name AWS-StartPortForwardingSession \
--parameters '{"portNumber":["22"], "localPortNumber":["56789"]}'
出力
user01@WIN-CCVQU8G9E71:~$ aws ssm start-session \
--target ${EC2_INSTANCE_ID} \
--document-name AWS-StartPortForwardingSession \
--parameters '{"portNumber":["22"], "localPortNumber":["56789"]}'
Starting session with SessionId: test-user-20240211-0c0e42a473d29c052
Port 56789 opened for sessionId test-user-20240211-0c0e42a473d29c052.
Waiting for connections...
6) TeraTremからEC2へのSSH接続確認
ホスト: localhost
TCPポート#(P): 56789
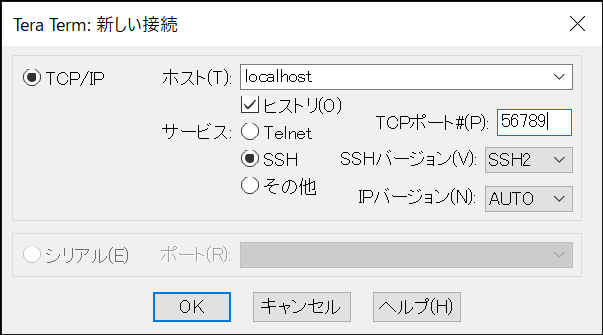
セキュリティ警告が表示された場合は続行ボタンを押下

ユーザ名(N): ec2-user
秘密鍵(K): pemファイルを指定

ログイン成功後 exitで切断

7) VSCodeからEC2へのSSH接続確認
7-1) SSH設定
コマンド
mkdir ~/.ssh
chmod 700 ~/.ssh
mv MyKeyPair.pem ~/.ssh/
chmod 600 ~/.ssh/MyKeyPair.pem
7-2) configファイル作成
コマンド
cat << EOF > ~/.ssh/config
Host cloud9
HostName localhost
Port 56789
User ec2-user
IdentityFile ~/.ssh/MyKeyPair.pem
EOF
7-3) ssh接続
コマンド
ssh cloud9
exitで接続終了
出力
user01@WIN-CCVQU8G9E71:~$ ssh cloud9
The authenticity of host '[localhost]:56789 ([127.0.0.1]:56789)' can't be established.
ED25519 key fingerprint is SHA256:EUPaXfmX6Yub6UtLSa/cUsCwJsBU9ak5rlrLeABPZXU.
This key is not known by any other names
Are you sure you want to continue connecting (yes/no/[fingerprint])? yes
Warning: Permanently added '[localhost]:56789' (ED25519) to the list of known hosts.
A newer release of "Amazon Linux" is available.
Version 2023.3.20240205:
Run "/usr/bin/dnf check-release-update" for full release and version update info
, #_
~\_ ####_ Amazon Linux 2023
~~ \_#####\
~~ \###|
~~ \#/ ___ https://aws.amazon.com/linux/amazon-linux-2023
~~ V~' '->
~~~ /
~~._. _/
_/ _/
_/m/'
Last login: Mon Feb 12 06:02:53 2024 from 127.0.0.1
:~ $ exit
8) Cloud9環境へのsession manager経由のSSH(ポートフォワード)切断
Ctrl + c で終了
出力
user01@WIN-CCVQU8G9E71:~$ aws ssm start-session \
--target ${EC2_INSTANCE_ID} \
--document-name AWS-StartPortForwardingSession \
--parameters '{"portNumber":["22"], "localPortNumber":["56789"]}'
Starting session with SessionId: test-user-20240211-0c0e42a473d29c052
Port 56789 opened for sessionId test-user-20240211-0c0e42a473d29c052.
Waiting for connections...
Connection accepted for session [test-user-20240211-0c0e42a473d29c052]
^CTerminate signal received, exiting.
Exiting session with sessionId: test-user-20240211-0c0e42a473d29c052.