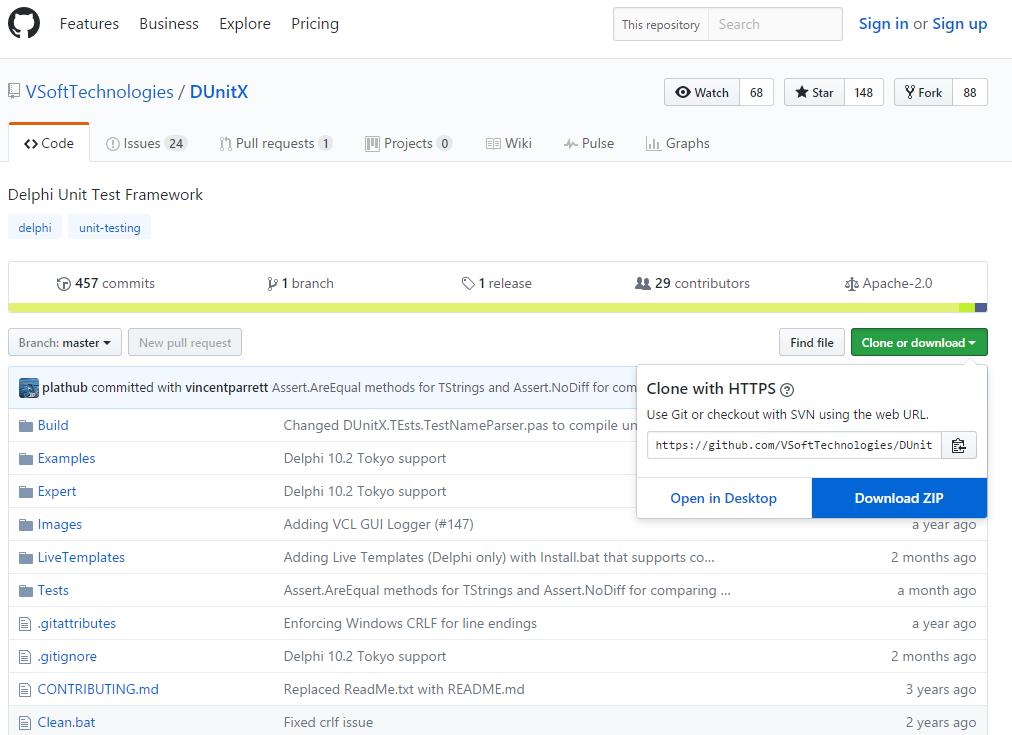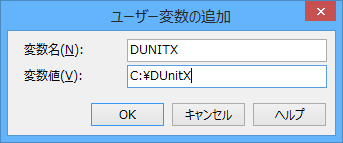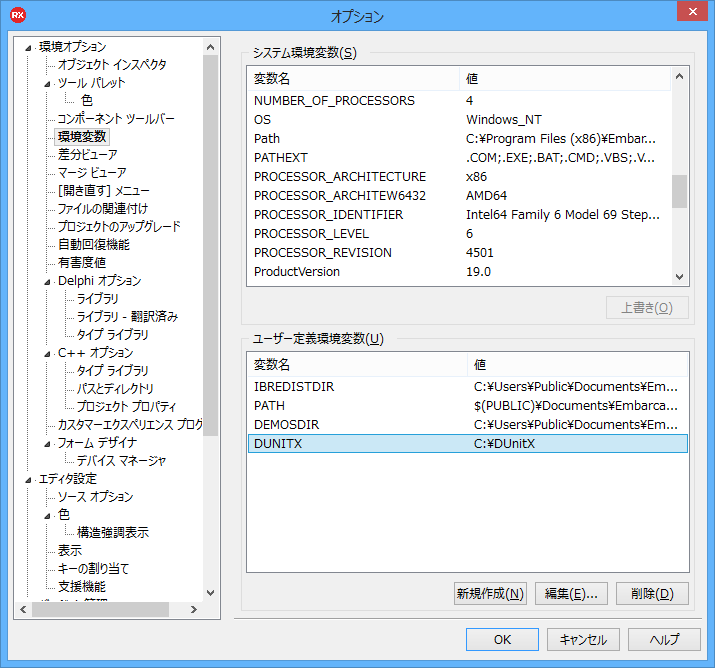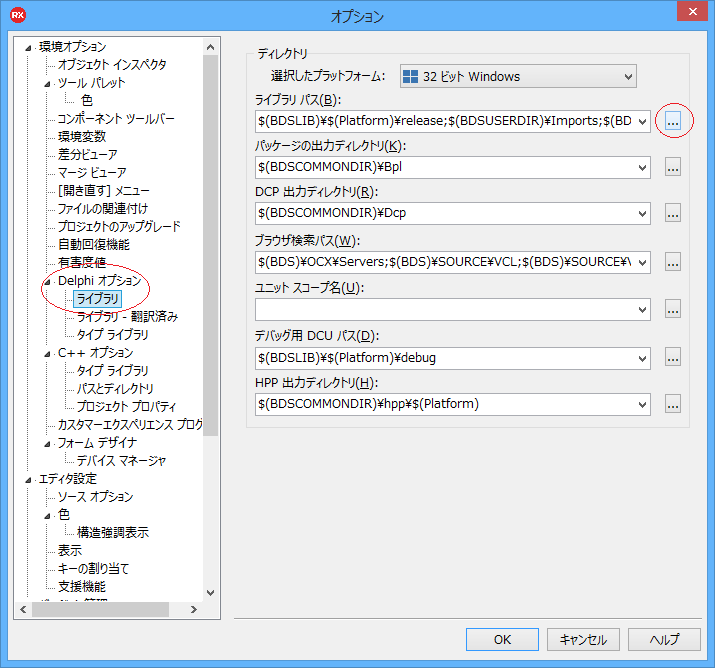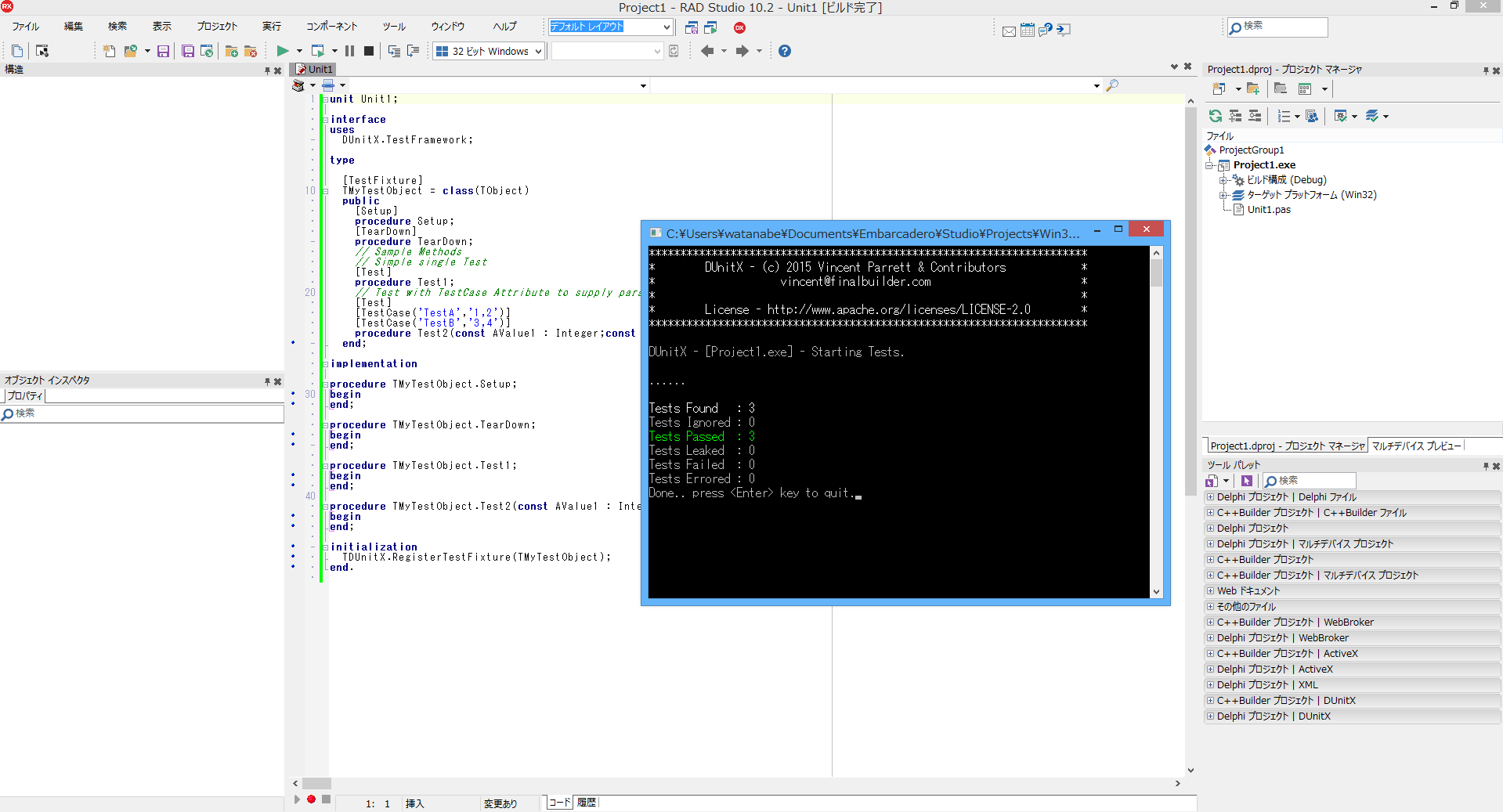有償版には最初から入っているようですが、Starterにはユニットテストフレームワークは
入っていません。
調べてみるとDunitXはGitHubで公開されているようなので
Starterに入れてみます。
DUnitXの入手
https://github.com/VSoftTechnologies/DUnitX
を開き緑色の[clone or download]ボタンから
cloneかdownloadどちらかを選択、今回はダウンロードでやってみます。
DUnitX-master.zipがダウンロードできました。
環境変数の設定
解凍するとDUnitX-masterディレクトリが出来ます。
このままの名前でもいいですが、今回はDUnitXというディレクトリ名に変更します。
そして適当な場所に移動、今回はわかりやすくCドライブ直下に置きます。
そしてDelphiを起動、メニューのオプションを選択します。
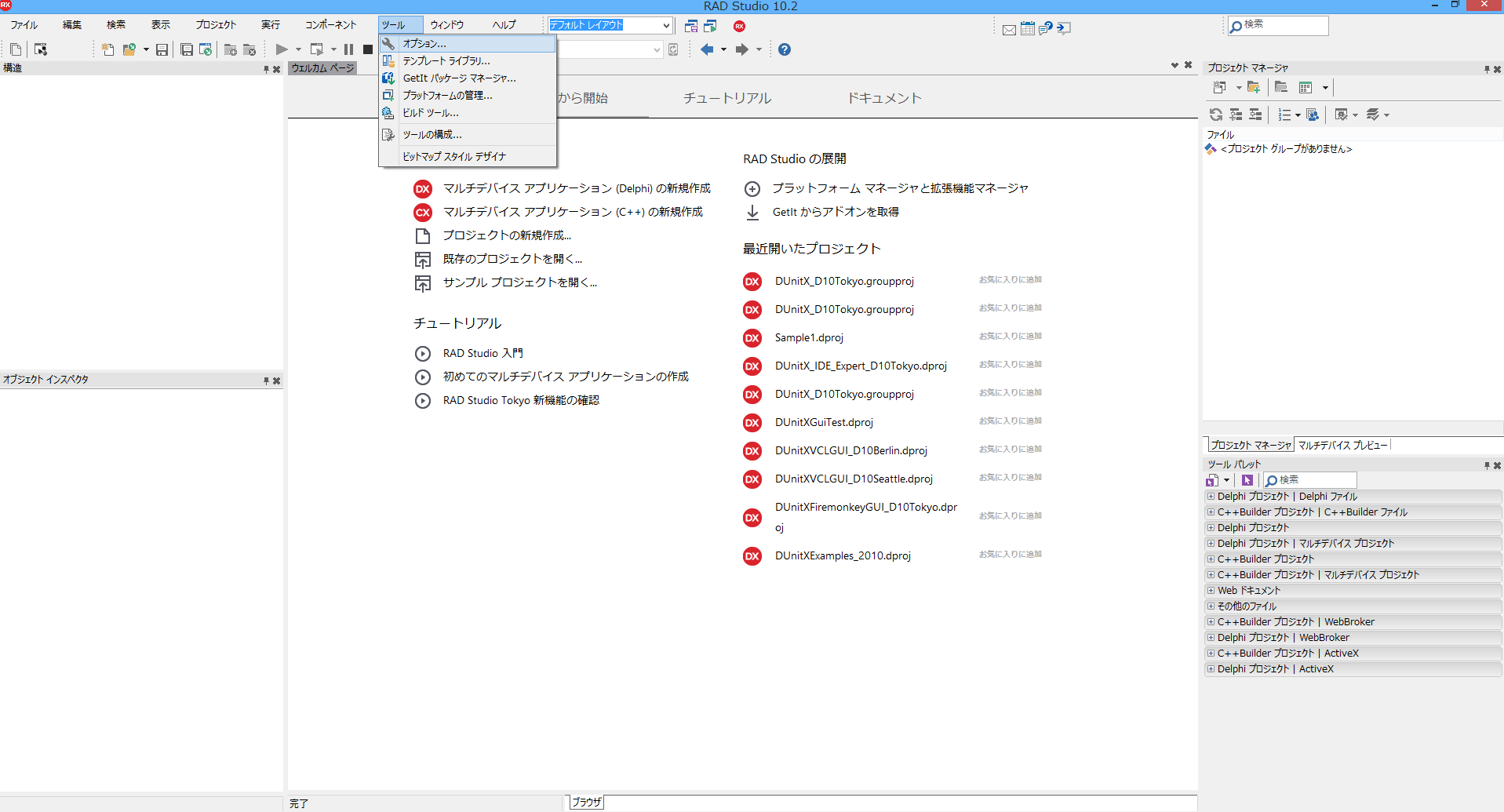
オプションダイアログの[環境変数]を選択し、下の方にある[新規作成]ボタンを押下します。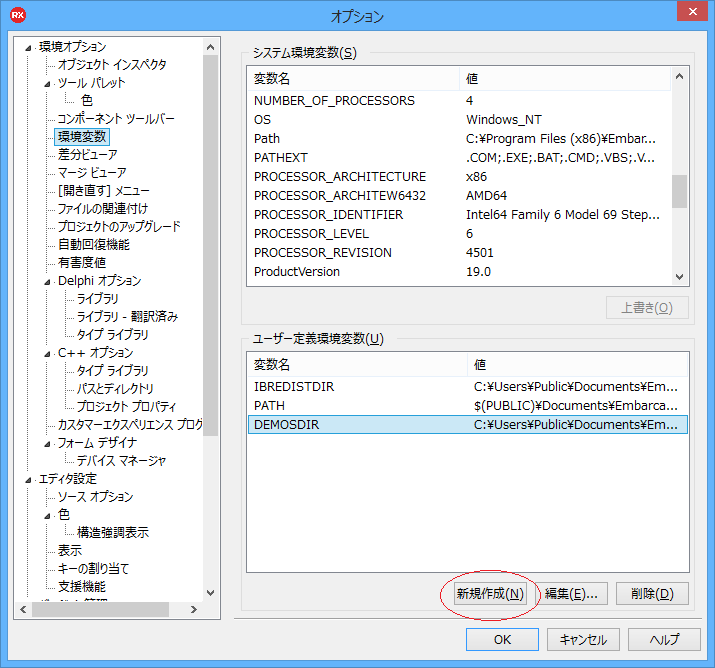
ユーザ変数の追加ダイアログが表示されるので
変数名に[DUNITX]
変数値にDUnitXの置かれているパス名 [C:¥DUnitX]
を入力してOKボタンを押下します。
環境変数DUNITXが追加されました。
次に同じくオプションダイアログのライブラリのライブラリパスを編集します、右端の...をクリック
ディレクトリダイアログが表示されるので[$(DUNITX)]と入力して追加ボタンを押下してOKボタンを押下します。
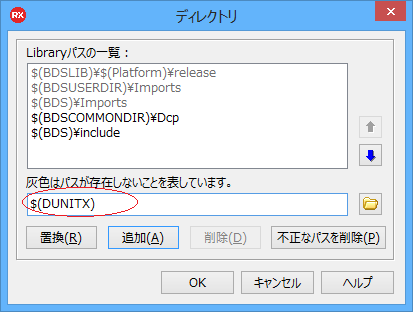
これで環境変数の設定は完了、一旦Delphiを閉じます。
インストール
DUnitXディレクトリ内にあるDUnitX_D10Tokyo.groupprojをダブルクリックすると
Delphiが立ち上がります。
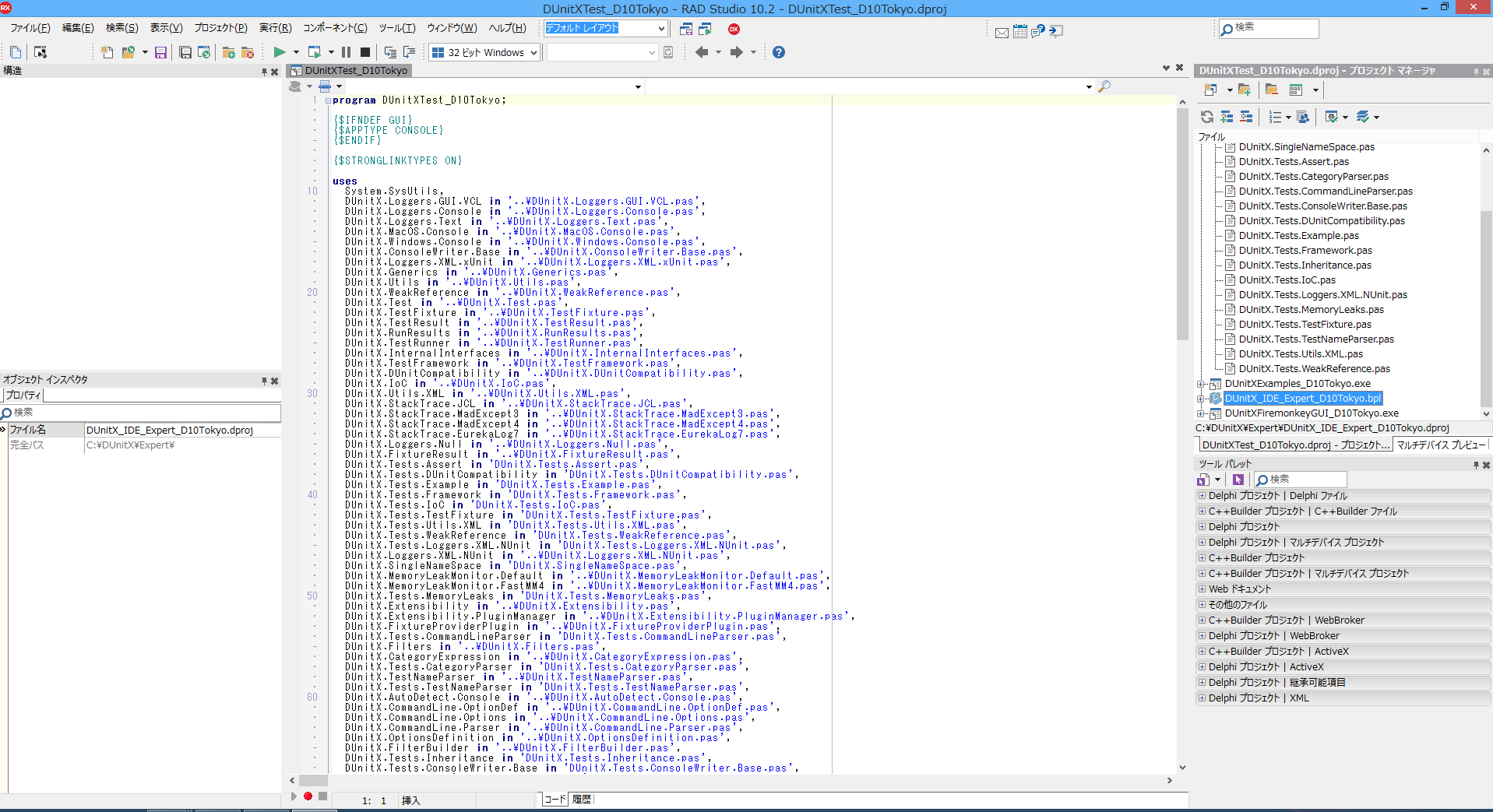
右側のプロジェクトマネージャにあるDUnitX_IDE_Expert_D10Tokyo.bplを右クリックするとメニューが表示されるので
そこからインストールを選択するとインストールが開始されます。
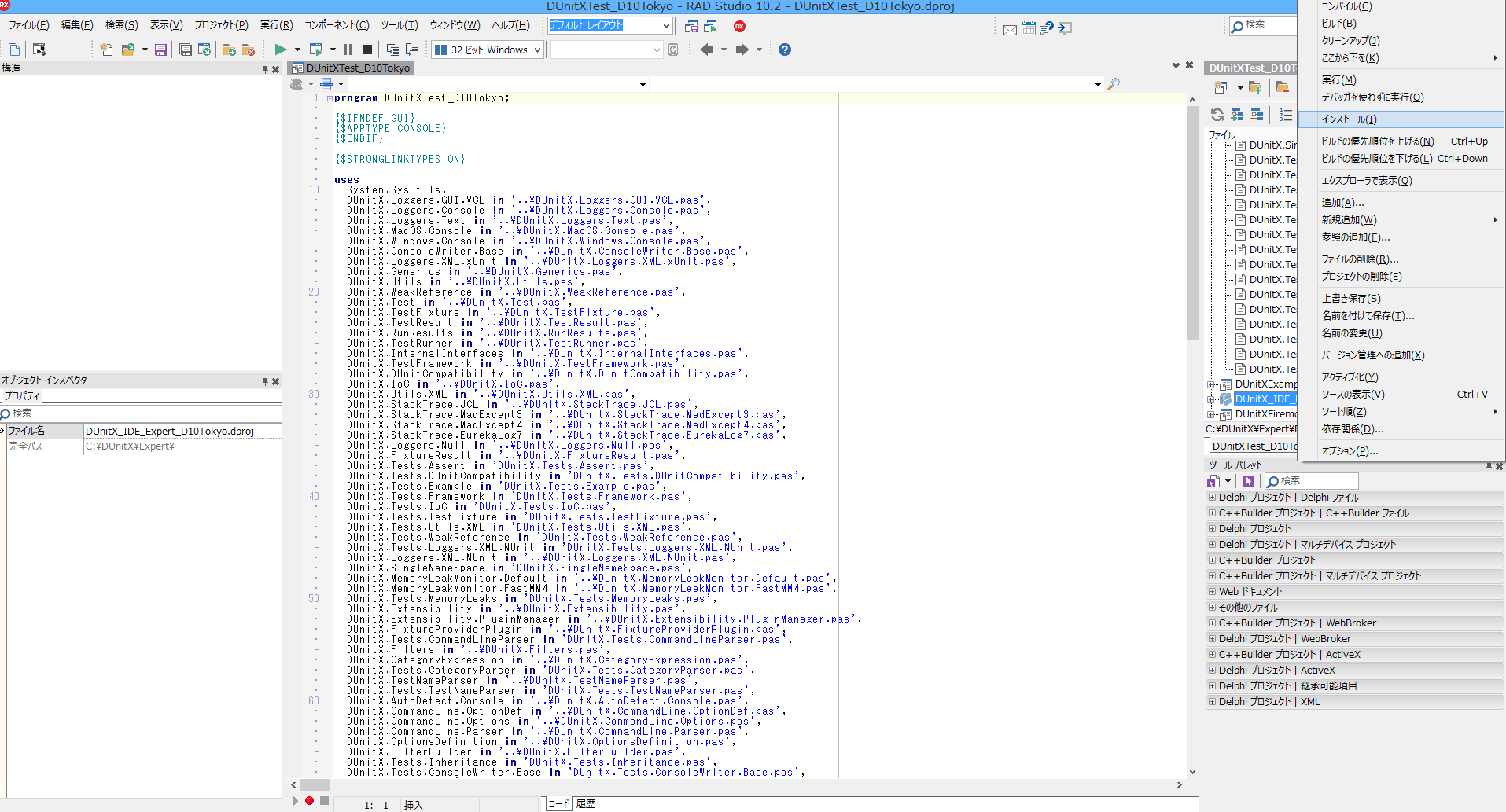
DUnitXがインストールされました。(厳密に言えばテストウィザードがインストールされたなのかな?)
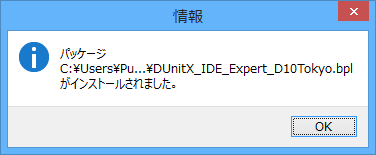
Delphiを閉じます。
テストプロジェクトの作成
とりあえずシンプルなのを1つ作ってみます。
Delphiを起動し、メニューから新規作成→その他を選択
今まで無かったDUnitX Projectがあるのがわかります。
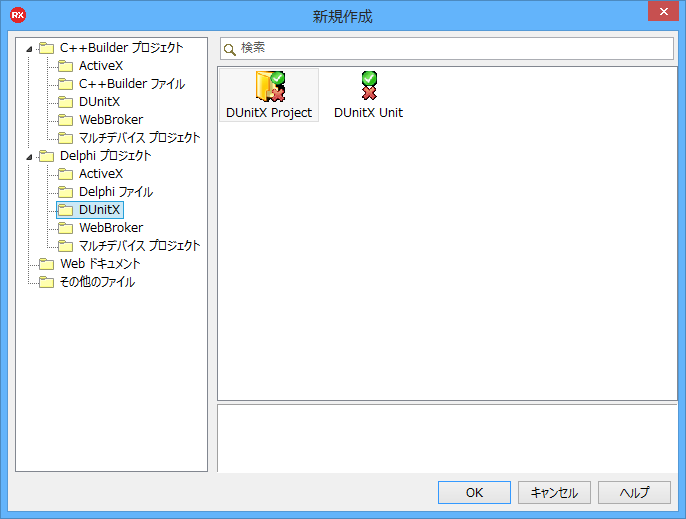
このまま、DUnitX Projectを選択し、OKボタンを押下、そのあと表示されるダイアログのチェックも全部つけてOKボタンを押下します。
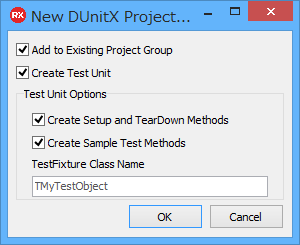
とりあえず、テストを走らすことができました。