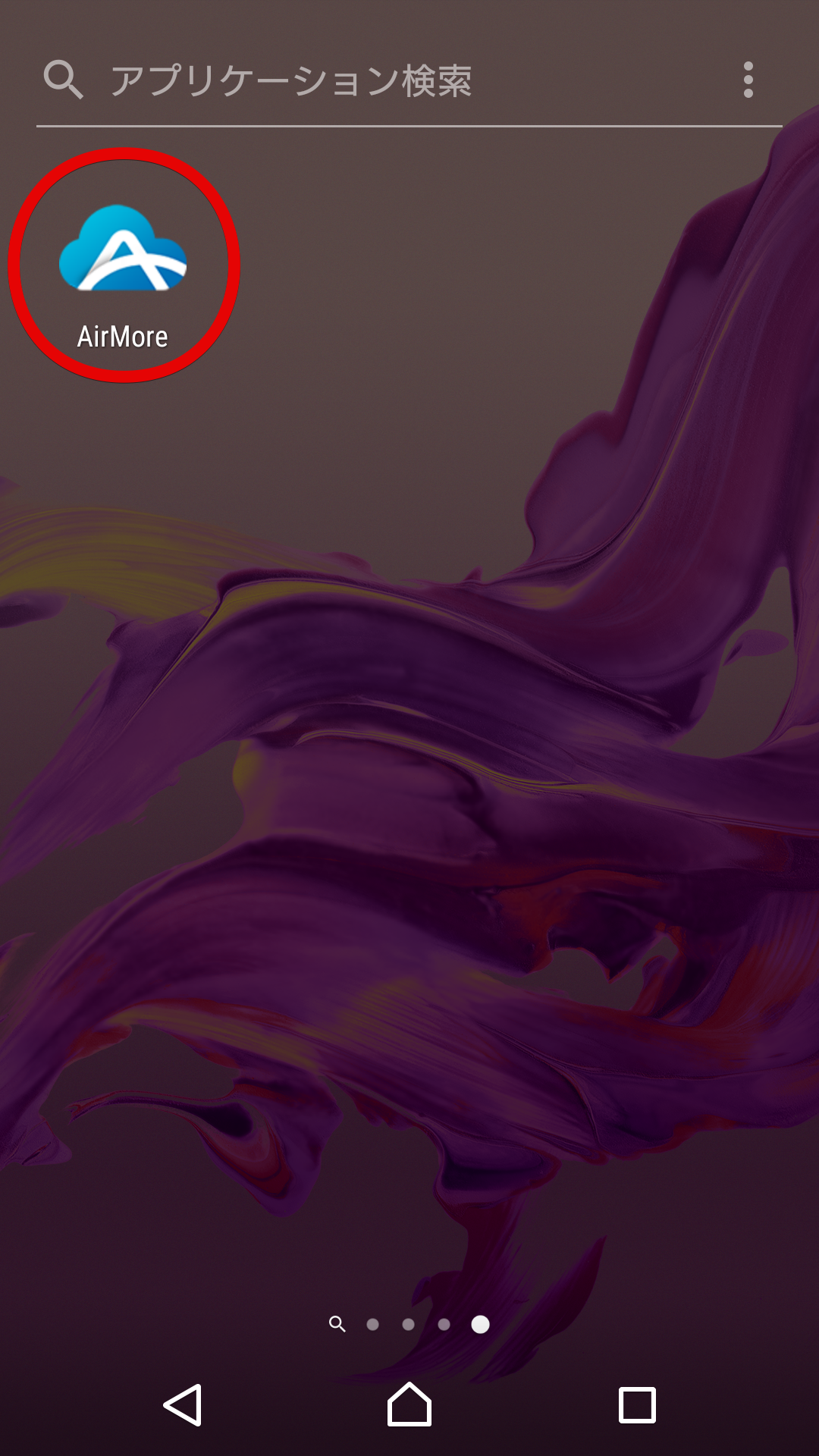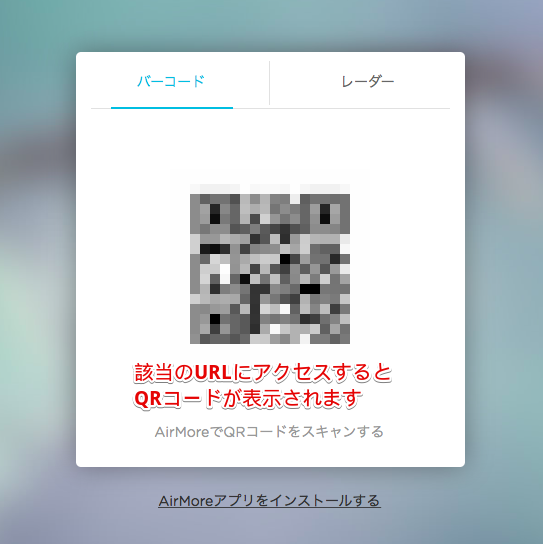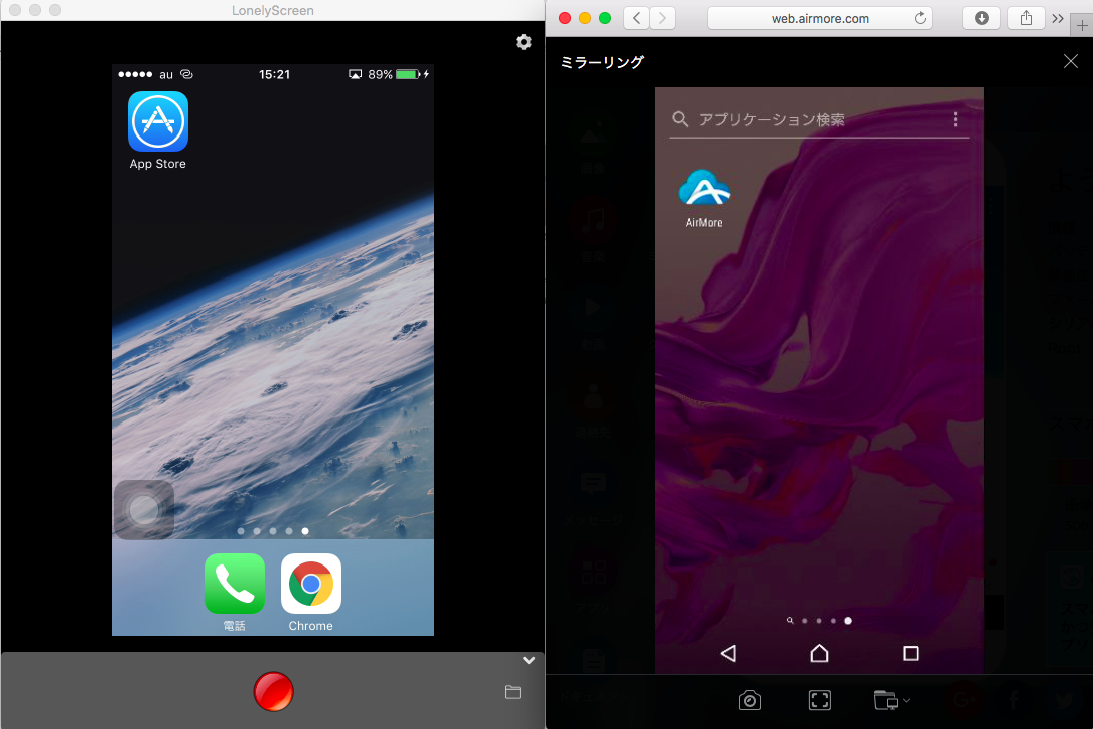現在、モバイルアプリの開発をアジャイルでおこなっているのですが、スプリントレビューの場で使っているミラーリングツールの使い方をご紹介します。
経緯
私の現場では、スプリントレビューでプロダクトオーナーに見せる際に、スクリーンに投影して実施しています。
その際、iOS版のアプリとAndroid版を同時に見せたいケースが出てきたので、良いツールはないかと探していました。
探していたツールの条件
- 無料で使えること → 達成!
- iOS、Androidを同時に投影できること → 達成!
- 一つのツールでまかなえること → 未達成…
準備
- 使用するiOS端末、Android端末、PCを同一ネットワークに接続しておくこと
- PCにLonelyScreenをインストールしておくこと(iOS側で必要)
- Android端末にAirMoreというアプリをインストールしておくこと(Android側で必要)
iOS手順
- LonelyScreenを起動
- iOS端末側でコントロールセンターを開き、「画面ミラーリング」または「AirPlayミラーリング」をタップ(iOSバージョンによって表記が異なります。)
- 選択項目にLonelyScreenが表示されるので、タップ。
(ここで表示されていない場合、同一ネットワークに接続できていないか、端末側でLonelyScreenをうまく認識できていない可能性があります。)
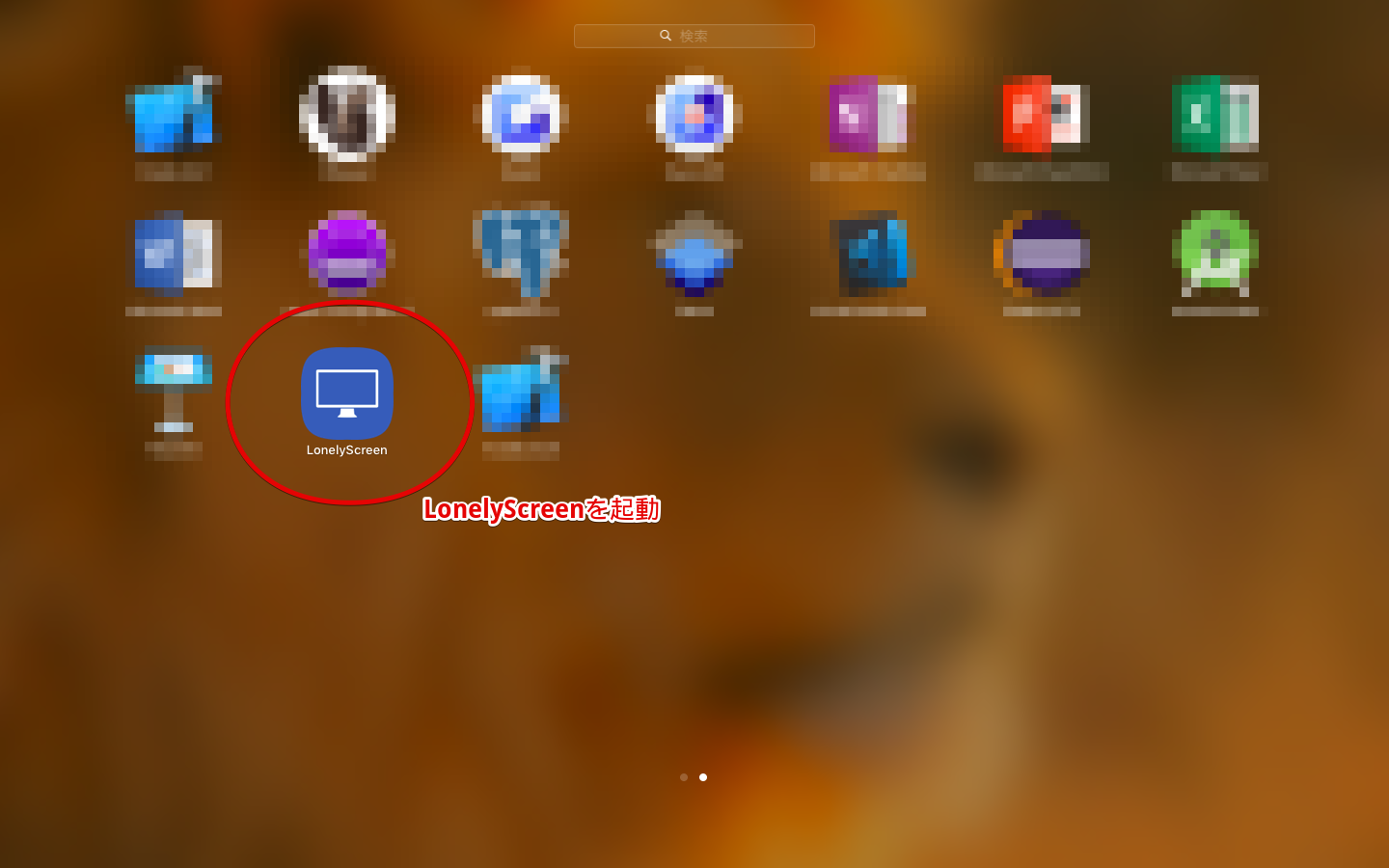
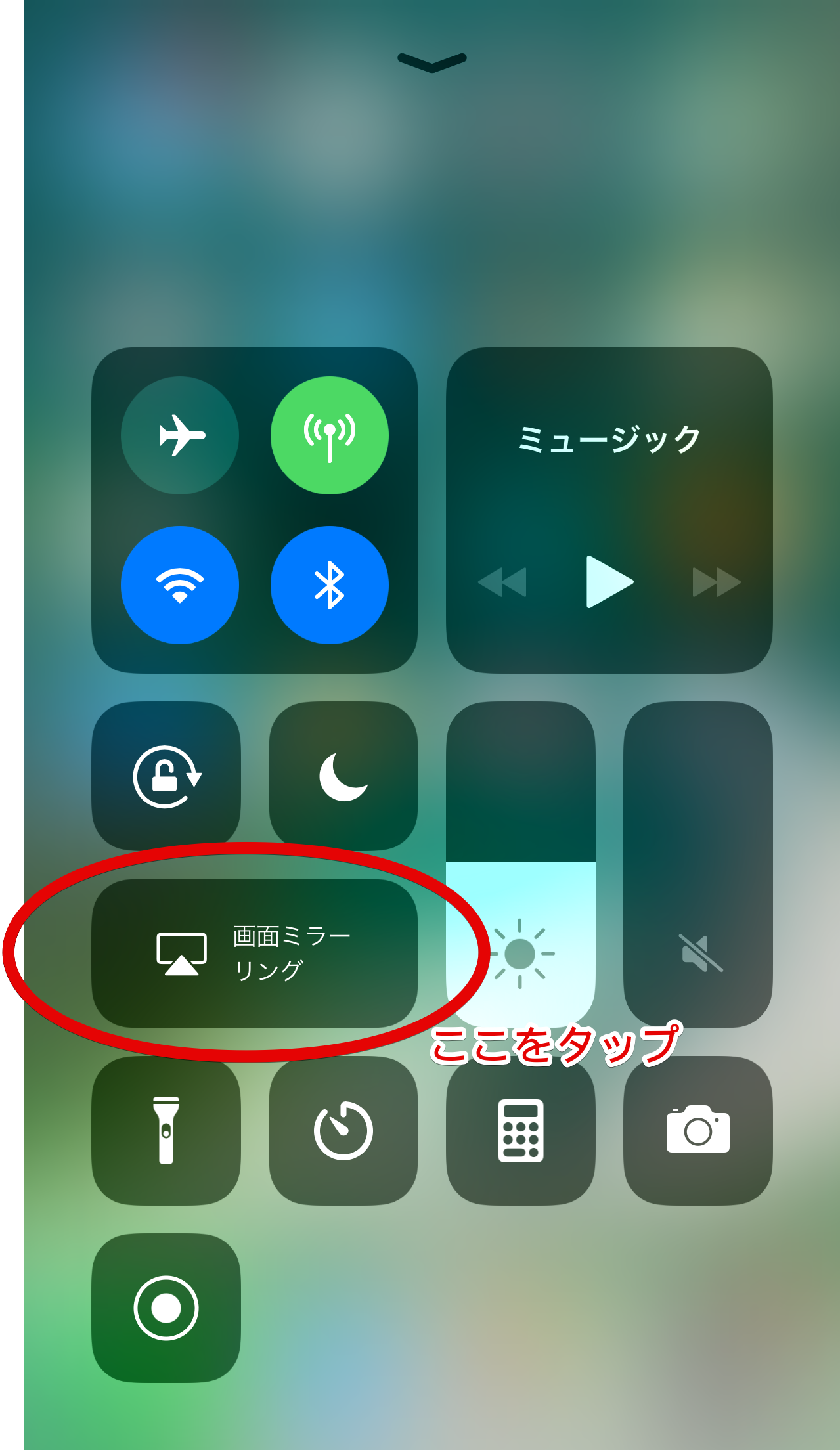
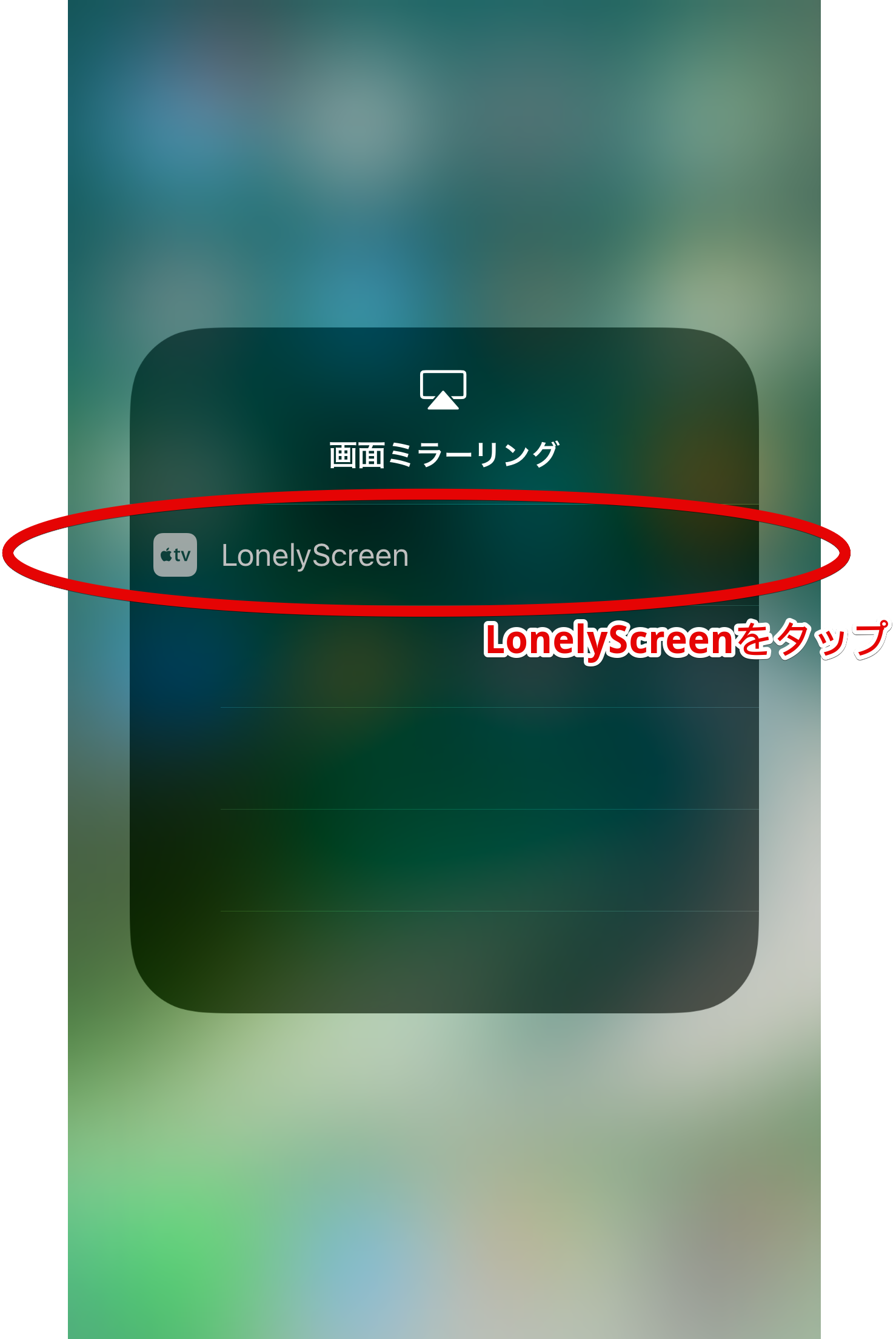
Android手順
- Android端末にインストールされたAirMoreを起動
- PCのWebブラウザから「web.airmore.com」にアクセス(現時点でhttp通信です)
- QRコードが表示されるので、AirMoreアプリ側で表示されている「スキャンして接続する」を選択
- QRコードをスキャン
- PCのWebブラウザ側のページを確認し、「ミラーリング」ボタンをクリック
iOS、Androidの画面を並べる
最終的に、LonelyScreenとWebブラウザの画面サイズをいい感じに調整して、2つを並べて表示して終わりです。