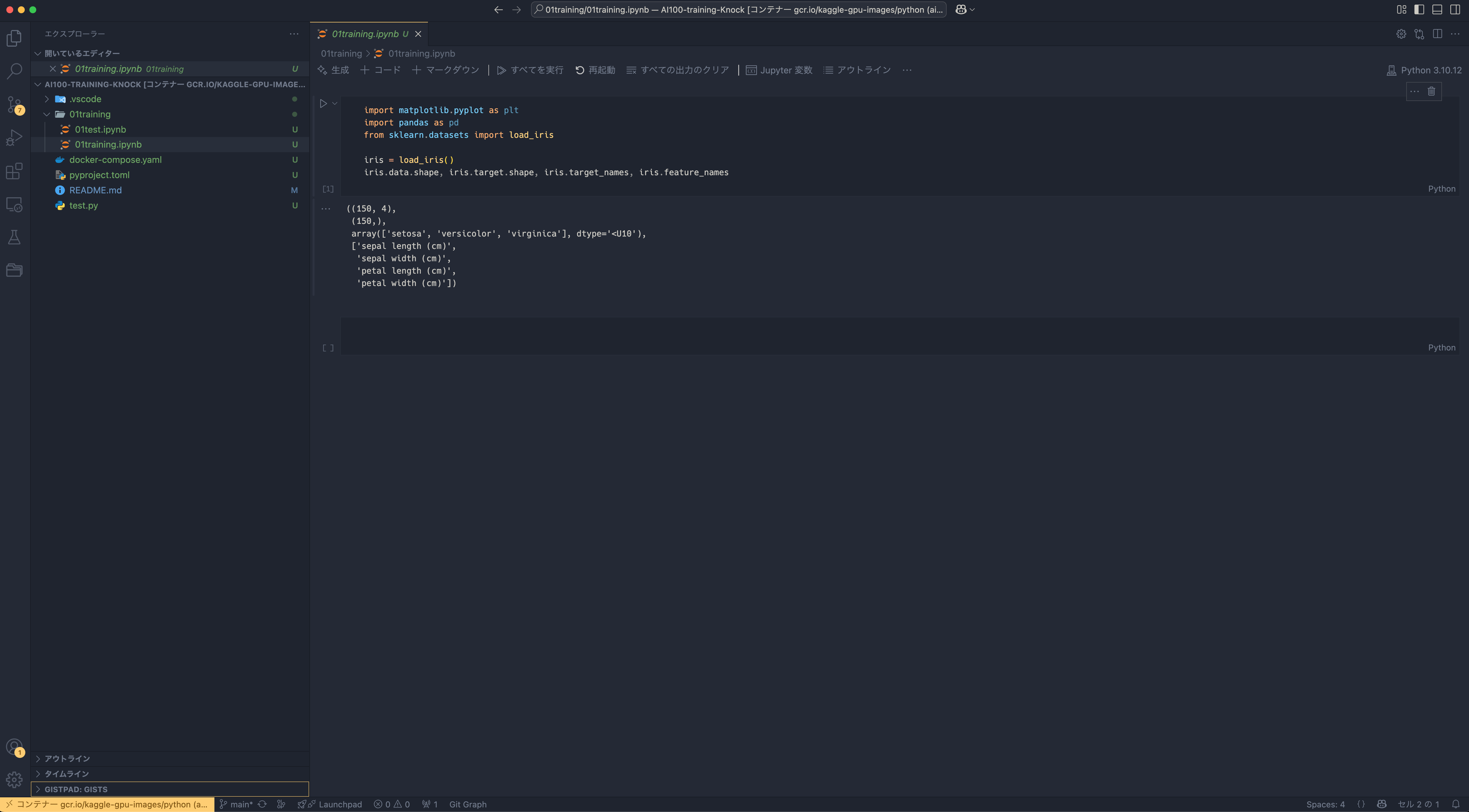WindowsPC(RTX 5070 Ti付き)を買ったけど...
最近どうしてもモンハンワイルズがしたくて、家で画像生成とかKaggleとかもちゃんとやるからと自分に言い聞かせてデスクトップPCを買ってしまいました。届いてからPCの設定を色々試したのですが、普段Mac、Arcブラウザ使いの私にとっては、開発環境をいくらMacbookに設定を近づけてもわずかな不快感が残りました。(フォント変えたけどしっくりこない...)
MacbookからGPU資源にアクセスして開発したい!
ということで、ゲーム以外の開発(Kaggle・趣味の画像生成勉強など)を普段使いのMacBookでできるように、WindowsPC(WSL2)にSSH接続する設定を行いました!
備忘録として、記事に残しておきます。
(前提)環境
WindowsPCの方では、WSL2とよばれるWindows上でLinuxを動作させるための実行環境を導入しています。本記事はWSL2のLinux環境にSSH接続することを前提としています。AI開発だとなにかとLinux環境の方が都合いいと思うので、AI系開発したい人は導入をお勧めします。下記記事が非常に参考になります。
コメントにてご指摘いただきましたが、UbuntuなどLinux OSを起動できるLive USBを用意できるのであれば、デスクPCにUbuntu入れて、そのUbuntuにSSHした方が圧倒的に楽です。Ubuntu入れるのめんどくさい、WSL2でやりたいという人がいれば参考にしてください。
ステップ1: SSHサーバをインストール
WSL環境にSSHサーバをインストールします。以下のコマンドをWSL環境で実行してください。
sudo apt update
sudo apt install openssh-server
ステップ2: SSHサーバの設定ファイル編集
SSHサーバのポートを設定します。設定ファイルを編集しましょう。
sudo nano /etc/ssh/sshd_config
DefaultではPort 22になっていると思います。このままでもいいですが、一応セキュリティ的にはバレないポートを使った方がいいということで今回は2222に設定しています。
Port 2222
とはいえ自宅のローカルネットワークなら心配ないと思います。22のままで使う場合は、次のステップ3を無視して、次のステップ4以降の2222の箇所を全て22に変更してください。
また、PC再起動後にWSL2環境内のSSHサーバが自動で立ち上がるようにしておきましょう。
# wsl環境内で以下を実行
sudo systemctl enable ssh
sudo systemctl start ssh
ステップ3: sshd.socketを無効化
WSLのSSHサーバーは、systemd socket activation を利用して起動されています。
この場合、sshd.socketユニットのストリーム設定(通常22)が優先されており、ステップ2の設定が無視されます。以下のようにsocket activationを無効にすれば、「Port 2222」が有効になります。
sudo systemctl disable ssh.socket
sudo systemctl stop ssh.socket
ここまで終わったら、SSHサーバを起動して、ポート2022でリッスンしてるか確認しましょう。*:2022 のような出力が出ればOKです。
sudo systemctl start ssh
sudo ss -tuln | grep 2022
ステップ4: Windows側のポートフォワーディング設定
MacからWSLにアクセスするためのポートフォワーディングを設定します。
ここでのイメージは以下の通りです:
[Mac] --(SSH 2222)--> [Windows (0.0.0.0:2222 portproxy)] --(転送)--> [WSL2 (WSLのIPアドレス:2222)]
Macから (WindowsPCのIPアドレス):2222にSSH接続すると、Windowsがそれを受け取って (WSLのIPアドレス):2222(WSL内のSSH) に転送する、というイメージです。
設定はPowerShell(管理者)で以下のようにするのですが、ここが少し鬼門です。
netsh interface portproxy add v4tov4 listenport=2222 listenaddress=0.0.0.0 connectport=2222 connectaddress=(WSL2のIPアドレス)
上のコードにWSL2のIPアドレスと記載していますが、このIPアドレスはPCを再起動するたびに変わります。そのため、起動するたびにWSL2のIPアドレスを調べて、ポートフォワーディング設定をする必要があります。
WSLがWindowsの中でどのような立ち位置なのか興味がある人は、こちらの記事がお勧めです。
ポートフォワーディング設定の自動化
面倒なことは自動化しましょう。C:配下に適当なフォルダ(scripts)を作って、その中に以下のPowerShellスクリプトを作成して下さい。
# WSLのIPを取得
$wsl_ip = (wsl hostname -I).Trim()
# ポート転送の再設定
netsh interface portproxy reset
netsh interface portproxy add v4tov4 listenport=2222 listenaddress=0.0.0.0 connectport=2222 connectaddress=$wsl_ip
netsh interface portproxy reset は既存のすべてのポート転送設定を削除します。他の転送設定を併用している場合は、必要なものを再登録してください。
以下を管理者権限で実行し、動作確認しましょう。エラーが出なければOKです。
powershell -ExecutionPolicy Bypass -File "C:\scripts\wsl_portproxy.ps1"
念のため、設定ができているか確認もしておきましょう。
netsh interface portproxy show all
以下のような出力ならOKです。
ipv4 をリッスンする: ipv4 に接続する:
Address Port Address Port
--------------- ---------- --------------- ----------
0.0.0.0 2222 (各々のWSLのIPアドレス) 2222
続いて、Windows起動時に自動でこのスクリプトを実行するよう設定します。
①タスクスケジューラを開く
スタートメニュー」をクリック
→「タスクスケジューラ」と検索
→「管理者として実行」で開く(右クリック→管理者権限で実行)
②タスクの新規作成
タスクスケジューラで「基本タスクの作成...」または「タスクの作成」をクリック。
一般タブの設定例:
名前: WSL PortProxy自動設定(自由な名前でOK)
説明: WSL2のSSH接続用ポート転送設定をPC起動時に自動設定
③トリガータブの設定
- 「新規」をクリック
- 「タスクの開始」を「コンピューターの起動時」に設定
- 「OK」をクリック
④アクションタブの設定
- 「新規」をクリック
- 以下のように設定します
| 項目 | 入力内容 |
|---|---|
| プログラム/スクリプト | powershell.exe |
| 引数の追加 | -ExecutionPolicy Bypass -File "C:\scripts\wsl_portproxy.ps1" |
ここまで設定したら保存しましょう!これで、PC起動時に毎回WSL2のIPアドレスに正しくポートフォワーディングできるようになります!
ステップ5: Windowsファイアウォール設定(2022番解放)
最後に、Windowsファイアウォールでポート2222の通信を許可しておきます。
これをしないと、外部からのSSH接続がブロックされます。
Powershellで以下を実行してください。
New-NetFirewallRule -DisplayName "Allow SSH (WSL)" -Direction Inbound -LocalPort 2222 -Protocol TCP -Action Allow
以下をPowershellで実行し、次のような出力が出ればOKです。
netsh advfirewall firewall show rule name="Allow SSH (WSL)" verbose
規則名: Allow SSH (WSL)
----------------------------------------------------------------------
有効: はい
方向: 入力
プロファイル: ドメイン,プライベート,パブリック
グループ:
ローカル IP: 任意
リモート IP: 任意
プロトコル: TCP
ローカル ポート: 2222
リモート ポート: 任意
エッジ トラバーサル: いいえ
インターフェイスの種類: 任意
セキュリティ: NotRequired
規則のソース: ローカル設定
操作: 許可
OK
ここまでで完了です!
Mac側の設定
Host my-desktop
HostName WinPCのIPアドレス
User WinPCのUserName
Port 2222
IdentityFile ~/.ssh/id_ed25519 # 鍵認証する場合は適宜設定してください
WinPCのIPアドレスも当然再起動すれば変わる可能性があります。毎回「WinPCのIPアドレス確認⇨HostName書き換え」は面倒なので、DHCP固定割当設定をしておくことをおすすめします。設定方法は家のルータの説明書に書いてあるはずです。
ssh my-desktop
接続できたら以上で本記事の内容は完了です!
もちろんVSCodeから直接アタッチすることも可能です。以下はMacからWSL環境に入り、Docker環境にアタッチしている例です。