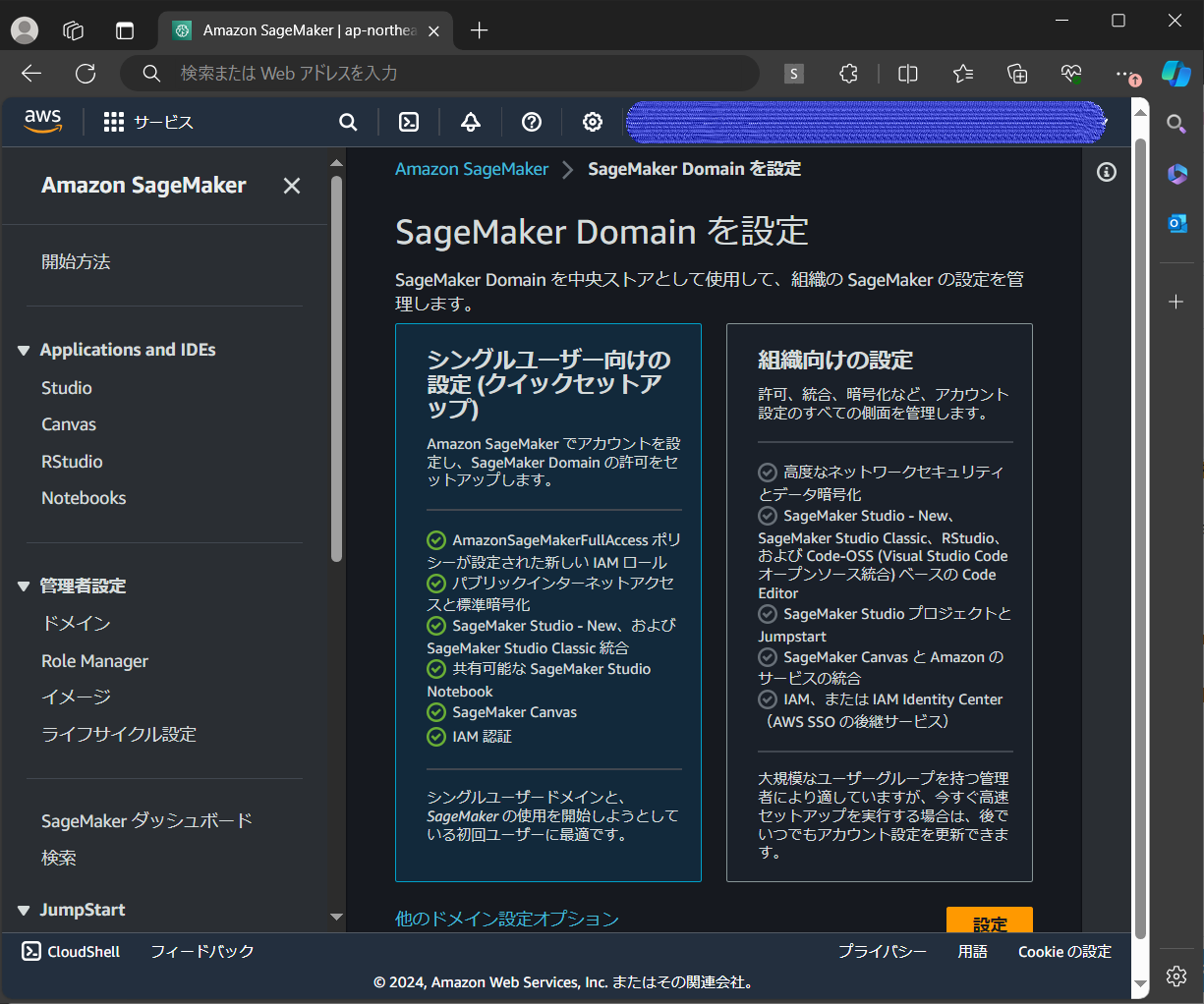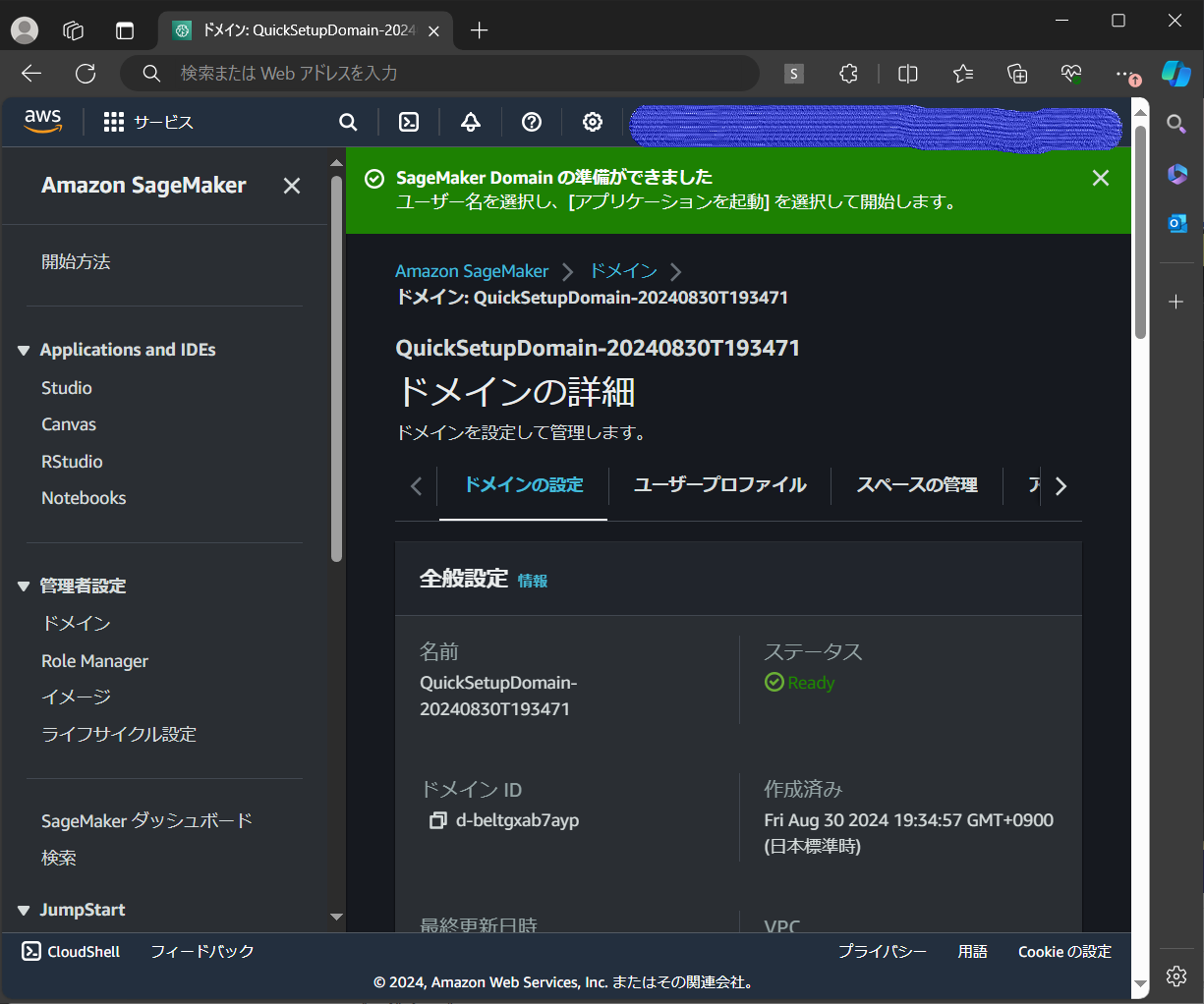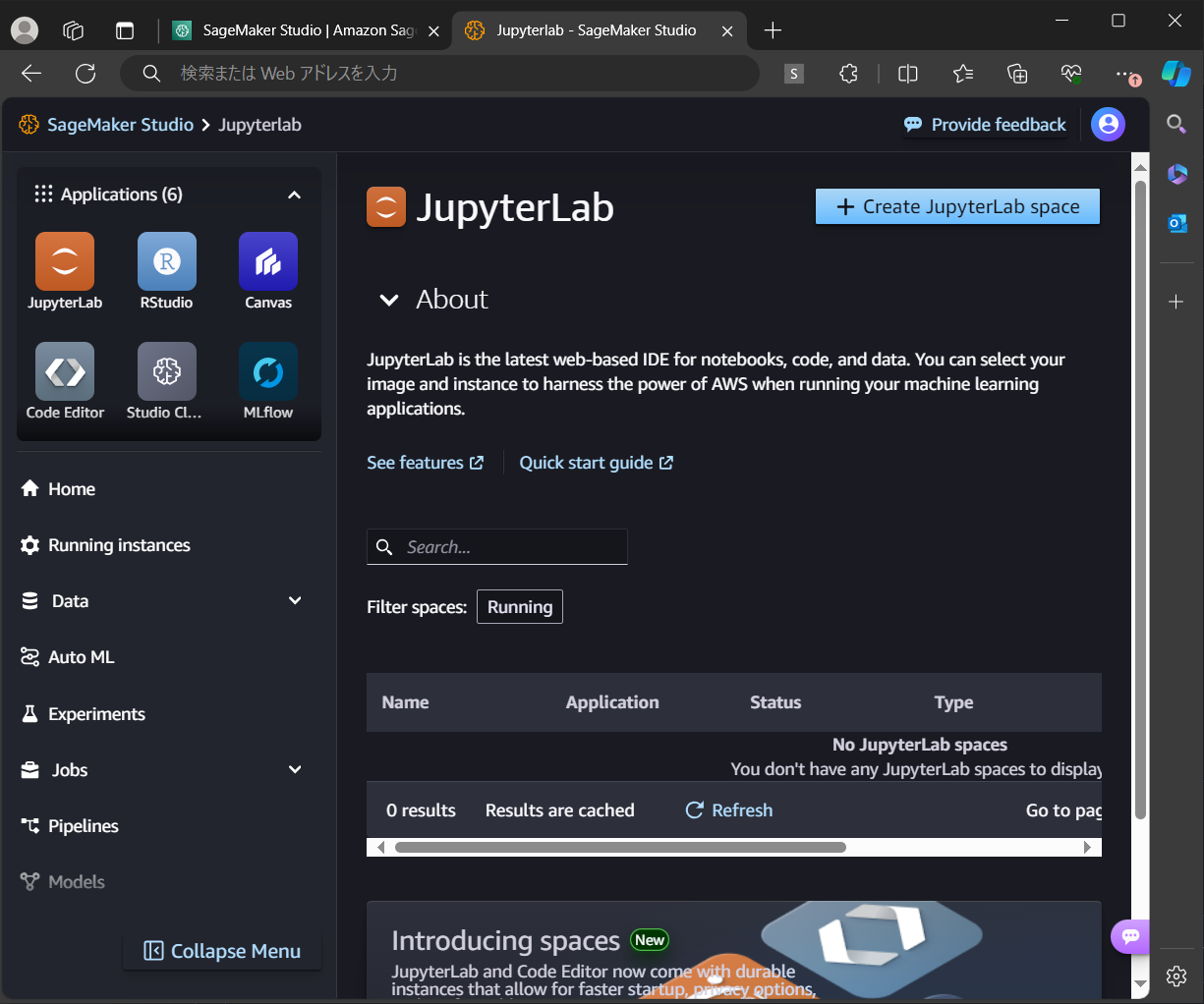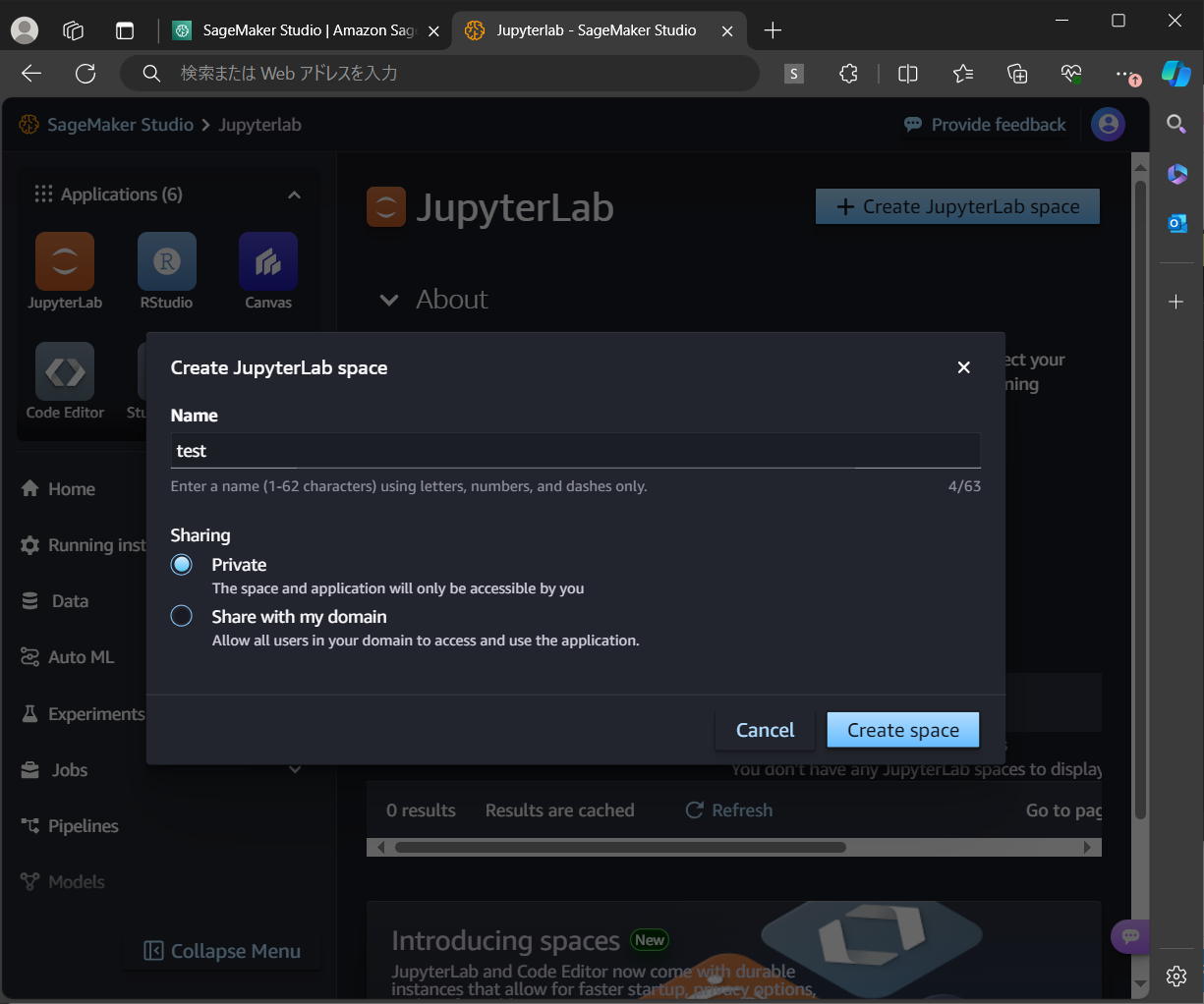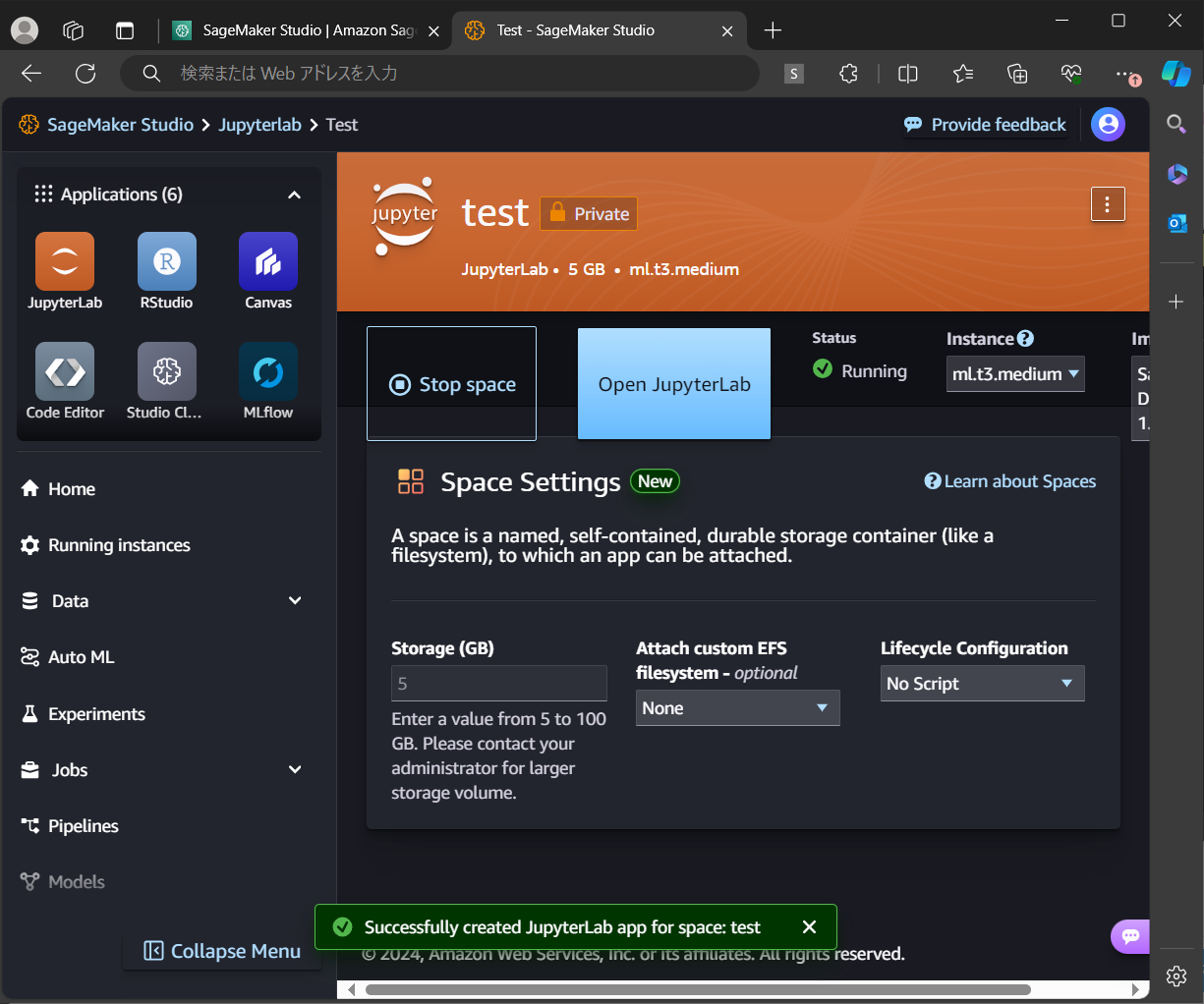はじめに
こんにちは。弥生R&D室のsiidaです。R&D室ではSageMakerを使用して機械学習 (ML) のプロジェクトを進めています。SageMakerはMLのための様々な機能が搭載されたサービスであり、データ分析からモデル訓練、ひいてはワークフローの構築まで、SageMakerの中で完結させることができます。
今回はこれまでSageMakerを使ったことがない方向けに、SageMakerのはじめかたについて紹介したいと思います。
SageMakerというと様々なML向けの機能を内包した大きなサービスではありますが、今回はSageMaker Studioを用い、データ分析でおなじみのJupyterを動かすところまで紹介しようと思います。
SageMakerのはじめかた
まずはAWSのコンソールを開きます。
次に、検索窓へ "SageMaker" と入れ、出てきた結果の中から "Amazon SageMaker" をクリックします。
するとSageMakerのページへ遷移するので、画面左のメニューから "管理者設定" の下の "ドメイン" をクリックします。
"ドメインを作成" を押すと作成画面が表示されるので、デフォルトの設定のまま "設定" をクリックします。
デフォルトでは "シングルユーザー向けの設定 (クイックセットアップ)" となっており、今回はこちらを使用します。もしネットワークの設定などを細かく決めたい場合には "組織向けの設定" を選択してください。普段のR&D室の業務においても、カスタマイズした設定のものを利用しています。
"設定" をクリックすると自動的にセットアップが始まります。数分間待機したのち、SageMaker Domainが作成されます。
※ブログ作成時の一時的なものなので、ドメインとユーザープロファイルをそのまま掲載しています。
作成完了後、画面左のメニューから "Applications and IDEs" の下にある "Studio" を選択します。
ドメインとユーザープロファイルがさきほど作成したものであることを確認し、 "Studioを開く" をクリックします。
左上の "Applications" から "JupyterLab" を選択します。
"Create JupyterLab Space" をクリックし、出現した設定欄にスペースの名前を入力して "Create Space" を押すと、スペースが作成されます。
その後、インスタンスの種類やストレージの容量などを確認しつつ "Run Space" を押すとインスタンスが立ち上がります。
最後に "Open JupyterLab" を実行すると、無事にSageMaker上でJupyterを実行できました。
※終了する際には、"Stop Space"を押して実行したスペースを停止してください。
まとめ
- SageMakerを使用するには、まずドメインを作成します。
- ドメイン作成後 "Applications and IDEs" から "Studio" を選択し、作成したドメインを指定してSageMaker Studioを起動します。
- SageMaker Studioでは "Applications" から "JupyterLab" を選択し、スペースを作成することでJupyterのインスタンスに接続できます。
本記事は下記の記事と同じ内容です。 アクセス解析を目的としてマルチポストしています。
弥生では一緒に働く仲間を募集しています。 ぜひエントリーお待ちしております。