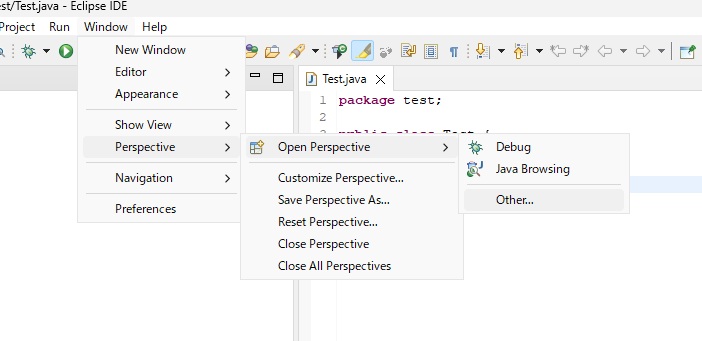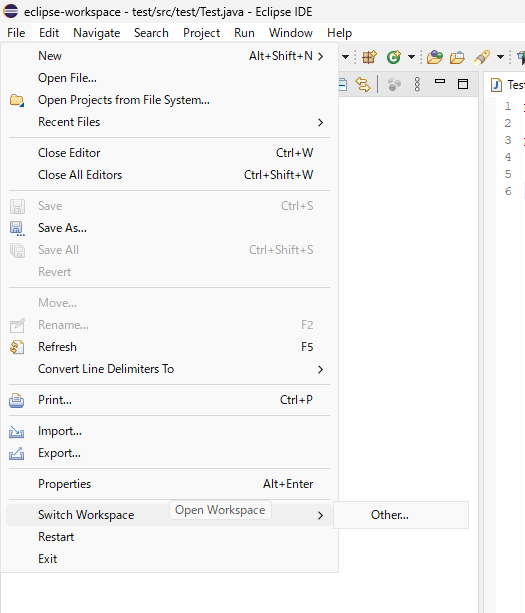社内JAVA教育のため、Eclipseの基本知識を調査します。中国の「w3cschool」を参照して、本資料を作成します。
参照URL:https://www.w3cschool.cn/eclipse/eclipse-install.html
Eclipseのインストール
ダウンロードリンク:https://www.eclipse.org/downloads/download.php?file=/technology/epp/downloads/release/2023-12/R/eclipse-java-2023-12-R-win32-x86_64.zip
Eclipse のインストール パッケージはそれぞれ異なります。Java 開発者は通常、Eclipse IDE for Java Developers を使用して Java アプリケーションを開発します。
日本ではよく利用しているのは Pleiades All in Oneです。
ダウンロードURL:https://willbrains.jp/
Eclipseのインストールは非常に簡単で、圧縮されたパッケージをダウンロードするだけで、解凍して使用することができます。
インストールパッケージをダウンロード

フォルダに入ります。図の赤枠がEclipse起動プログラムです。

初めて開くときは、作業環境を設定する必要があります。作業ディレクトリを指定するか、デフォルトの C ドライブの作業ディレクトリを使用できます。[Launch] ボタンをクリックします。

プロジェクトを作成します。「file」--「New」--「java Project」を選択します。

プロジェクト名を入力します。たとえば「test」と入力し、「finish」をクリックします。

プロジェクトの作成を完了するには、赤いボックス内の小さなアイコンをクリックします。
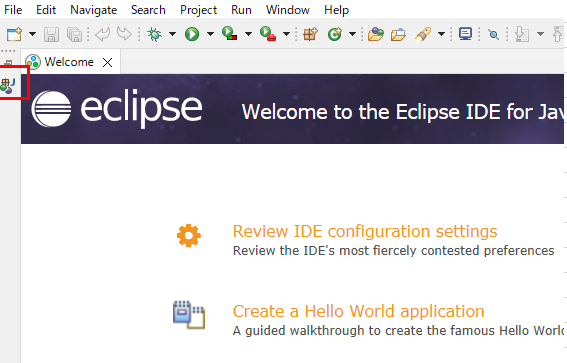
左側のメニューで「test」プロジェクトを選択し、右クリック--「New」--「Class」を選択します。
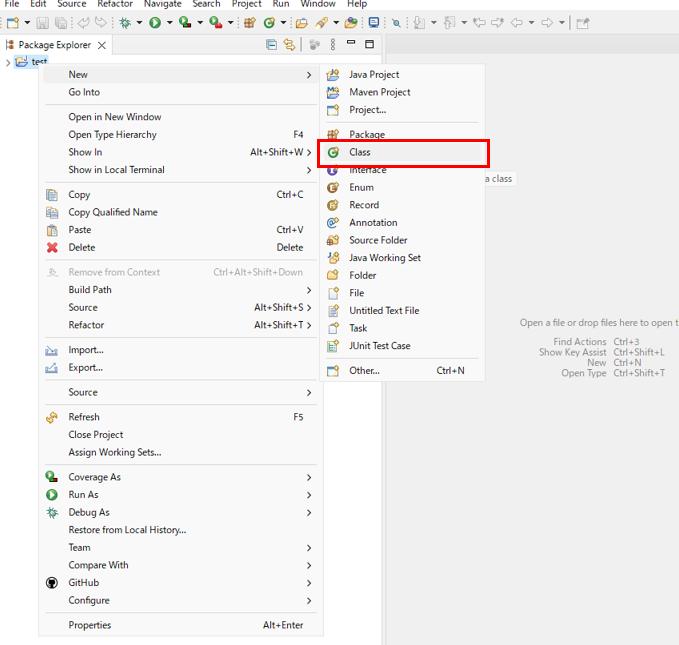
クラス名 (Test など) を入力し、「Finish」をクリックします。

これにより、コード ボックスにコードの入力を開始できるようになります。

Eclipse の文字セットの変更
デフォルトでは、Eclipse の文字セットは GBK ですが、現在多くのプロジェクトで UTF-8 が使用されているため、Eclipse 開発環境の文字セットを UTF-8 に設定する必要があります。設定手順は次のとおりです。
メニューバーの「Window」→「Preferences」→「General」→「Workspace」→「Text file encoding」を選択し、「Text file encoding」で「Other」をクリックし、「UTF-8」を選択します。
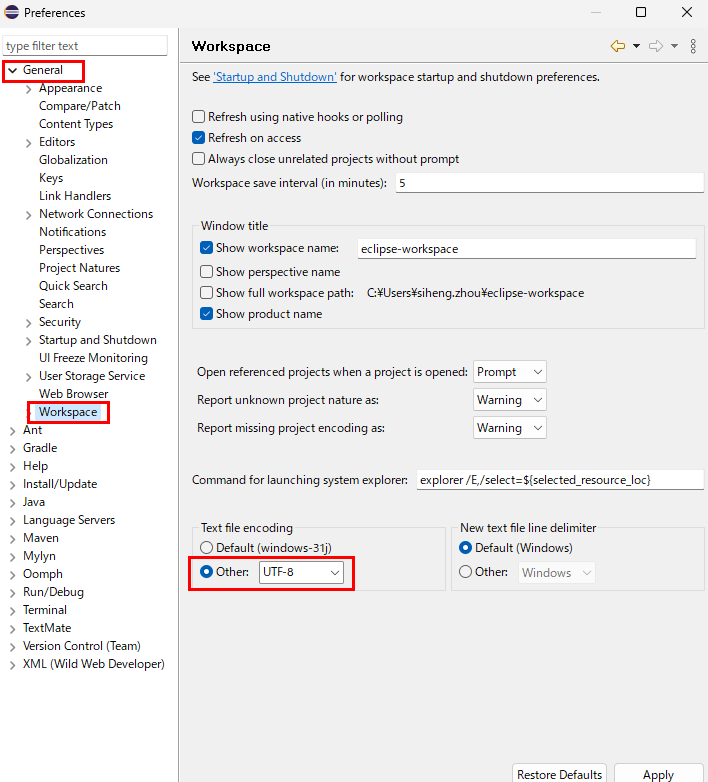
Eclipseのメニュー
Eclipse で表示されるメニュー バーには、通常、次のメニューが含まれています。
File
Edit
Navigate
Search
Project
Run
Window
Help
File:[File] メニューを使用すると、ファイルを開いたり、エディタを閉じたり、編集内容を保存したり、ファイルの名前を変更したりできます。 ワークスペースの内容をインポートおよびエクスポートして、Eclipse を閉じることもできます。
Edit:「Edit」メニューにはコピー&ペーストなどの機能があります。
Source:「Source」メニューは、Java エディターが開いている場合にのみ表示されます。 「ソース」メニューは、Java ソース コードの編集に関連するいくつかの操作に関連付けられています。
Navigate:「Navigate」メニューには、リソースを素早く見つけるためのいくつかの操作が含まれています。
Search:「Search」メニューでは、指定したワークスペース内の指定した文字の検索を設定できます。
Project:「Project」メニューは、プロジェクトを作成するためのいくつかの操作に関連付けられています。
Run:「Run」メニューには、いくつかのコード実行モードとデバッグ モードの操作が含まれています。
Window:「Window」メニューを使用すると、複数のウィンドウを開いてビューを同時に閉じることができます。 Eclipse パラメータ設定もこのメニューにあります。
Help:「Help」メニューを使用すると、Eclipse の説明情報を含むヘルプ ウィンドウが表示され、プラグインをインストールすることもできます。
Eclipseのパースペクティブ
パースペクティブとは
パースペクティブとは、eclipse ワークベンチのビューの初期セットとメニューバー・ツールバーを含めたレイアウトを定義したものです。各パースペクティブは、特定のタスクや作業を実行することを目的としています。例えば、Java パースペクティブは、ソースコードを編集する際に共通的に使用されるビューを組み合わせたもので、デバッグ・パースペクティブには、Java プログラムをデバッグする際に使用されるビューが含まれています。
パースペクティブ操作
「Window」メニューからパースペクティブダイアログボックスを開き、「Open Perspective > Other」を選択します。
「パースペクティブ」ダイアログ・ボックスには、使用可能なパースペクティブのリストが表示されます。
パースペクティブ切り替え
ほとんどの Java 開発者は、Java パースペクティブとデバッグ パースペクティブを使用します。 ツールバーのパースペクティブ名で自由に切り替えることができます。

パースペクティブ閉じる
ツールバー上のパースペクティブ名を右クリックし、「Close」項目を選択してパースペクティブを閉じます。

Eclipseワークスペース
通常、ワークスペースはプロジェクトの開始時に設定できますが、デフォルトのワークスペースとして設定することができ、次回起動後は設定する必要はありません。
ワークスペースには明らかな階層構造があります。 プロジェクトは最上位にあり、プロジェクト内にはファイルやフォルダーを含めることができます。
ワークスペース設定
メニューバーの「Window」→「preferences...」→「General」→「Workspace」を選択します。
Eclipseスイッチワークスペース
Eclipseでは、メニューバーの「File」→「switch workspace」でワークスペースを切り替えることができます
Eclipse が Java プロジェクトを作成する
新しい Java プロジェクトを作成する
「File」メニューをクリックし、「New 」>「Java Project」を選択します。
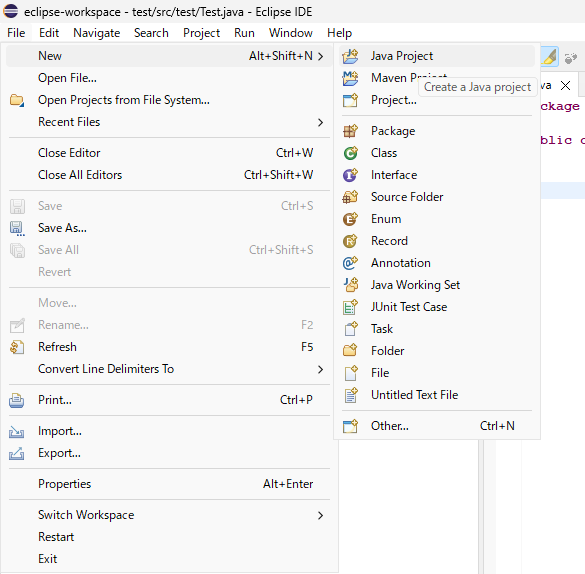
プロジェクト名を入力します (「Project Name」列に)
Java ランタイム環境 (JRE) を選択するか、デフォルトをそのまま使用します。
[Project Layout] を選択します。プロジェクト レイアウトによって、ソース コードとクラス ファイルを別のフォルダーに配置するかどうかが決まります。 推奨されるオプションは、ソース コードとクラス ファイル用に別のフォルダーを作成することです。
「Finish」ボタンをクリックしてプロジェクトを作成するか、「Next」ボタンをクリックして Java ビルド構成を変更します。
Eclipse Java ビルド パス
Java ビルド パスは、Java プロジェクトのコンパイル時に依存クラスを検索するために使用されます。
Java プロジェクトのプロパティ ダイアログ ボックスの Java ビルド パス オプションを使用して、Java ビルド パスを表示および変更できます。
Java プロジェクトのプロパティダイアログ・ボックスを呼び出すには、「Package Explorer」ビューで指定した Java プロジェクトを右クリックし、「Properties」メニュー項目を選択します。
次に、左側のウィンドウで「Java Build Path」を選択します。
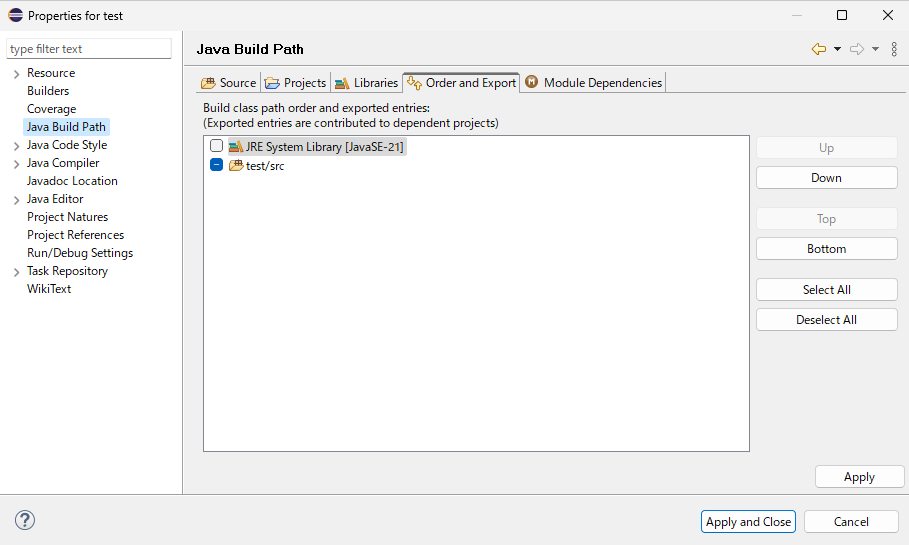
Java ビルド パス ウィンドウでは、すでに jar パッケージを参照できます。
jar パッケージの参照は、「Libraries 」タブで実行できます。「Libraries 」タブで、「Add JARs」をクリックして Eclipse ワークスペースに存在する jar パッケージを追加するか、「Add External JARs」をクリックして他のファイルに jar パッケージを導入できます。
Java パッケージを作成します
[File]メニューをクリックし、[New] > [Package]を選択します。
ポップアップボックス(New Java Package)では以下の操作が行えます。
リソースフォルダー名を入力します (Source Folder)
パッケージ名を入力します(Name)
「Finish」ボタンをクリックします
Java クラスを作成します
「File」メニューをクリックし、「New」>「Class」を選択します。
Java クラス ウィザードのポップアップ ウィンドウでは、次の操作を実行できます。
フォルダー名(Source Folder)とパッケージ名(Package)が正しいか確認してください
クラス名を入力してください
別の変更クラスを選択してください
Superclassの名前を入力するか、「Browse」ボタンをクリックして既存のクラスを選択します
「Add」ボタンをクリックして、クラスによって実装されるインターフェースを選択します
チェックボックスでは、メソッドの作成方法とコメントを自動生成するかどうかを選択できます。

「Finish」ボタンをクリックします
Javaインターフェースの作成
「File」メニューをクリックし、「New」>「Interface」を選択します。
Java インターフェース ウィザードのポップアップ ウィンドウでは、次の操作を実行できます。
フォルダー名(Source Folder)とパッケージ名(Package)が正しいか確認してください
インターフェース名を入力してください
「Add」ボタンをクリックし、継承するインターフェースを選択します。
コメントを自動的に生成するかどうかを選択します
「Finish」ボタンをクリックします

この記事はEclipseのインストールから、基本のJavaプログラム作成までの操作を紹介します。