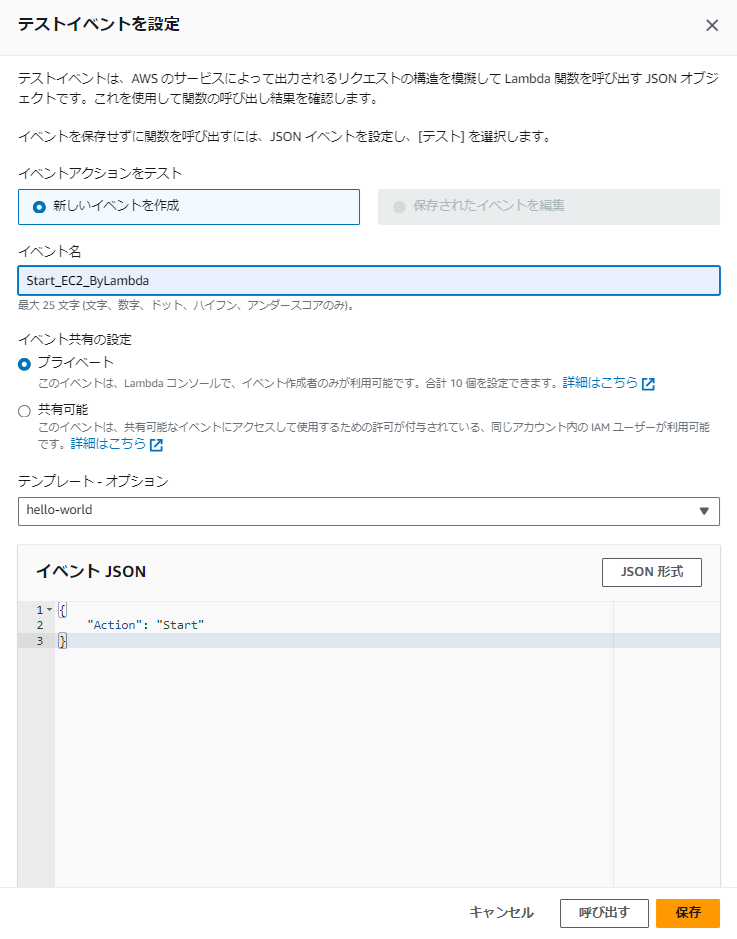経緯
弊社SIGNIFIの自社事業として「りふり」という介護事業があります。
2018年のオープン時に請求関連の業務システムを
我々システムソリューション本部のメンバーでAWS環境に構築して運用していました。
りふりシステムのインフラとしては、DBのバックアップをS3に日次で取得したり、
AWS Lambdaを利用して業務時間外のサーバ停止・起動を自動化していました。
Qiitaの寄稿にあたり、2023年10月時点での最新のAWS環境(Lambda)を利用したサーバ(EC2)の
起動を再度トライしてみようと思います。
(時間指定の停止などは次回以降で)
それでは行ってみましょう!
流れ
① AWSアカウントの作成【今回省略】
② EC2インスタンスの作成【今回省略】
③ IAMポリシーとロールの作成
④ LambdaでEC2インスタンスの起動の設定
③IAMロールの作成
ポリシー作成
AWSコンソールにログインし、まずはロールに紐づけるポリシーから作成します。
IAMサービスの アクセス管理 → ポリシー を選択して”ポリシー”画面から
[ポリシーの作成]ボタンを押下します。
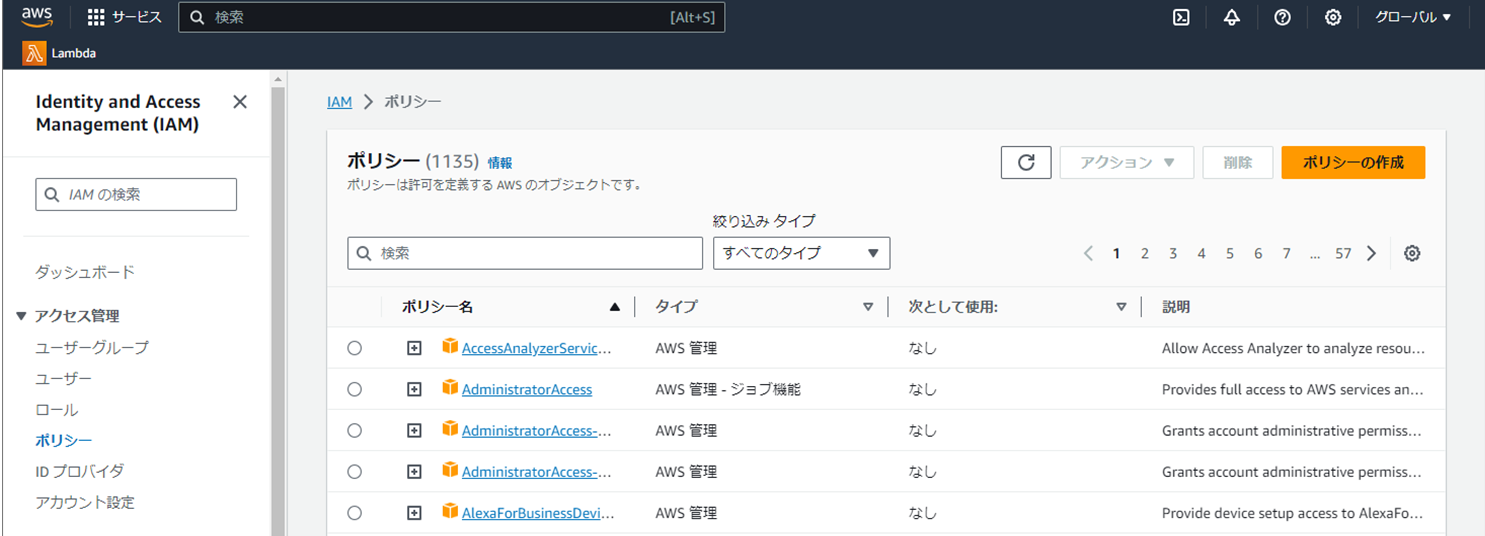
”アクセス許可を指定”画面で JSON を選択して
ポリシーエディタに下記のように記述したら[次へ]ボタンを押下。
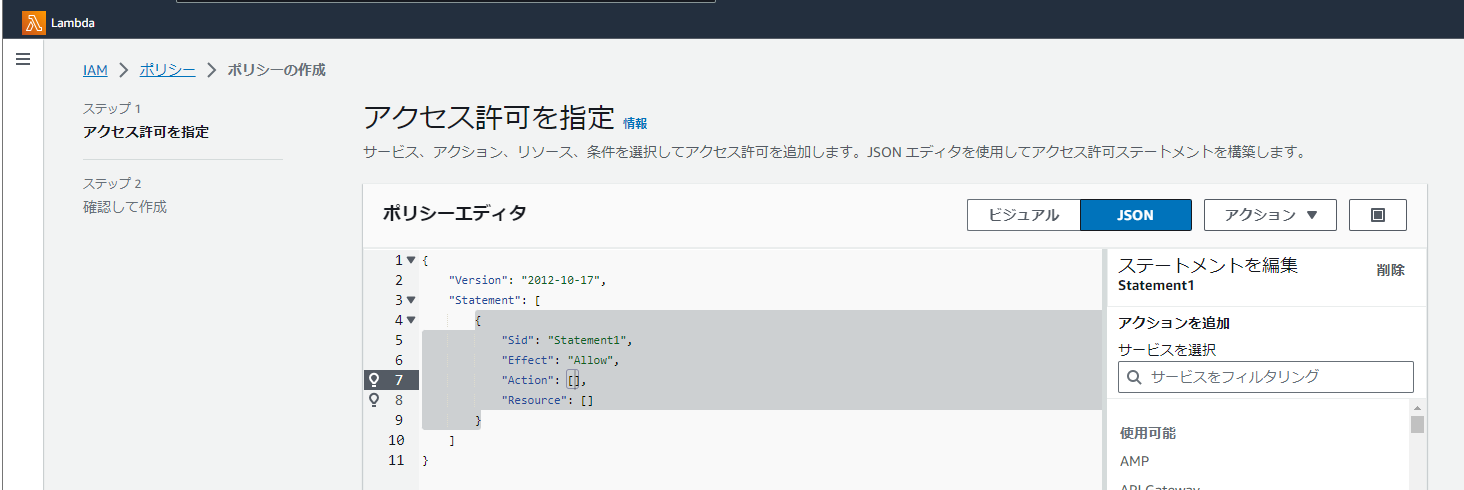
{
"Version": "2012-10-17",
"Statement":
[
{
"Effect": "Allow",
"Action": ["logs:CreateLogGroup","logs:CreateLogStream","logs:PutLogEvents"],
"Resource": "arn:aws:logs:*:*:*"
},
{
"Effect": "Allow",
"Action": ["ec2:Describe*","ec2:Start*","ec2:Stop*"],
"Resource": "*"
}
]
}
”確認して作成”の画面にて、任意のポリシー名を入力。
[ポリシーの作成]ボタンを押下してポリシーを作成を完了させます。
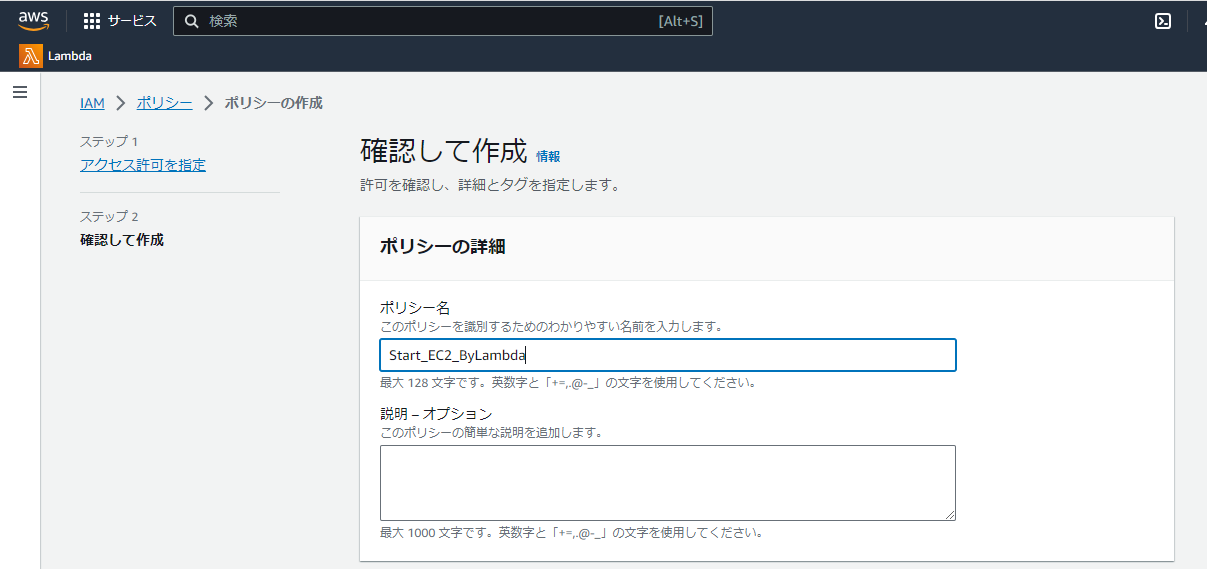
ロール作成
次に、IAMサービスの”ロール”から「ロールを作成」を押下して進めます。
”信頼されたエンティティタイプ:AWSのサービス”、
”ユースケース:Lambda”
をそれぞれ選択して、次に進みます。
「許可ポリシー」にて、”絞り込みタイプ:カスタマー管理” を選択して、
先程作成したポリシーにチェックを入れて次に進みます。
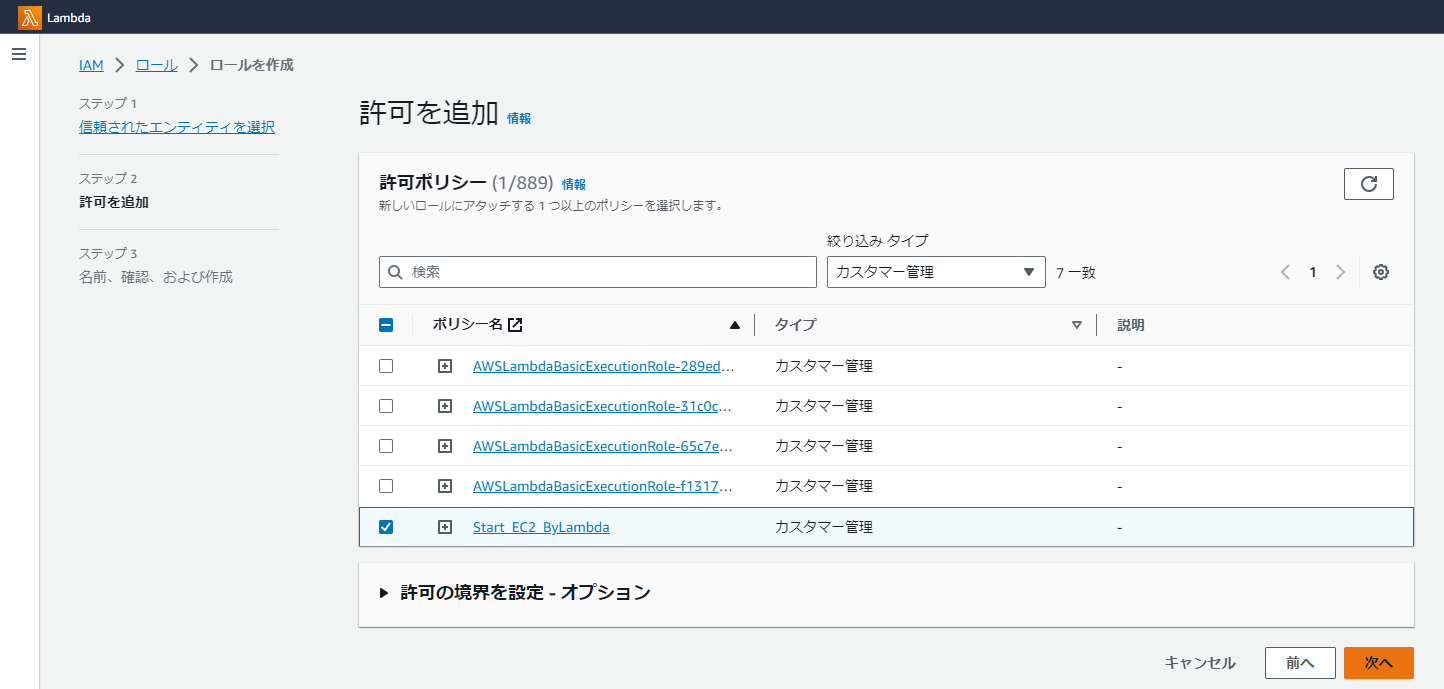
”ロール名”に任意の名前を入力して、[ロールを作成]ボタンを押してロールを作成します。
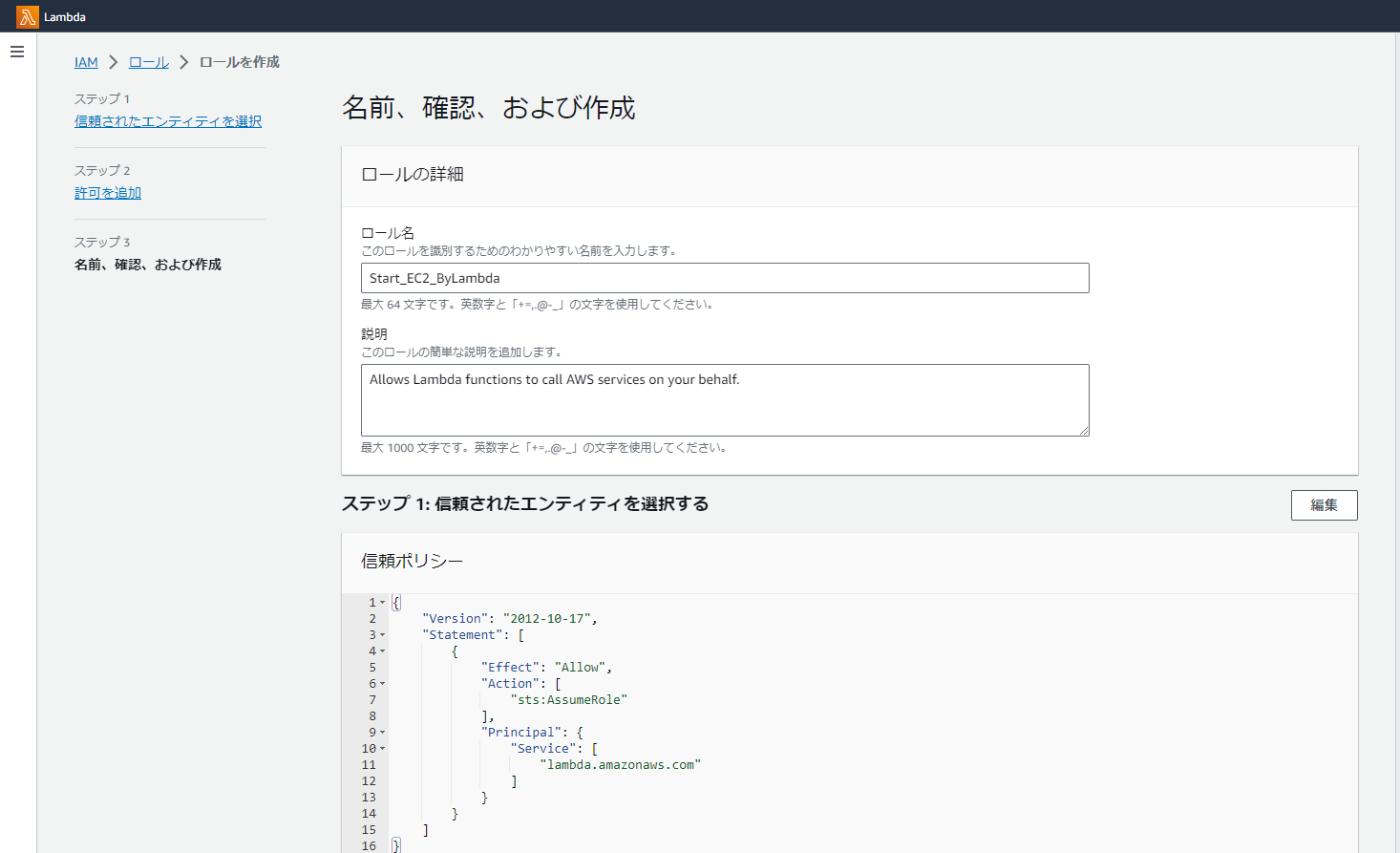
「ロール Start_EC2_ByLambda が作成されました。」と表示されたら完了です。

ロールにポリシーをアタッチ
作成したロール名をクリックして、ロールの情報を表示します。
”許可ポリシー”の中の作成したポリシーを選択した状態で、
[許可を追加]内の”ポリシーをアタッチ”をクリックします。
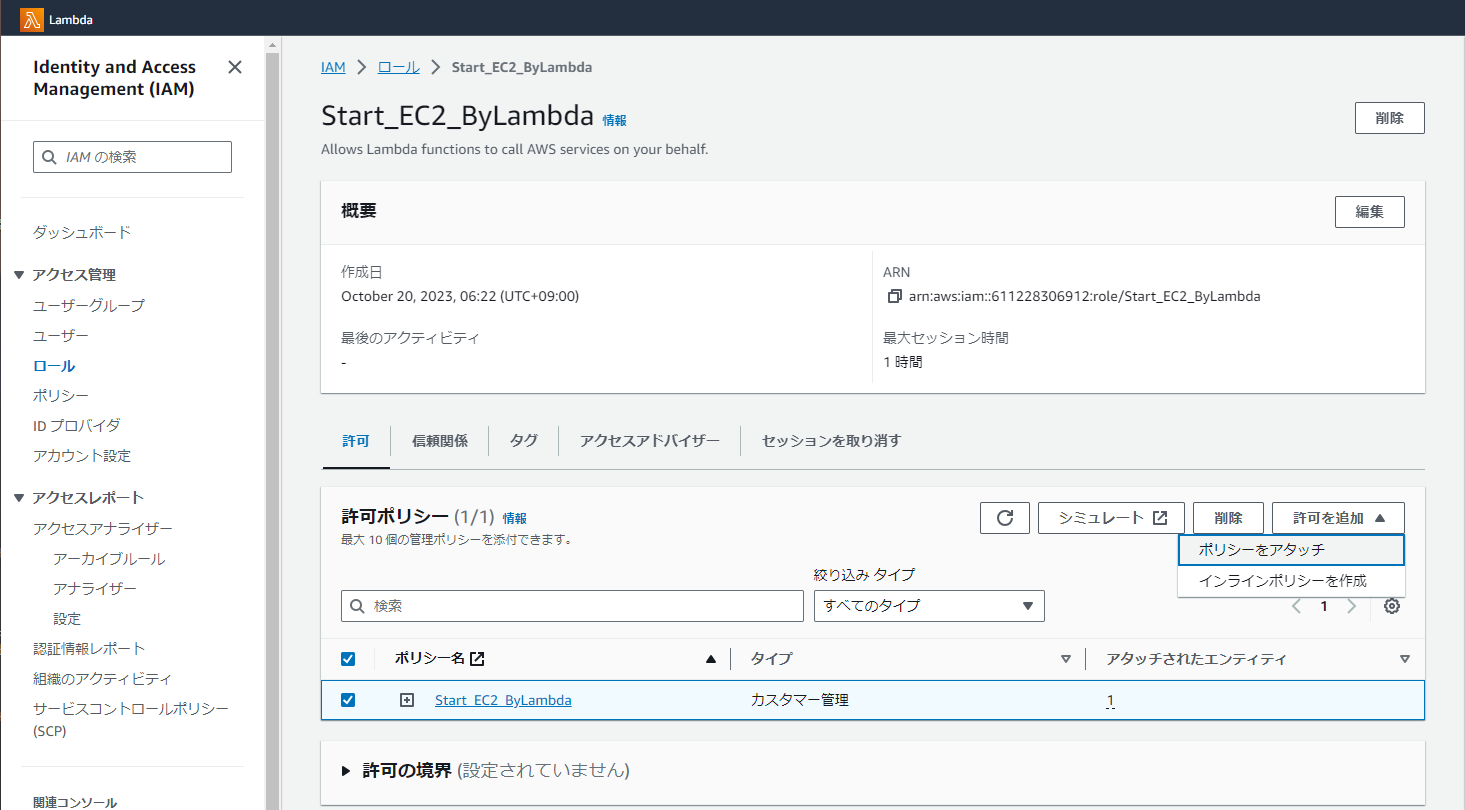
作成したポリシーを選択して、ポリシーのアタッチの順に進めて
”絞り込みタイプ:カスタマイズ管理”を選択して、
先程作成したポリシーにチェックを入れてアタッチします。
④LambdaでEC2インスタンスの起動の設定
Lambda関数の作成
Lambda関数を作成していきます。
Lambdaにて”関数”を選択し、
[関数の作成]ボタンを押下します。
”オプション:一から作成"
関数名:(任意の関数名)
”ランタイム:python3.8"
を選択・入力し、
「デフォルトの実行ロールの変更」を開きます。
”既存のロールを使用する”を選択し、
流れ①で作成した作成したロールをドロップダウンから選択して、
ページ下にある[関数の作成]ボタンを押下します。
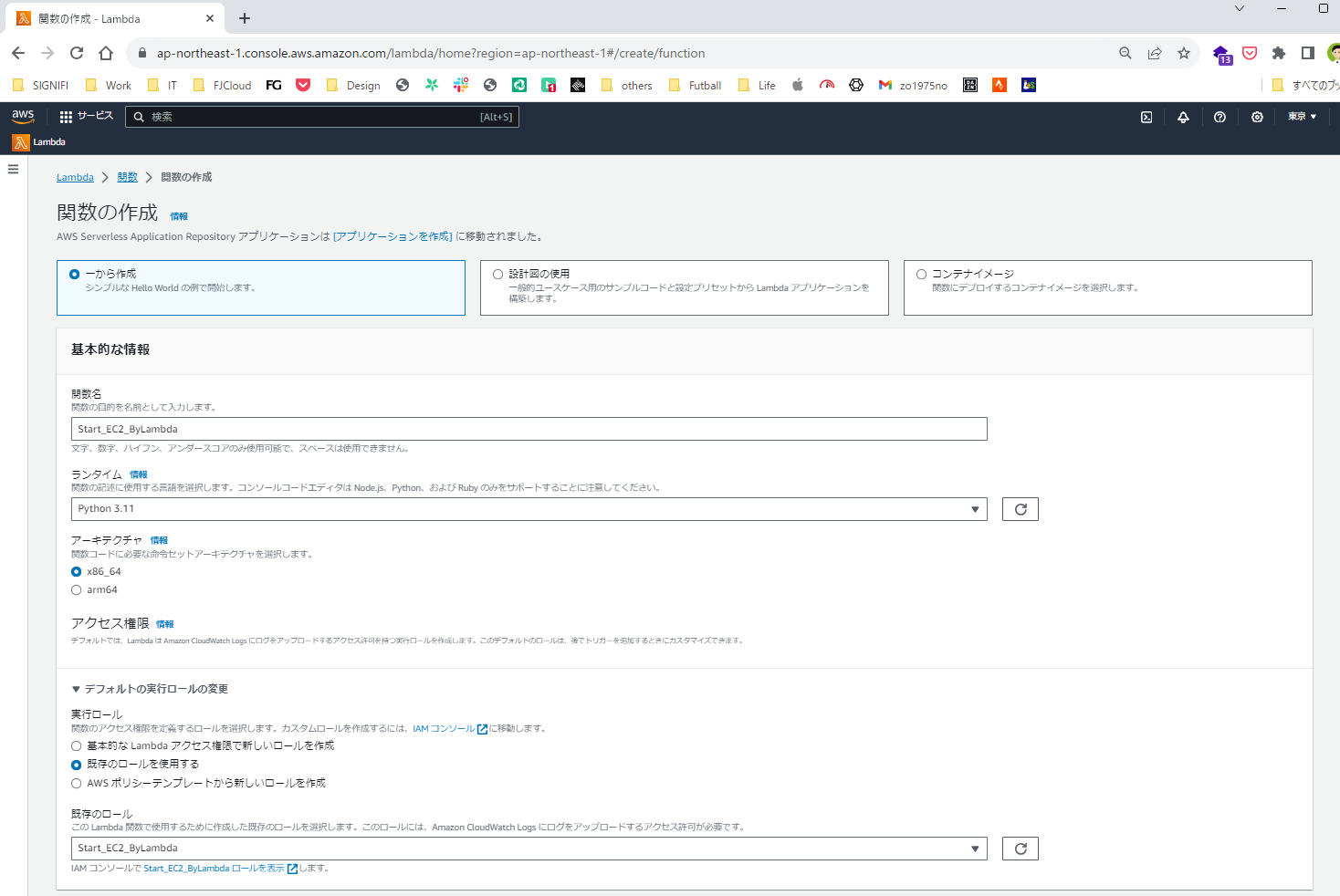
起動処理コードの設定
EC2の起動処理コードを設定していきます。
上記の流れで関数が正常に作成されると、
作成したLambda関数の詳細画面が表示されるので、
この後にコードで使用する環境変数を設定します。
「設定」内にある”環境変数”で[編集]ボタンを押下すると、
「環境変数の編集」ページになるので、
”キー:INSTANCE_ID”
”値:(EC2インスタンスページの”インスタンス ID”)”
を入力して、[保存]ボタンを押下します。
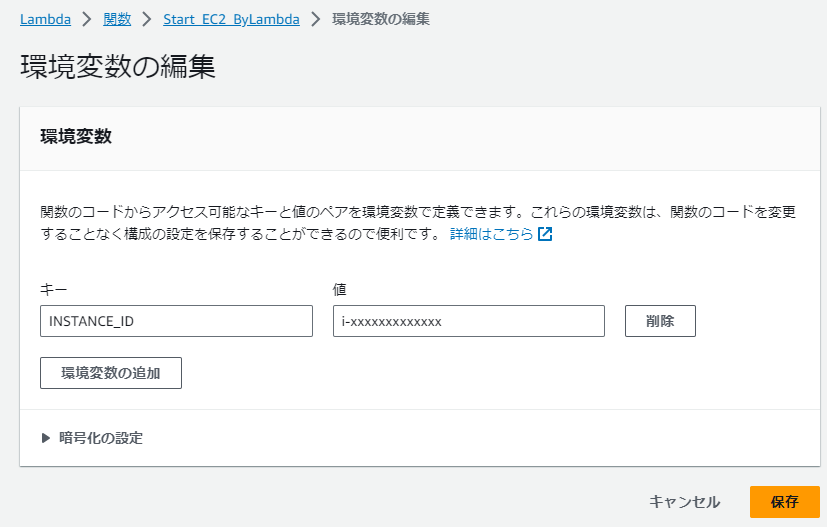
いよいよコードを書いていくので、
「コード」内の「コードソース」内の”lambda_function.py”ファイルを選択して、
”lambda_function.py”タブ内のエディタに起動処理を設定していきます。
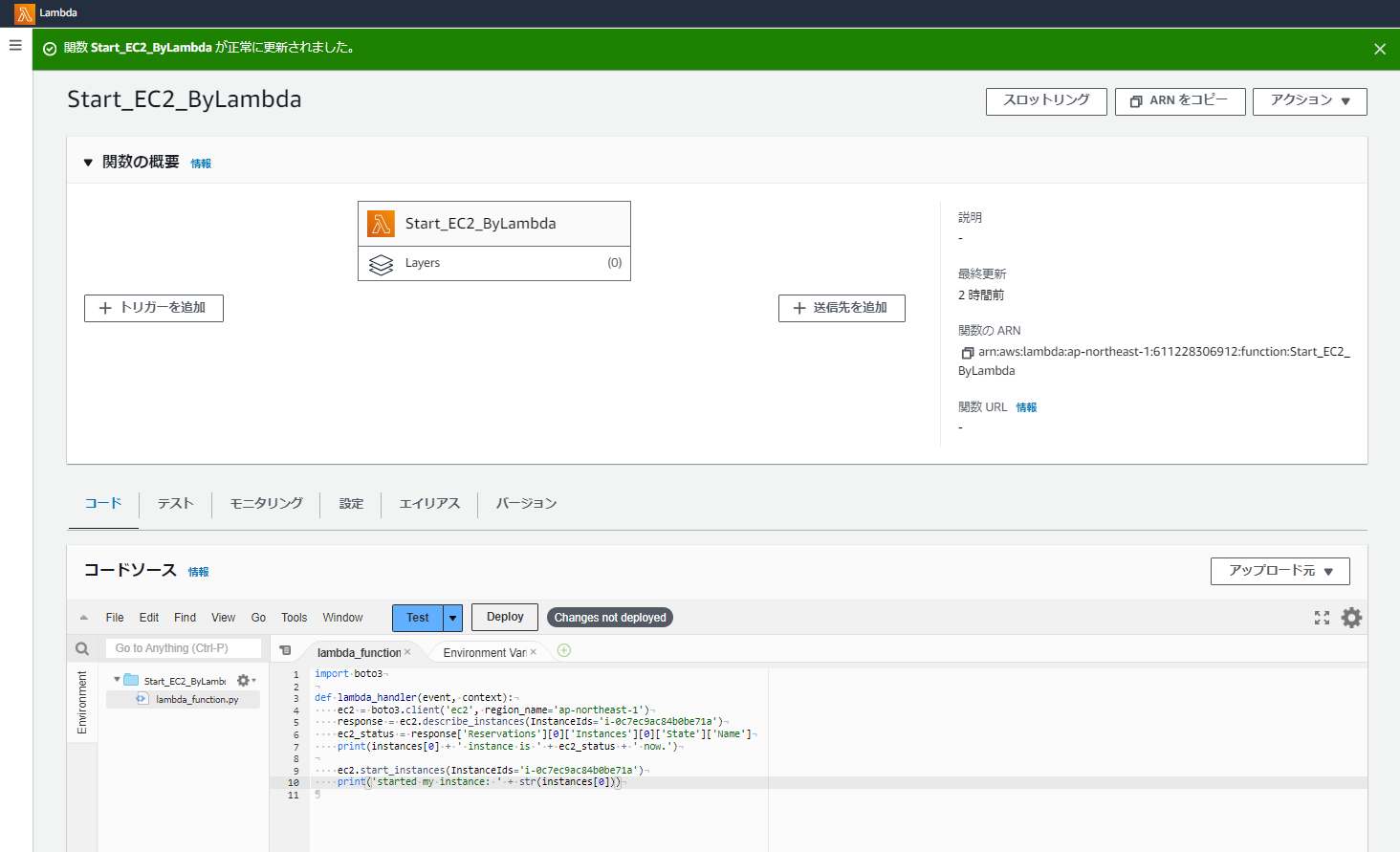
~サンプル~
import boto3
import os
region = 'ap-northeast-1'
instances = [os.environ['INSTANCE_ID']]
def lambda_handler(event, context):
ec2 = boto3.client('ec2', region_name=region)
action = event["Action"]
response = ec2.describe_instances(InstanceIds=instances)
ec2_status = response['Reservations'][0]['Instances'][0]['State']['Name']
print(' My SIG instance: ' + instances[0] + ' is ' + ec2_status + ' now.')
if action == "Start":
ec2.start_instances(InstanceIds=instances)
print('My SIG instance: ' + str(instances[0]) + 'is Started!!!')
else:
print('Input Error!!!')
コードを作成したら[Deploy]ボタンを押して変更を保存します。
※[Deploy]ボタンを押さないとコードの変更が反映されません
テスト実行
[Test]ボタンを押下すると、テスト実行するためのイベント設定が出来ます。
イベント名に任意の名前を入力し、
”イベント共有の設定”、”テンプレート”はデフォルトのままで、
”イベントJSON”のエディタに実行時の引数として
{
"Action": "Start"
}
「コード」内の[Test]をクリックして実行します。
”Functional Logs”にコードで出力設定した内容が表示されます。
正常終了すると、「Status:Succeeded」と表示されます。
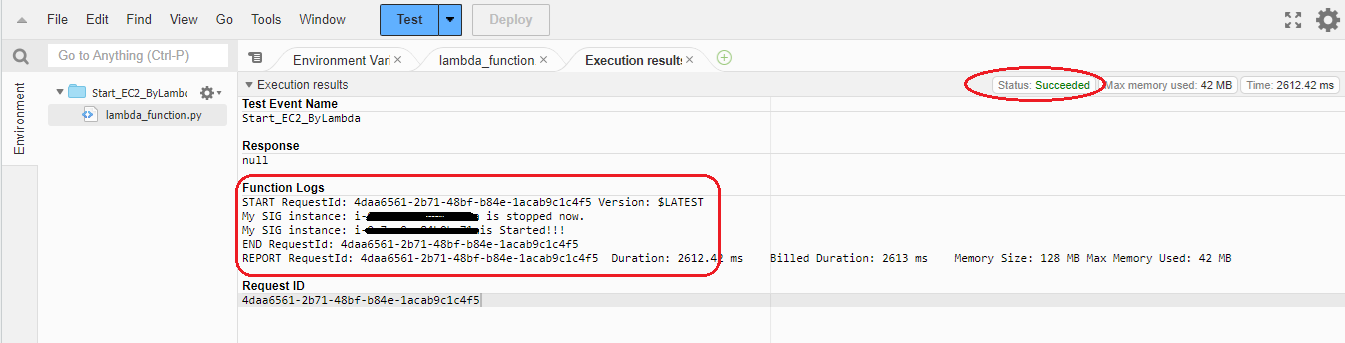
『EC2サービス』の「インスタンス」にて、
”インスタンスの状態” が ”実行中” となったら、一通りの設定が完了です。
振り返り
遠い記憶やエビデンスを引っ張り出しながら、
5年前からGUIもかなり変わっていることも相まってアタフタしながら構築・設定してみました。
下記の参考ページにかなり助けられながら(ほぼトレース状態でしたが)、
なんとか再現が出来た、というところでしょうか。
これをきっかけに、もう少しAWSを触っていこうと思います。
参考
「【AWS】【Python】Lambda で EC2 インスタンスを起動・停止するプログラム&スケジュール化手順【2018年最新版】」
https://go-journey.club/archives/7400
「EC2インスタンス起動/停止をLambdaで自動化してみた」
https://qiita.com/YK0214/items/59bc0e5ae89f68af74b3