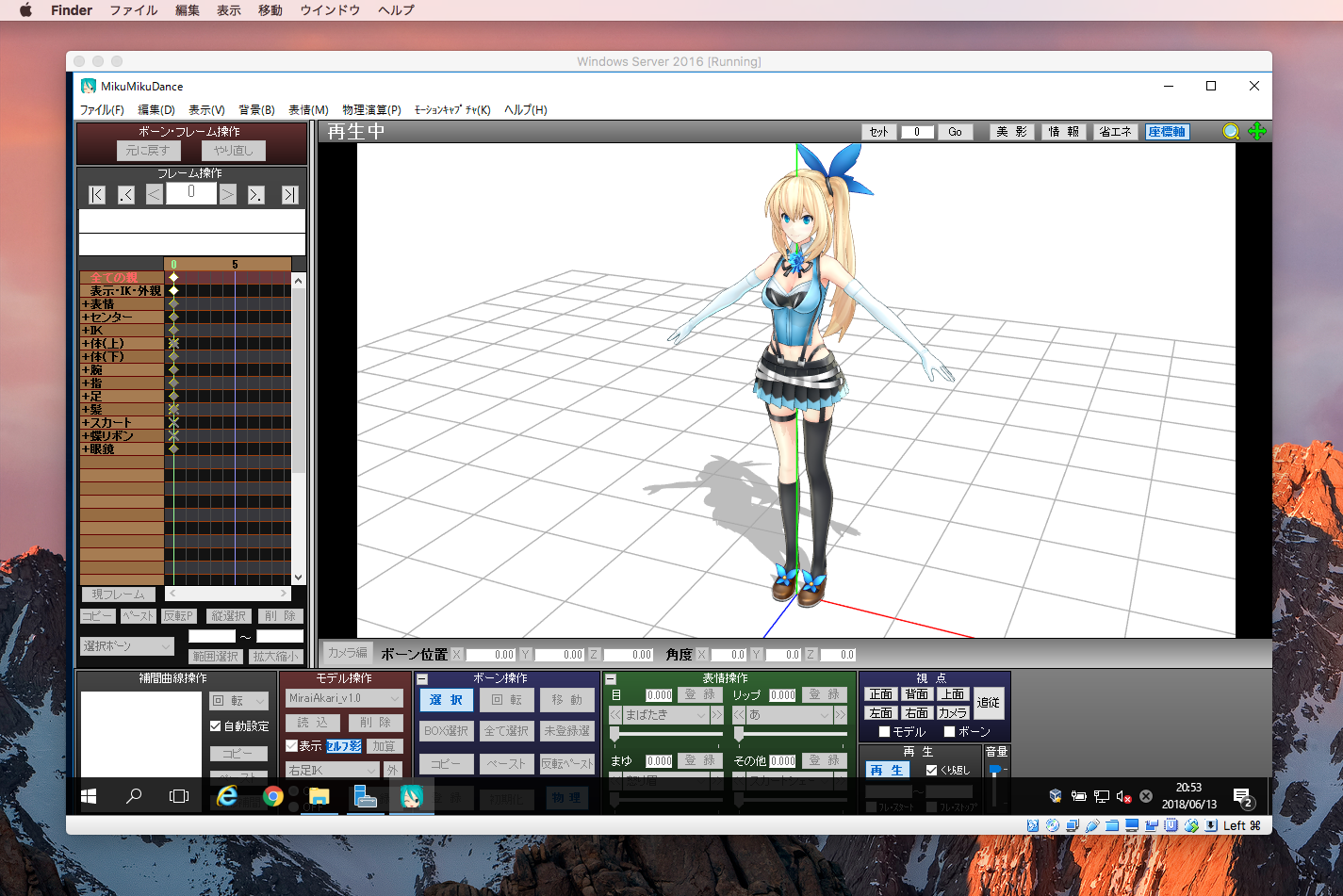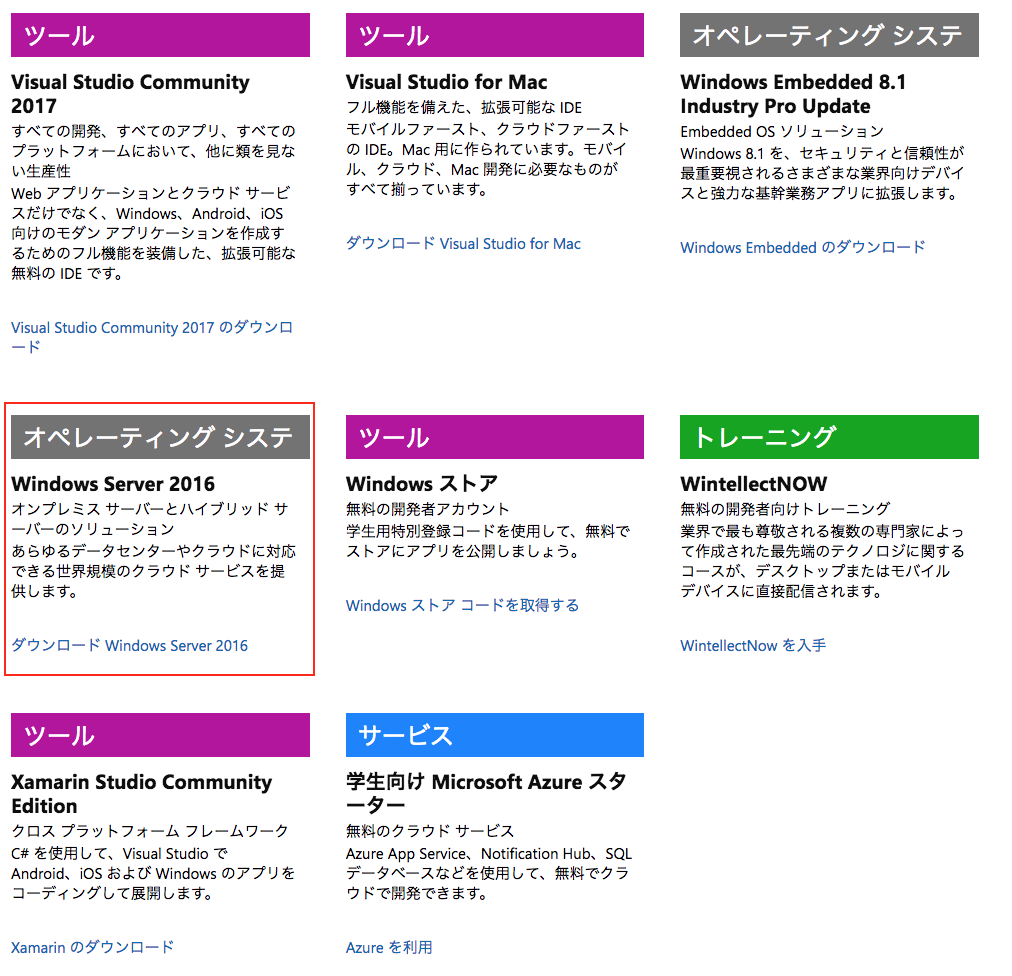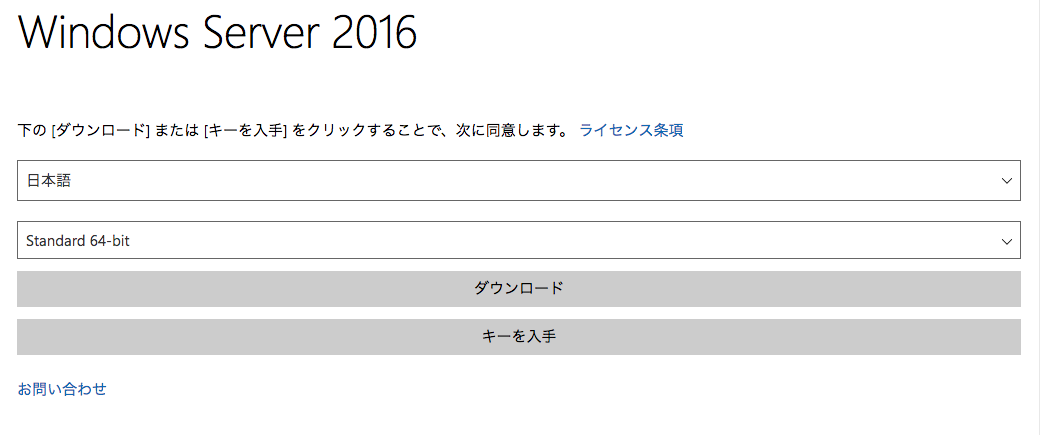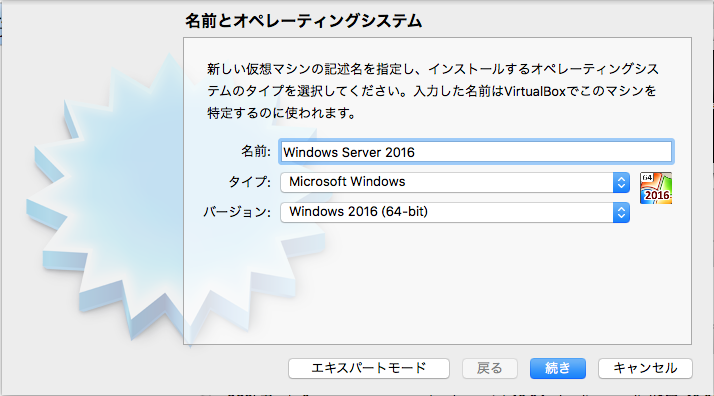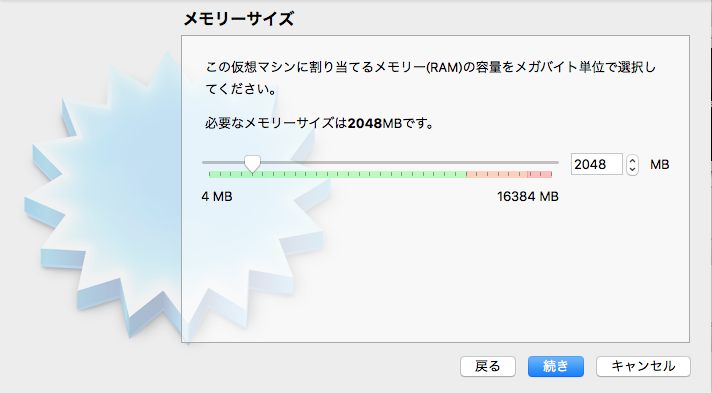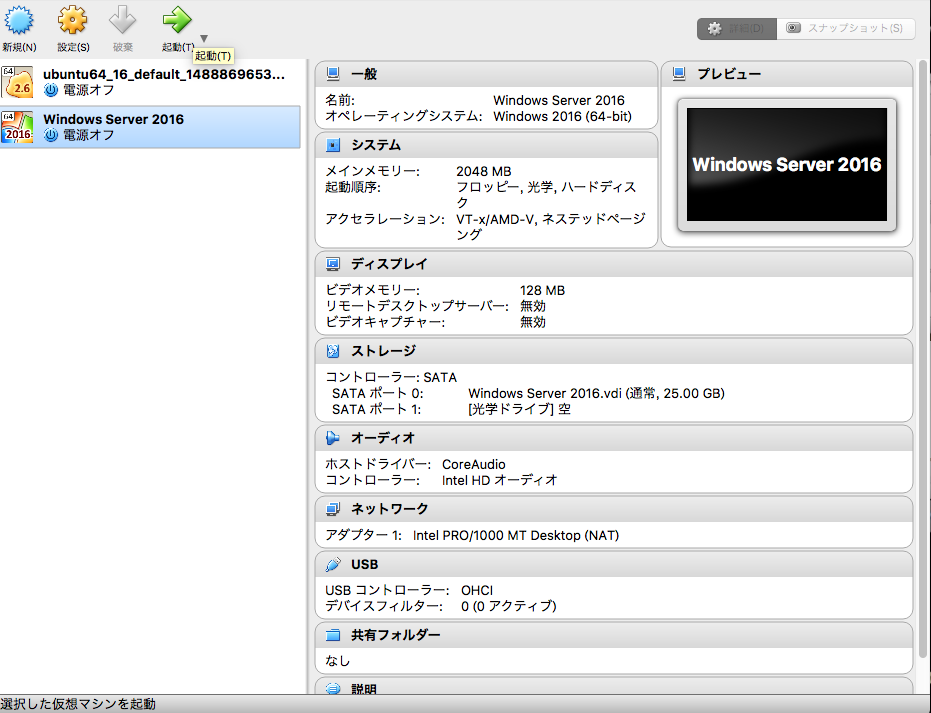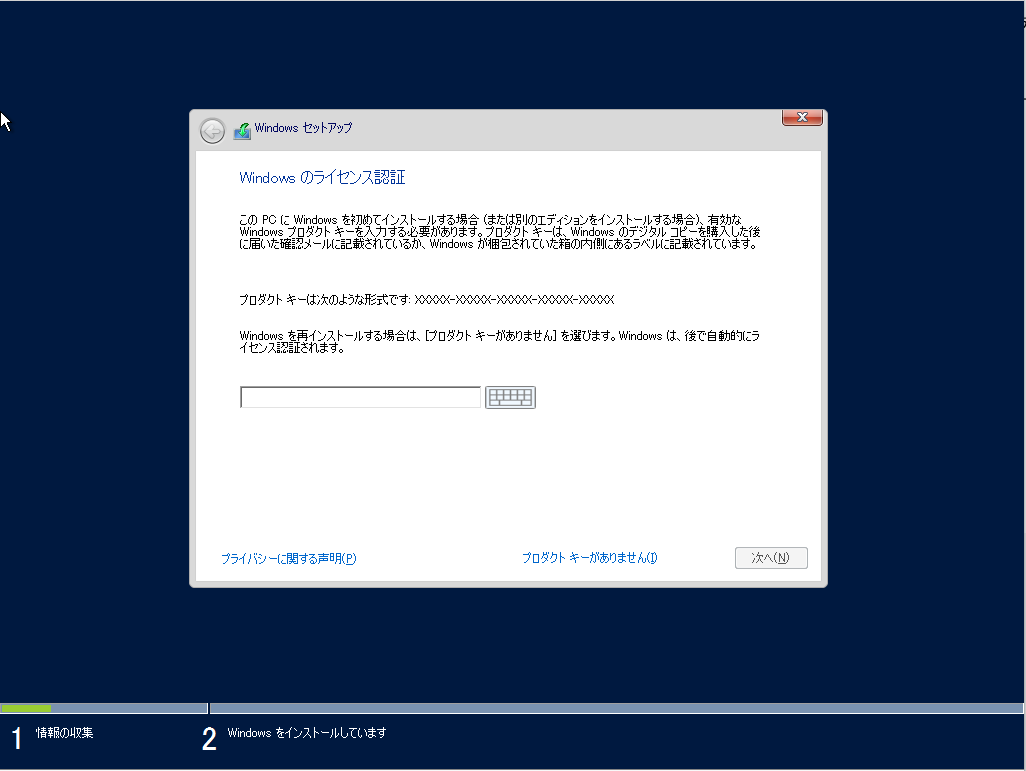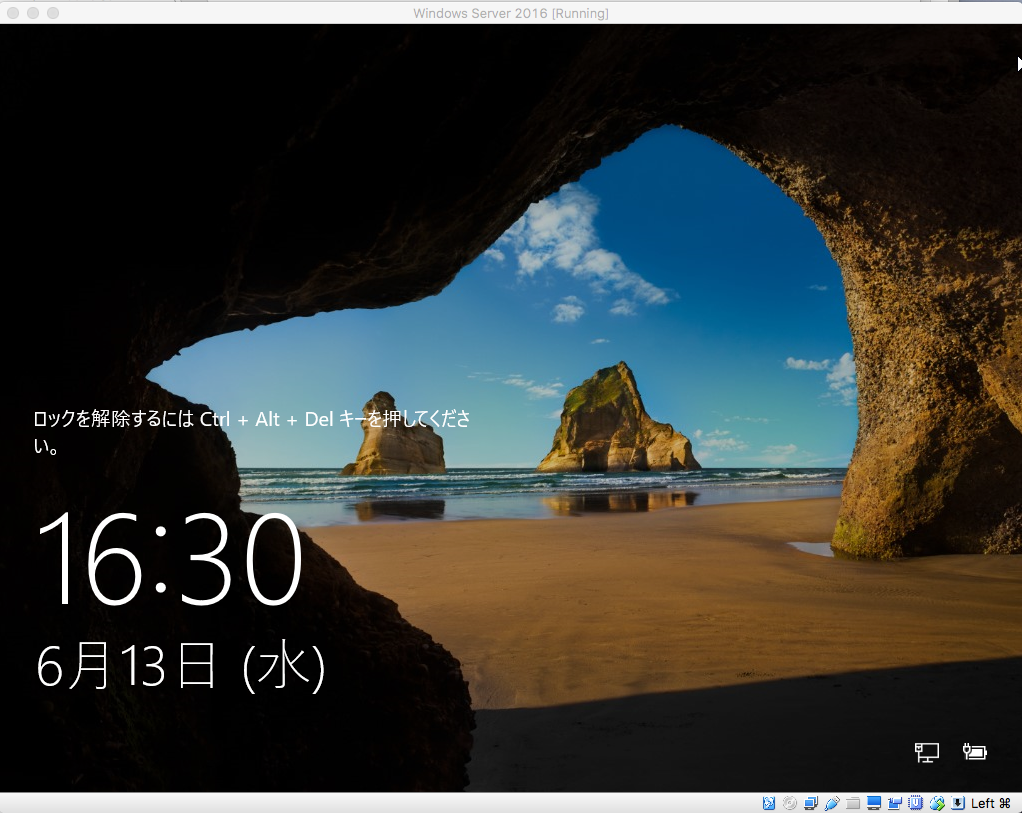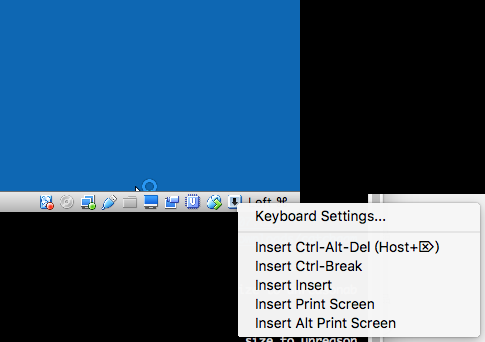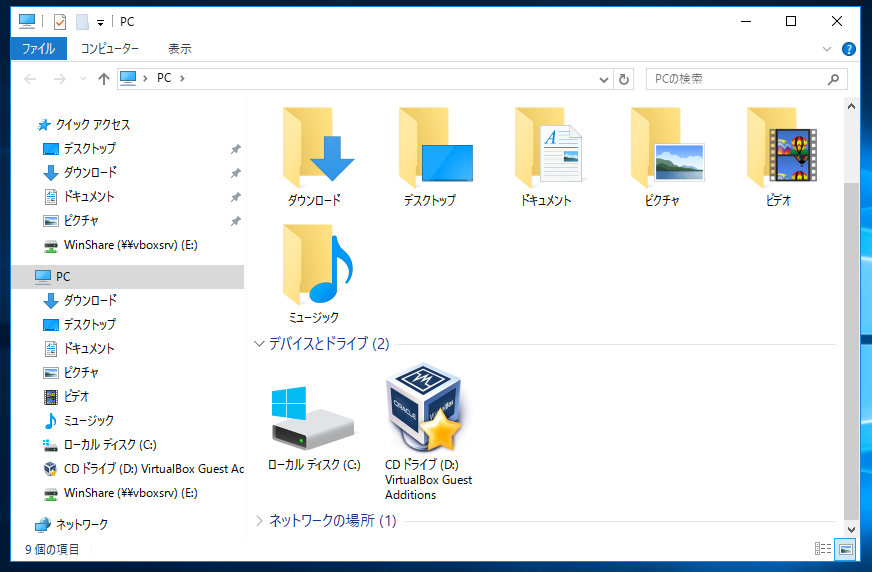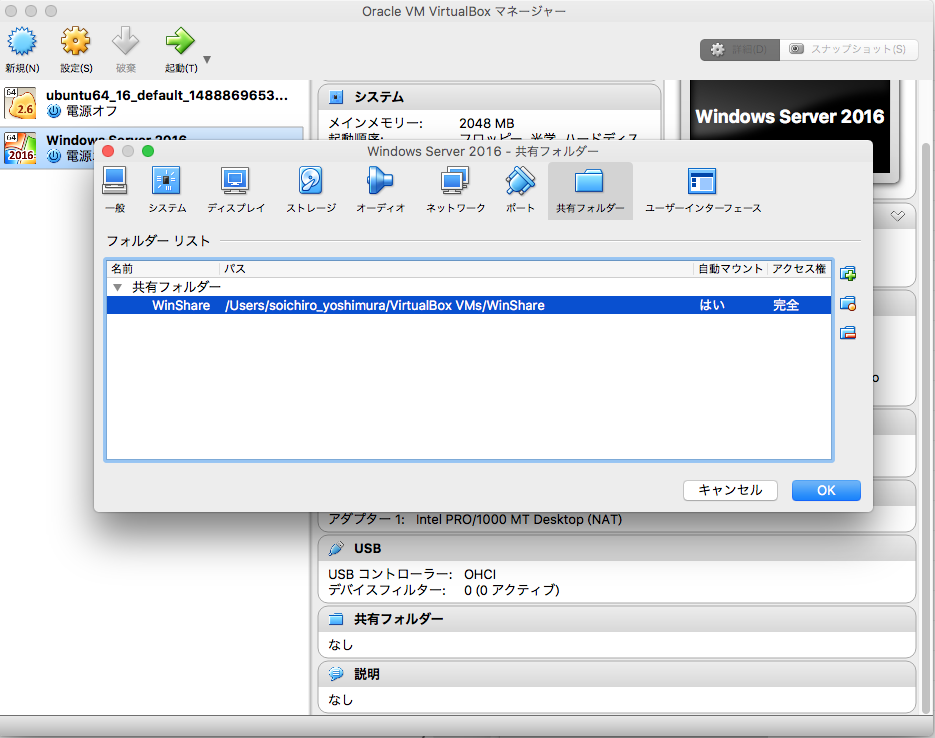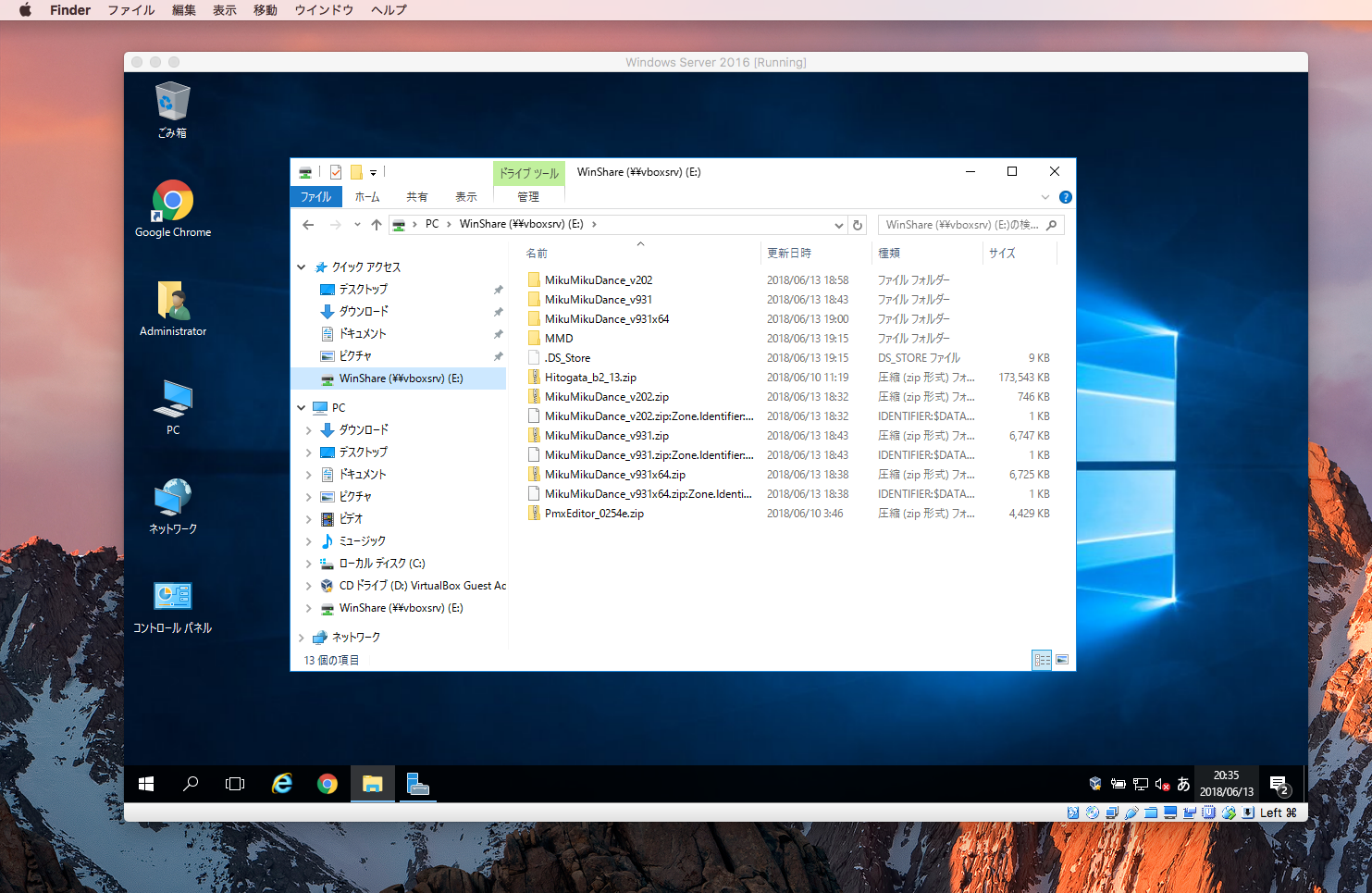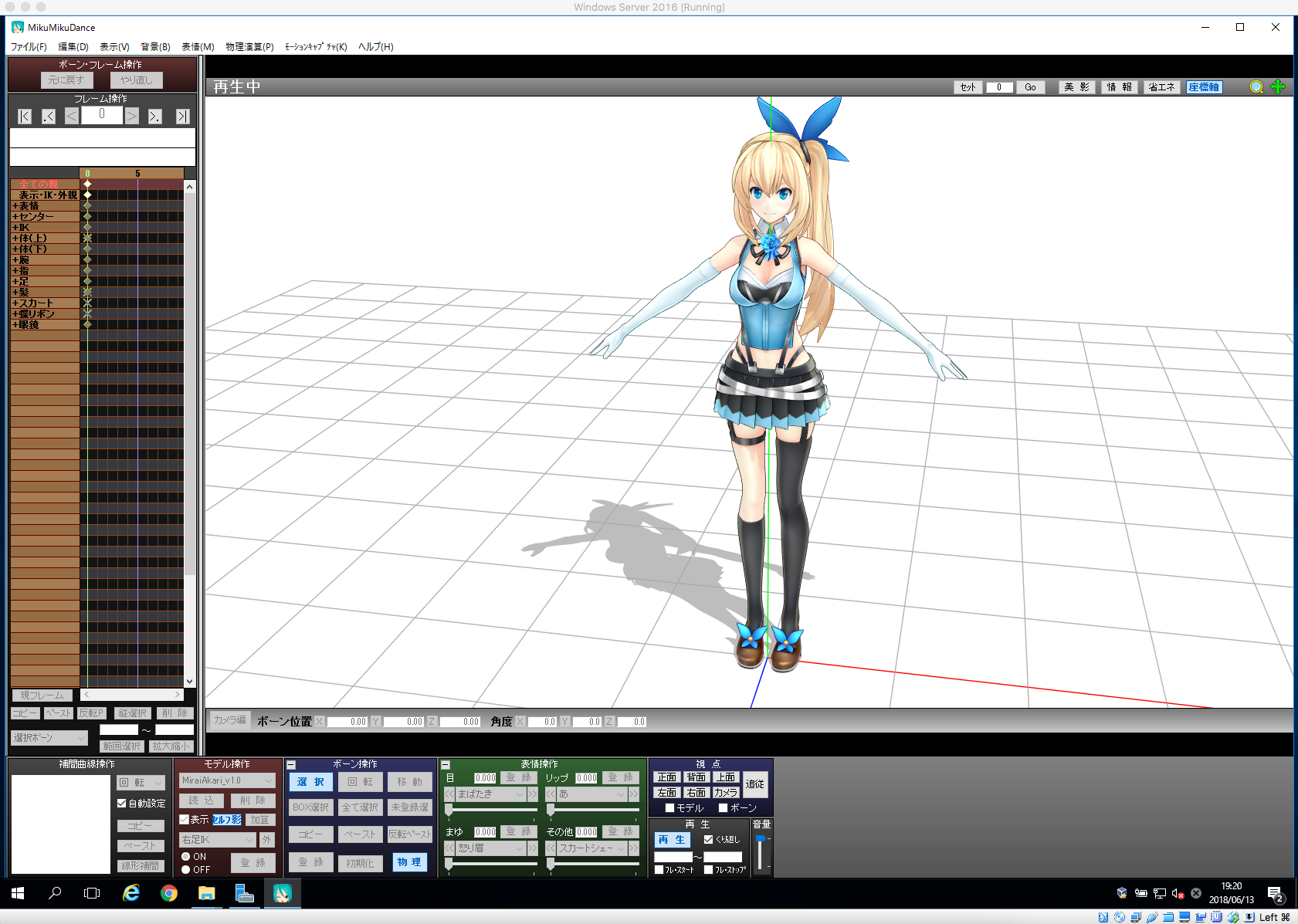【注意!】2019年現在は、Microsoft Imagineが廃止され、学生向けにWindows Server 2016のライセンスが提供されるということはなくなりました! Windowsのライセンスをお持ちでしたら読み替えて利用することができますが、この資料はもう利用することができません。
Macを利用しているとWindowsにしかないソフトウェアなどを利用しなくてはならないシーンがあります。BootcampだったりWineだったりParallelsだったりいろいろな選択肢があるのですが、ここでは無料での利用にこだわり、VirtualBoxを使ってMicrosoft Imagineに登録されている学生ならば無料で利用できるWindows Server 2016を動かす手順を紹介していきます。
最終的に、このようなWindowsでしか動かすことにできないMikuMikuDanceなどのアプリケーションをMacで無料で動かせるようになります。ちなみに上記は、MacBookPro 2015 MacOS Sierra でWindows Server 2016 Standard 64-bit (デスクトップ エクスペリエンス)を動作させている様子です。
それでははじめていきます。セットアップに必要な時間は30-60分程度となっています。またMacのディスク容量が35GBは必要なので気を付けてください。
Microsoft Imagine のサイトからOSのイメージとキーを入手
Mincrosoft ImagineのMSアカウントログインの後、
https://imagine.microsoft.com/ja-jp/account/Manage
にアクセス。(N高等学校の生徒であればnnn.ed.jpのアドレス利用することが可能です。
その場合、 https://products.office.com/ja-JP/student よりnnn.ed.jpのアカウントでサインアップが必要になります。)
ログインの後、カタログページにアクセスします。
以上のオペレーティングシステムのWindows Server 2016をクリックします。
こう表示されるので、以下のように設定して
- 日本語
- Standard 64-bit
「ダウンロード」をクリックして ja_windows_server_2016_updated_feb_2018_x64_dvd_11637441.iso 5.7GB を手に入れておきます。これがOSのイメージディスクです。
加えて「キーを入手」をクリックして、プロダクトコードを表示させてそれをメモ帳などにひかえておきます。XXXXX-XXXXXXX-XXXXX-XXXXX-XXXXXのような形式のコードとなります。
VirtualBoxをインストール
Linux 環境構築 (N予備校) のVirtualBox のインストールの項目を利用してインストールします。ここでは、VirtualBoxは5.1.30を使っていきます。
VirtualBoxでの設定
ファインダーのアプリケーションよりVirtualBox.appを起動します。起動すると左上に表示される新規ボタンをクリックして表示される以下のダイアログから設定をしていきます。
- 新規ボタン
- 名前: Windows Server 2016
- タイプ: Microsft Winndows
- バージョン: Windows 2016 64-bit
- メモリーサイズ
- 2048MB (やりたいことに必要なメモリサイズがおすすめ)
あとは残りを設定していきます。
- ハードディスク
- 仮想ハードディスクを作成する
- ハードディスクファイルタイプ
- VDI (VirtualBox Disk Image)
- 物理ハードディスクにあるストレージ
- 固定サイズ
- ファイルの場所とサイズ
- 25GB (共有フォルダも作るのでこれぐらいで十分)
全部設定し終えたら完了となります。仮想イメージ一覧にWindows Server 2016という項目が表示され、電源オフになっていれば成功です。
Windows Server 2016のインストール
このゲストOS、Windows Server 2016を選択して起動ボタンをクリックします。
ISOファイルが求められるので、先程ダウンロードしたja_windows_server_2016_updated_feb_2018_x64_dvd_11637441.iso を選択して、インストールするを選択して進めます。
以上のダイアログで先程入手しておいたプロダクトキーを入力します。手で入力する必要があります。
なお途中で、
Windows Server 2016 Standard 64bit と Windows Server 2016 Standard 64bit (デスクトップ エクスペリエンス) が選べるのですが、必ず、
- Windows Server 2016 Standard 64bit (デスクトップ エクスペリエンス)
の (デスクトップ エクスペリエンス)の方を選びましょう。これを選ばないとGUIがないサーバーのインストールとなります。絶対に (デスクトップ エクスペリエンス) を選択するようにしましょう。
その後の選択肢は、
- カスタム: Windowsのみインストールする
- ドライブ選択
- 新規ボタンを押す
- ディスクサイズを確認して適用ボタンを押す
- 種類:プライマリの行を選択して進める
以上のように設定して進めます。するとインストールが進みインストールされます。最後にパスワードを設定して完了となります。パスワードも大文字小文字数字が入っている必要があるので気をつけましょう。
この画面が表示されればインストールは完了です。
Windows Server 2016へのVirtualBox Guest Additionsをインストール
まずは先程の画面でログインのためにCtrl + Alt + Del を押してパスワードを入力しようとしますが、きっと入力できません。右下の下矢印ボタンをクリックして入力させましょう。
コンテキストメニューのInsert Ctrl-Alt-Del を選択し、パスワード入力状態にして先程設定したパスワードを入力しましょう。
ログインしたらサーバーマネージャーが立ち上がりますが、サーバー運用しないなら使わないでOK。非表示にして閉じておけば良いです。
今度は、**ホストOS(MacOS側)**のメニューから、メニュー > Devicese > Insert Guest Additions CD image をクリックして、Windows側のCDドライブよりインストールします。 (CDドライブがあるPCはもうないかもしれませんが...)
WindowsキーはCommandキーに割りあたっているのでWin+Eでエクスプローラーを立ち上げてから上のように表示させると便利です。このCDよりインストールするVirtualBox Guest AdditionsはゲストOSとホストOSでフォルダ共有やクリップボード共有などをさせるために利用するソフトとなります。
あとChromeはインストールしておくと便利です。インターネット・エクスプローラーで外部サイトにアクセスする度にドメインにアクセスしてよいか確認がきますが、その度に例外に追加します。多分20回ぐらい追加が必要です。追加した後にインストールを再チャレンジしましょう。
ここまで来たら一旦、シャットダウンして共有フォルダの設定をします。Windowsキー → 電源アイコン → シャットダウン → その他(計画済み)でシャットダウンします。シャットダウンすることで共有フォルダの設定ができます。
共有フォルダの設定
シャットダウンした仮想イメージを選択して、設定→共有フォルダ→適当なフォルダを作成して設定します。アクセス権は完全に設定しておきましょう。ここではWinShareというフォルダを用意してみました。
その後再度、仮想イメージを起動してアクセスすると、このように共有フォルダが自動的に外部ドライブとしてマウントされて利用できるようになります。
ここまできたら普通のWindowsと同様に使えるようになります。マシンが求めるスペックに合わせてコアやメモリの割当を変えると良いでしょう。
最終的に以下のようにMikuMikuDanceと必要なライブラリをインストールしてを動かすことが可能になります。
お疲れ様でした! よいWindowsライフをお送りください。