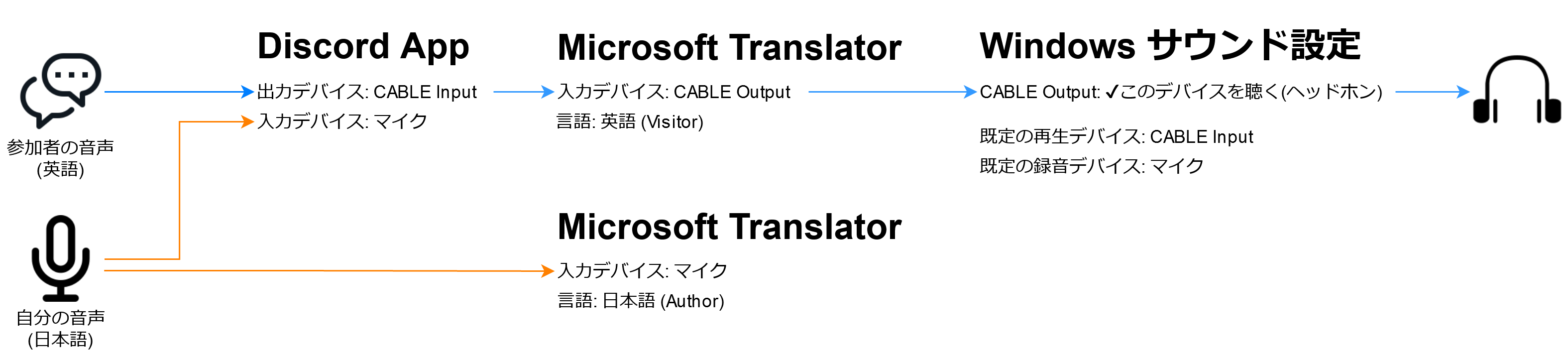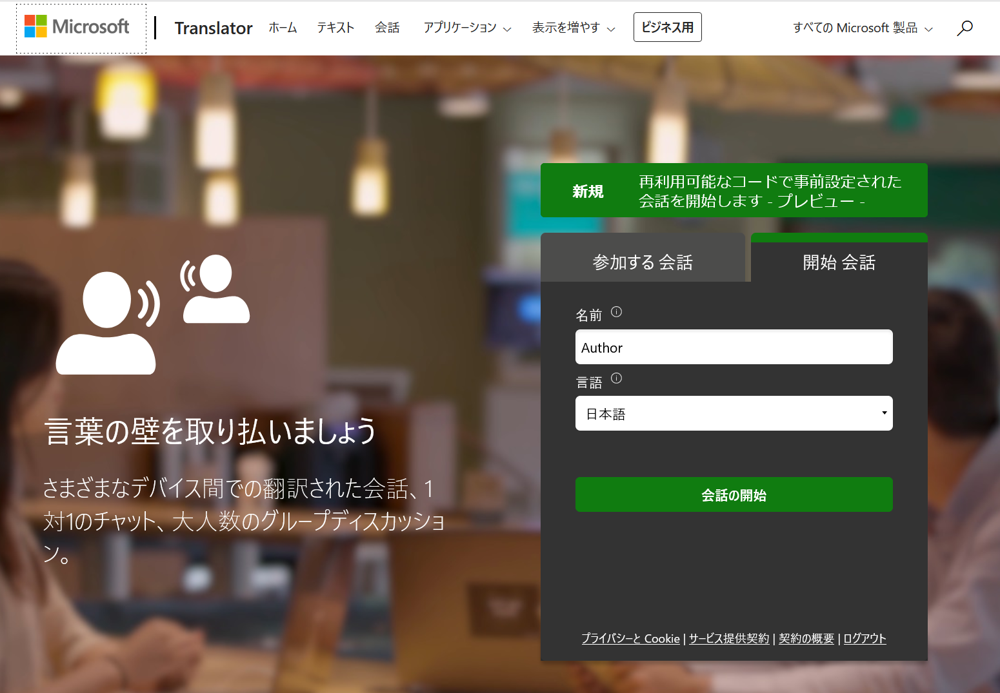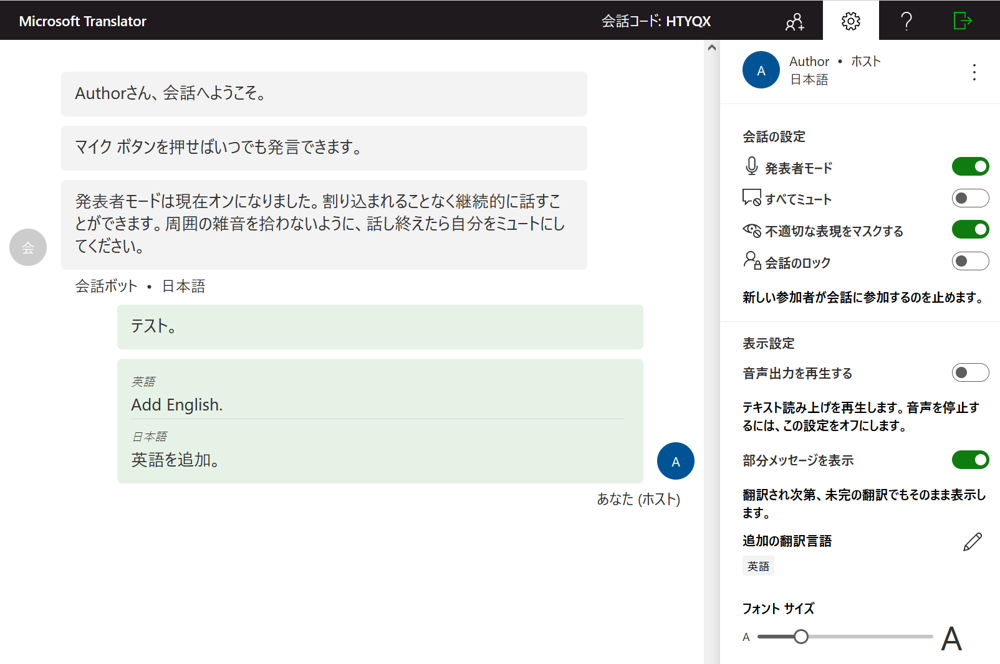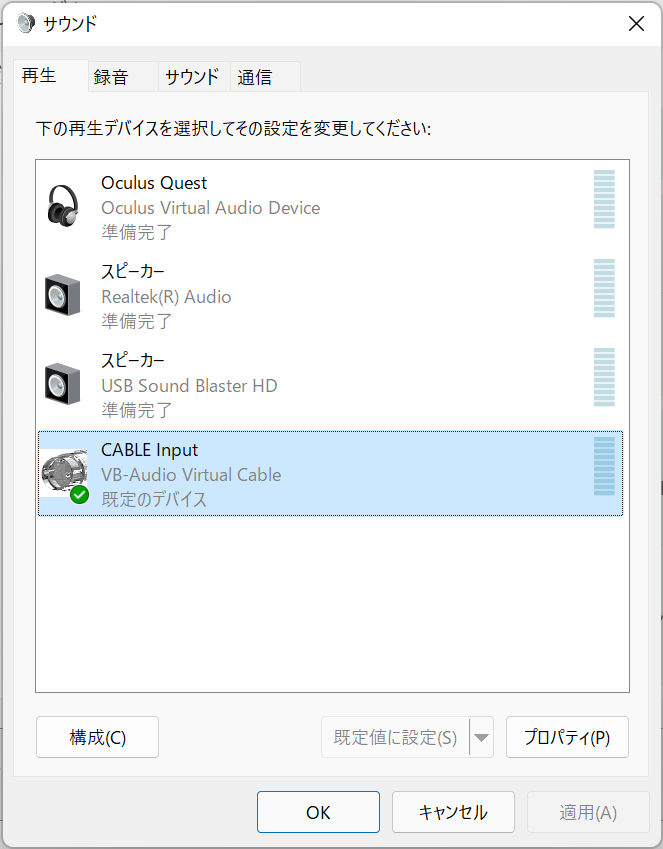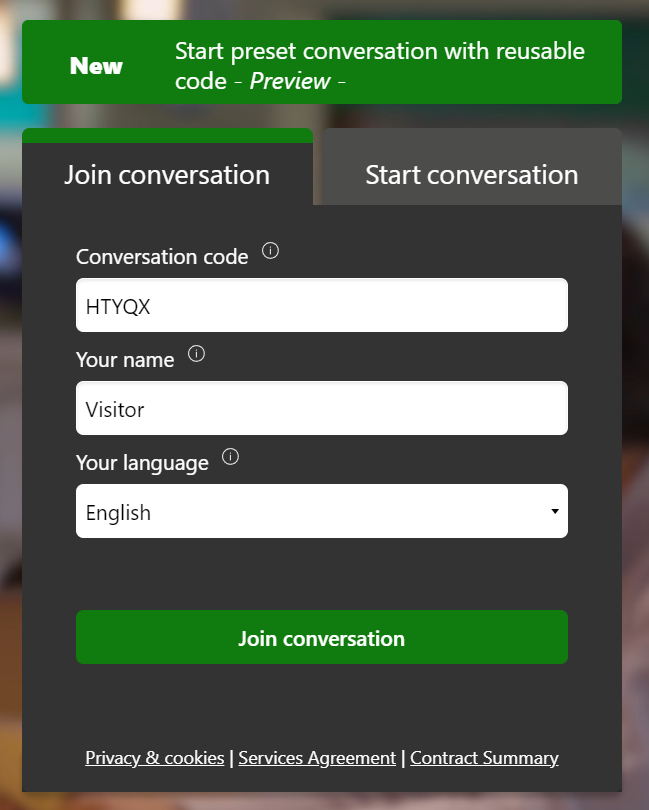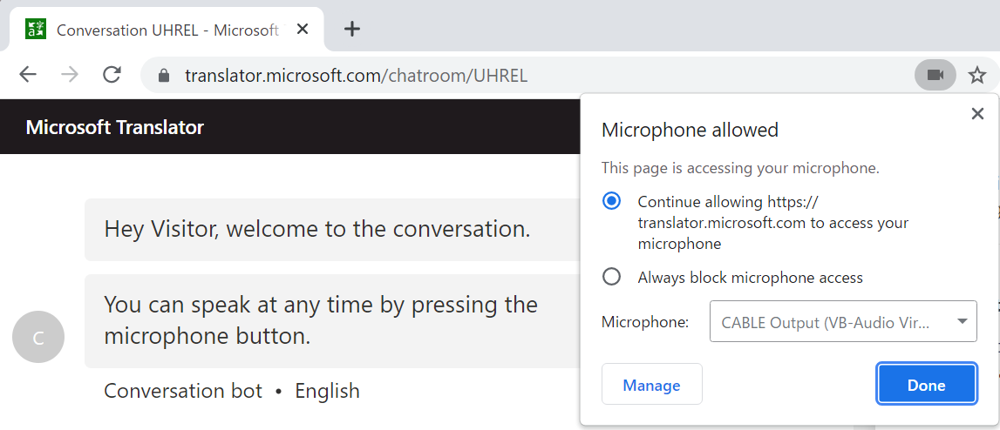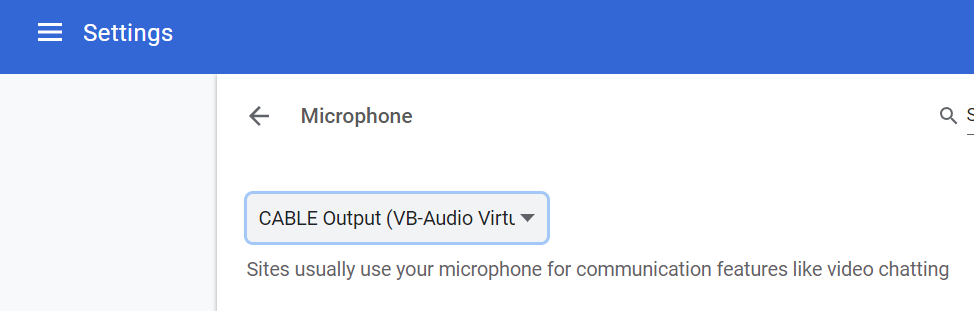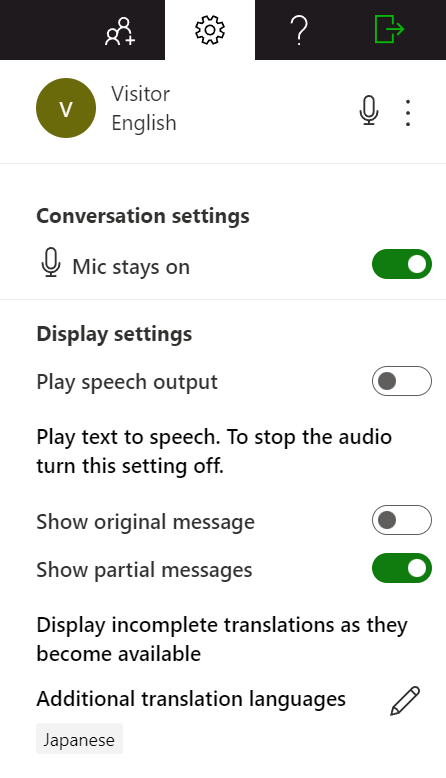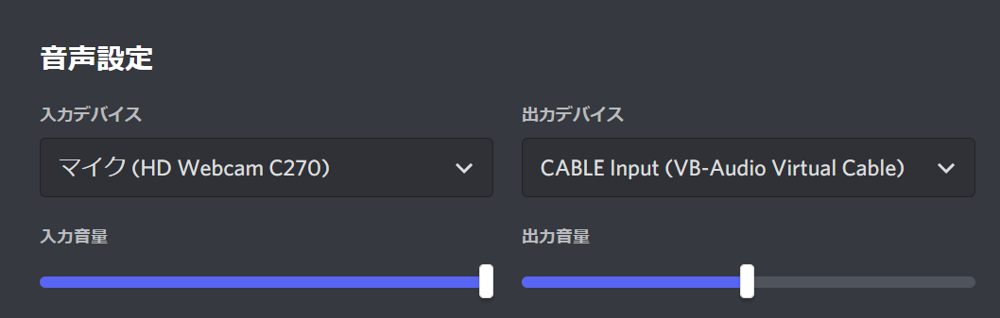はじめに
この記事では,Microsoft Translatorを用いて英語と日本語でのリアルタイムな双方向音声翻訳を実現する方法を説明します.
対象
- オンライン国際学会でポスター発表や質疑応答を行うが,ツールの力を借りて英会話から逃れたい人
- Discordのボイスチャットで参加者から英語の質問が飛んでくる環境を想定
要点
- Microsoft Translatorのルームに2つのブラウザから同時に参加
- VB-CABLEでDiscordの音声をマイク入力として扱う
1. 自分の日本語を英語に翻訳する
Microsoft Translatorのルームを作成.
https://translator.microsoft.com/start
Microsoftアカウントなどでログインしルームを作成する.
- 名前: Authorなど
- 言語: 日本語
設定アイコンから設定を変更する.
- 発表者モード(マイク常時オンの設定)を有効化
- 追加の翻訳言語→英語を追加
以上により,マイクに向かって日本語で話した内容が自動入力され,英語に翻訳されるようになる.
2. 相手の英語を日本語に翻訳する
相手の英語をMicrosoft Translatorに取り込んで自動翻訳するには,Discordの音声をMicrosoft Translatorにマイク入力する必要がある.
VB-CABLEをインストール
VB-CABLEは,PCで再生される音声をマイク入力として扱えるようにする仮想オーディオデバイス.
以下のページよりVBCABLE_Driver_Pack43.zipをダウンロード・展開し,VBCABLE_Setup_x64.exeを管理者権限で実行してインストールする.
https://vb-audio.com/Cable/
これによりWindowsの再生/録音デバイスにCABLE Input/Outputが追加される.
CABLE Inputに出力した音声がCABLE Outputでマイク入力として扱えるようになる.
サウンドの設定
Windowsの 設定→サウンド→サウンドの詳細設定 を開く
再生タブ
録音タブ
利用するマイクを規定のデバイスに設定する.
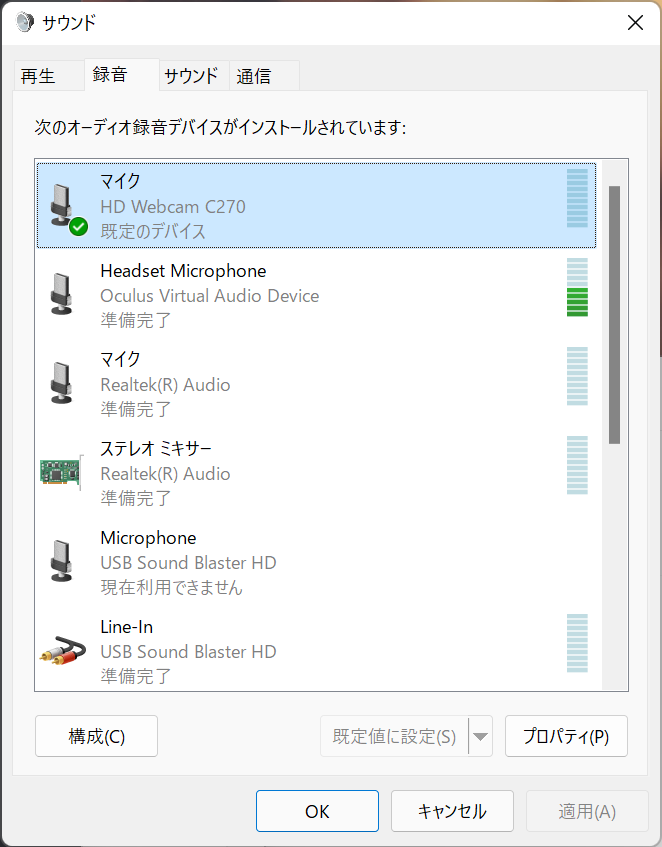
CABLE Outputの「プロパティ」→「聴く」より「このデバイスを聴く」を有効にする.
「このデバイスを使用して再生する」を利用するヘッドホンに設定 (ここが既定の再生デバイスだと入力と出力がループしてハウリングするので注意).
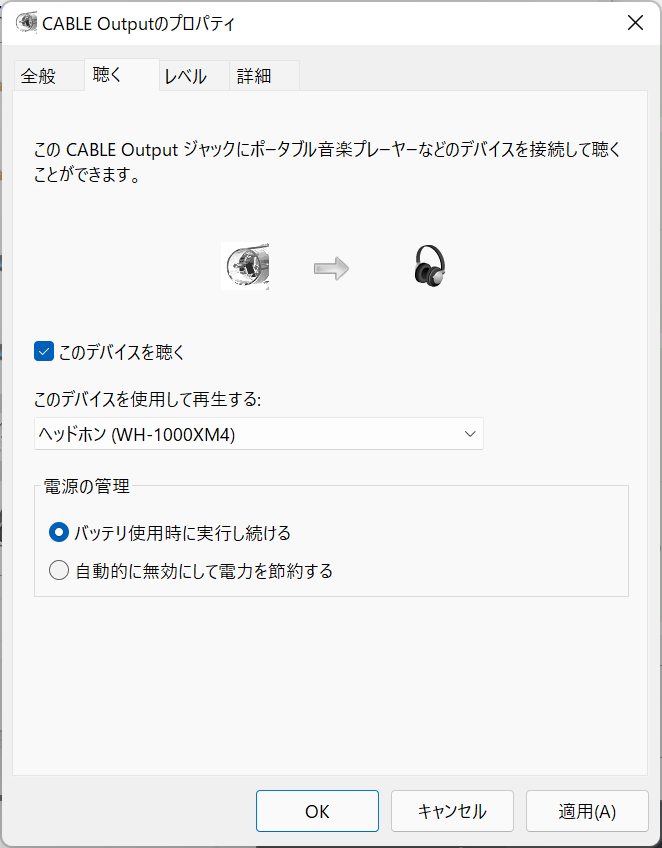
これにより,CABLE Inputで再生した音声がCABLE Outputでマイク入力として扱えるようになり,かつヘッドホンで聞こえるようになる.
Microsoft Translatorでルームに参加
1.で作成したルームに別のブラウザから参加する(ここでは1ではEdge,2ではChromeを使用).
https://translator.microsoft.com/join
- 会話コード: ルーム右上に表示されている5桁の英数字
- 名前: Visitorなど
- 言語: 英語
Microsoft Translatorの設定アイコンより
- Mic stays on(マイクを常にオンにする設定)を有効化
- Additional translation languagesに日本語を追加
これにより,CABLE Inputで再生した音声がチャットに自動入力され,リアルタイム翻訳される.
試しに英語の動画を流してみるとこのようになる.
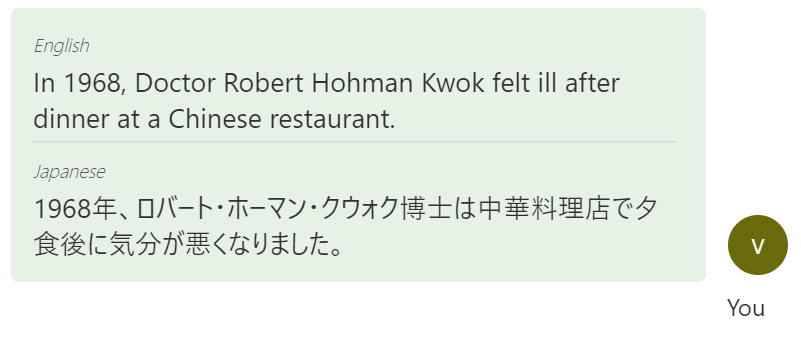
Discordアプリの設定
Discordアプリの設定→音声・ビデオより
- 入力デバイス: 利用するマイク
- 出力デバイス: CABLE Input
これにより,Discordで再生される相手の音声がMicrosoft Translatorに入力されるようになる.
以上の設定を行うことで,英語と日本語でのリアルタイムな双方向音声翻訳が可能になる.
Microsoft Translatorのルームを画面共有して相手に見せれば,英会話ができなくてもコミュニケーションが取れるはず.
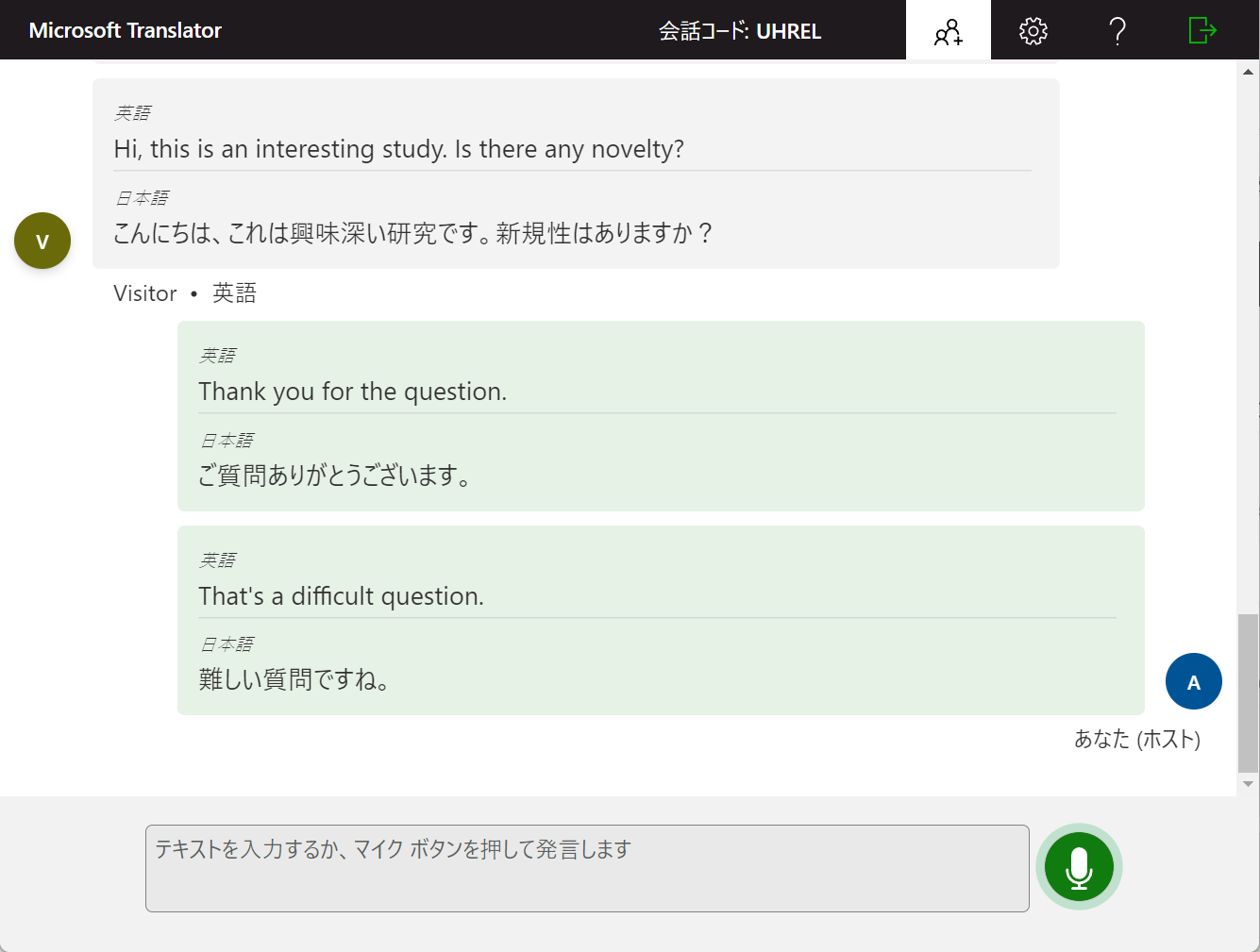
終わりに
英会話の練習をしたほうが絶対によい.