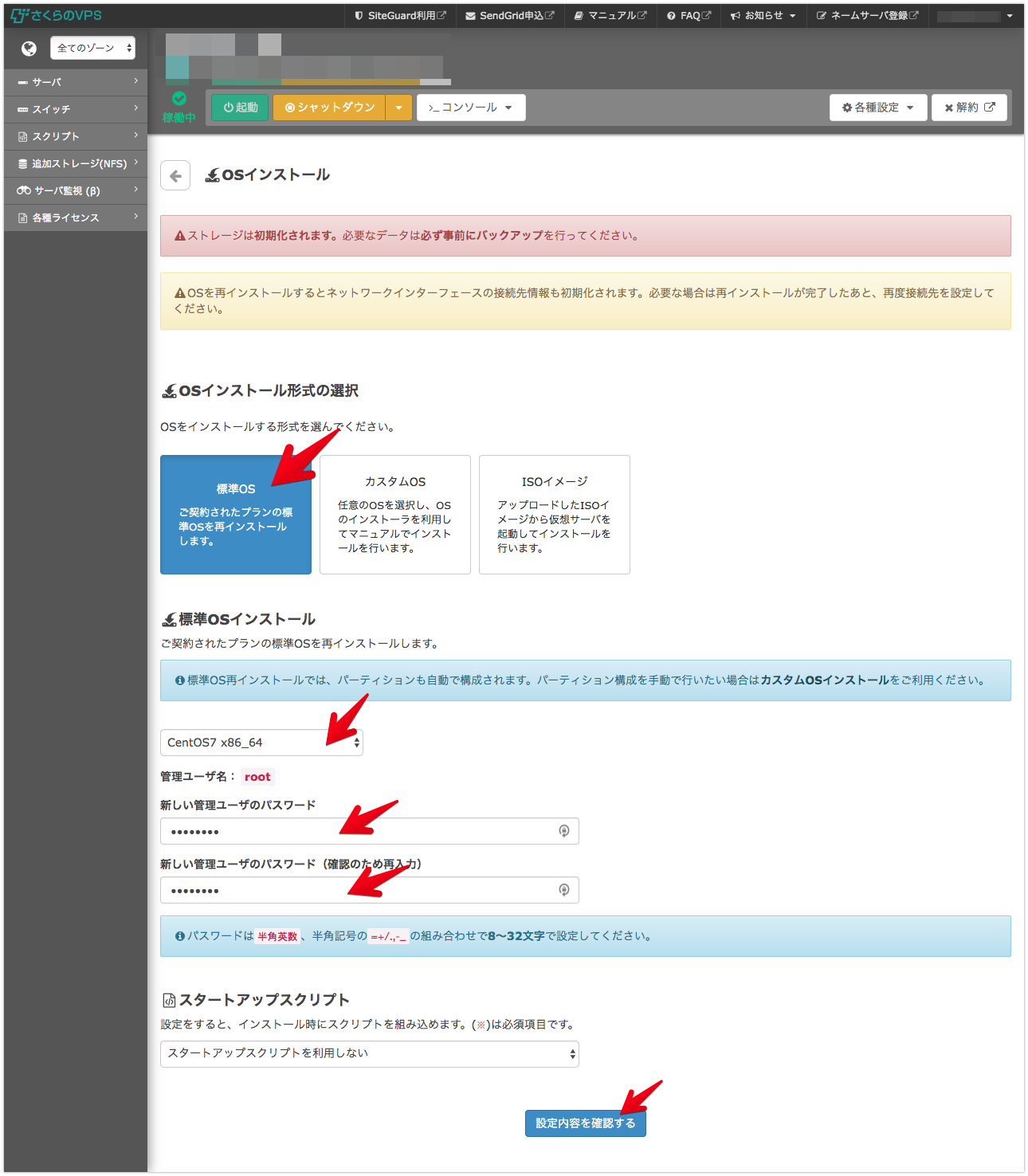はじめに
表題の通りWordpressのDBのバックアップを取得し、別途用意したサーバにDBだけを移行します。
その時の作業手順です。
以下のようにWebサーバとDBサーバが1つになったサーバでwordpressを運用している場合を想定し、DBだけを別サーバに抜き出して運用出来るようにしていきます。
[Webサーバ/DBサーバ]---[インターネット]
⬇︎
[DBサーバ]---[Webサーバ]---[インターネット]
環境
- さくらのVPS(東京リージョン2契約)
- CentOS7
- Apache
- MariaDB
既存のサーバと移行用DBサーバのローカルNW設定
さくらのVPSの管理画面にログイン
まずさくらのVPSの管理画面にログインします。
ローカル接続用スイッチの作成
以下のような画面が出るので左側の"スイッチ"をクリックします。

次の画面に遷移したら、以下の対応をしてください。
- "名前"に任意のスイッチ名を入力します。
- "ゾーン"は契約しているリージョンを選択して下さい。
- "スイッチを作成する"をクリックします。
※ さくらのVPSでローカル接続を行うには、契約しているVPSが同じリージョンである必要があります。
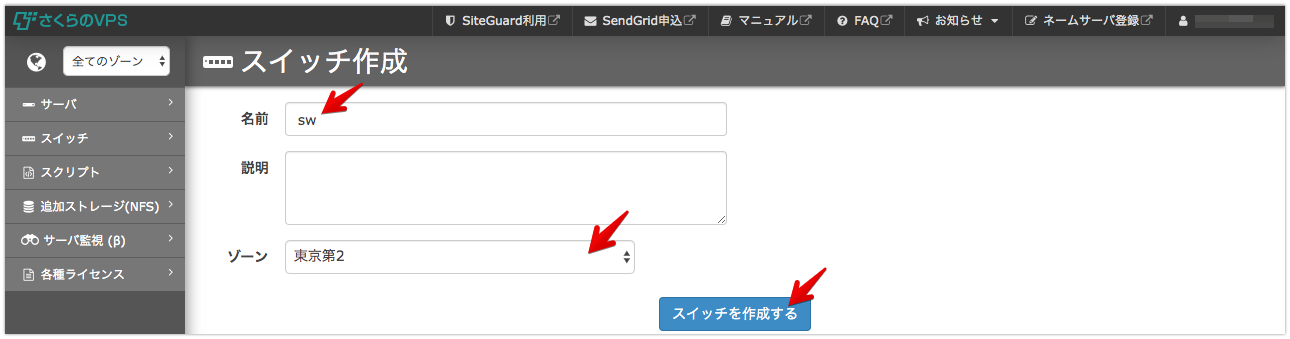
スイッチの作成が完了した旨のMsgが出力されればOKです。
ローカル接続用スイッチの作成が完了しました。
ローカル接続用スイッチにサーバを割り当てる
既存のサーバと移行用DBサーバ両方に以下の対応を行って下さい。
左側メニューから"サーバ"をクリックして、今回構築に使用するサーバをクリック、画面が切り替わったら右上の"各種設定"から"ネットワーク接続"をクリックします。
※ サーバが起動中だとスイッチの割り当てが出来ませんので、起動している場合はシャットダウンして下さい。

eth1に先ほど作成したスイッチを割り当て、画面下部にある"接続先を変更する"ボタンをクリックします。
※ セットアップ完了後に必要に応じてDBサーバ側のインターネット接続は"接続しない"に変更しましょう。

ローカル接続用のスイッチの作成と各サーバへの割り当てが完了しました。
これでセットアップ後にローカル通信を行う事が出来ます。
移行用DBサーバにCentOS7のインストール
先ほどと同様に左側のメニューから"サーバ"を選択し、画面が遷移したら対象サーバをクリックします。
その後、右上の"各種設定"から"OSインストール"を選択します。

任意でカスタムOSも利用可能ですが、そういう方はこの手順を見ないと思います。
こちらは"標準OS"を選択して下さい。
インストールするOSは"CentOS7 x86_64"
次に"新しいユーザのパスワード"と確認入力に出来るだけ強固な任意のパスワードを入力して下さい。
スタートアップスクリプトは使用しません。
"設定内容を確認する"をクリックすると確認の画面がポップアップしますので、内容を確認し"インストールを実行する"をクリックして下さい。
画面に記載される通り、数分してサーバのステータスが稼働中となればインストール完了です。

移行用DBサーバの初期セットアップ
ユーザの作成やsshの設定などサーバの初期セットアップはコチラを参照ください。
もし既存のサーバとクライアント間でsshの公開鍵認証が既に済んでいる場合は、公開鍵を移行用DBサーバに設置してもOKです。(鍵の使い回し)
移行用DBサーバOS側のローカルNW設定
移行用DBサーバとは異なるIPを振って既存のサーバにも同様の設定を行なってください。
eth1のアクティベート
下記コマンドを実行します。
$ sudo nmtui
以下のような画面が開きます。
"接続をアクティベートする"を選択してEnterを押下します。
※ 任意で"システムのホスト名を設定する"からサーバのホスト名を設定してください。

eth1を選択してEnterを押下します。eth0と同様にeth1の左横に「*」が付けばOKです。
戻るを押下します。
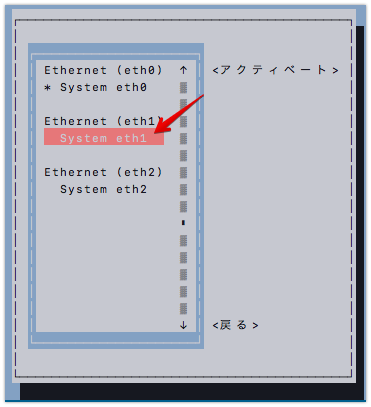
eth1のIPアドレスの設定
"system eth1"を選択してEnterを押下します。
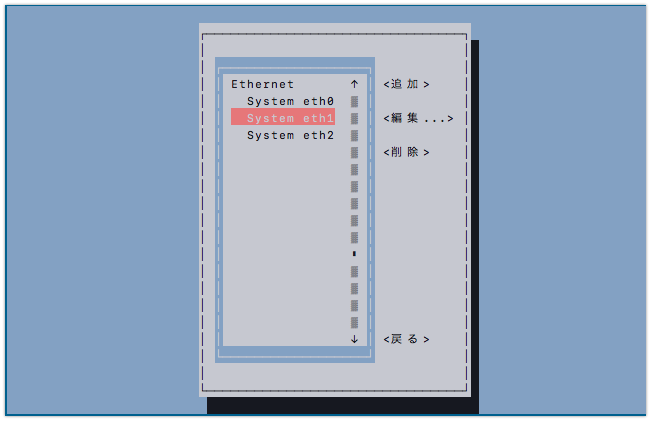
"IPv4設定"の項で"無効"となっているところを選択しEnterを押下し、"手作業"を選択します。
その後、その右側にある"表示"を選択しEnterを押下します。
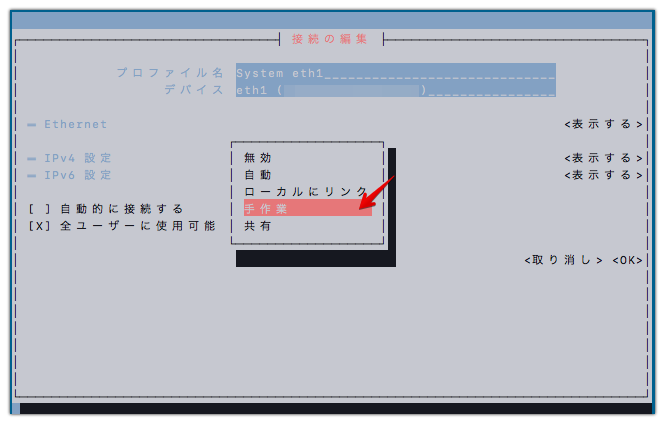
下記のような画面が表示されますので、"アドレス"と"ゲートウェイ"にローカルIPアドレスとなる任意の値を入力し控えておきます。
"自動的に接続する"に[x]を入れて画面下部にある<OK>を選択しEnterを押下します。
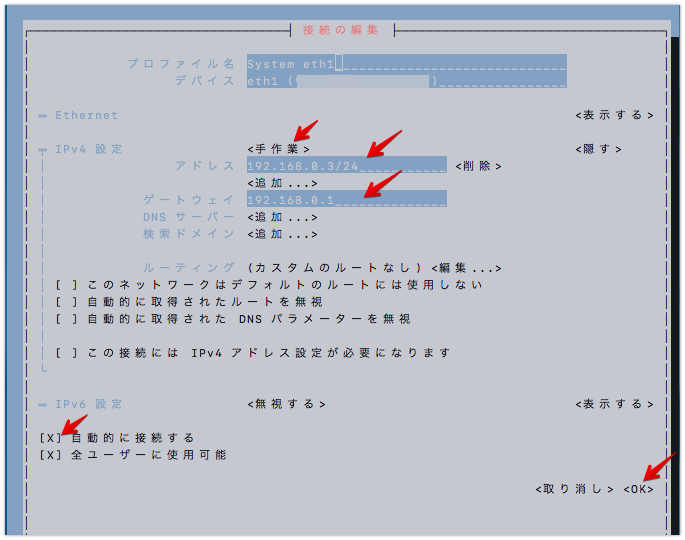
NetworkManagerの再起動
設定を反映させる為にNetworkManagerを再起動します。
$ systemctl restart NetworkManager
==== AUTHENTICATING FOR org.freedesktop.systemd1.manage-units ===
Authentication is required to manage system services or units.
Authenticating as: username
Password: ⬅︎ユーザパスワードの入力
==== AUTHENTICATION COMPLETE ===
設定されたIPアドレスの確認
設定を確認してみます。
eth1のIPアドレスが指定した値になっていればOKです。
$ ip addr show
///
3: eth1: <BROADCAST,MULTICAST,UP,LOWER_UP> mtu 1500 qdisc pfifo_fast state UP group default qlen 1000
link/ether aa:aa:aa:aa:aa:aa brd ff:ff:ff:ff:ff:ff
inet 192.168.X.X/24 brd 192.168.0.255 scope global noprefixroute eth1 ⬅︎ココ!!
valid_lft forever preferred_lft forever
///
以上でローカルネットワークの設定は完了です。
疎通確認
既存のサーバとdbサーバの疎通を確認してみます。
双方"0% packet loss"となっていればOKです。双方からやってみてください。
$ ping -c4 192.168.X.X
PING 192.168.X.X (192.168.X.X) 56(84) bytes of data.
64 bytes from 192.168.X.X: icmp_seq=1 ttl=64 time=12.9 ms
64 bytes from 192.168.X.X: icmp_seq=2 ttl=64 time=0.427 ms
64 bytes from 192.168.X.X: icmp_seq=3 ttl=64 time=5.20 ms
64 bytes from 192.168.X.X: icmp_seq=4 ttl=64 time=5.38 ms
--- 192.168.X.X ping statistics ---
4 packets transmitted, 4 received, 0% packet loss, time 3004ms
rtt min/avg/max/mdev = 0.427/5.995/12.967/4.489 ms
長くなってきたので、続きは次の記事にします。