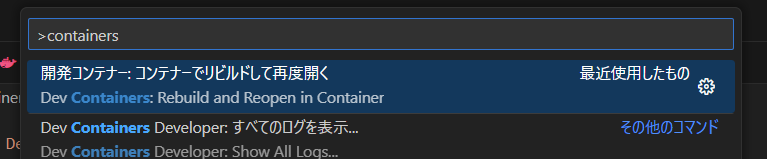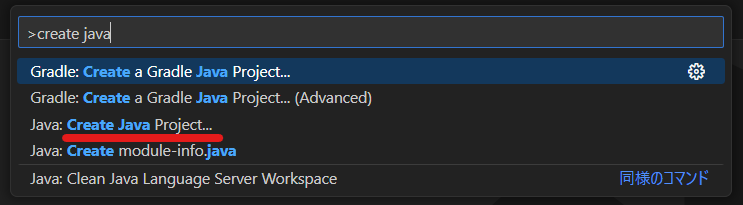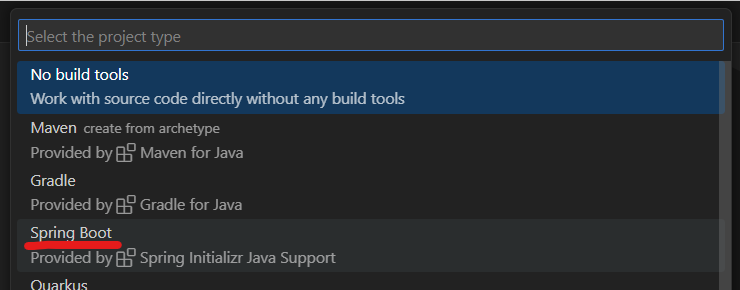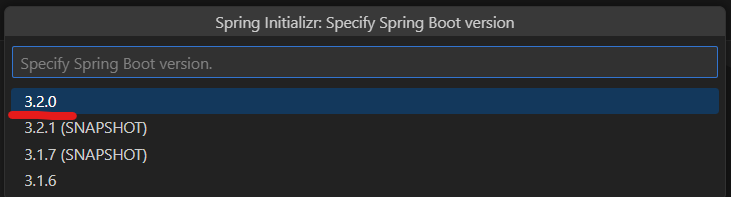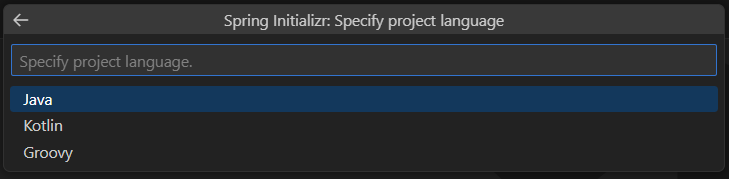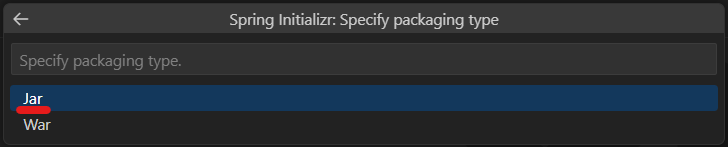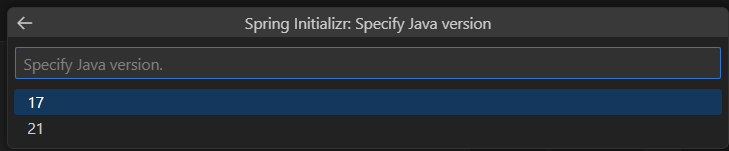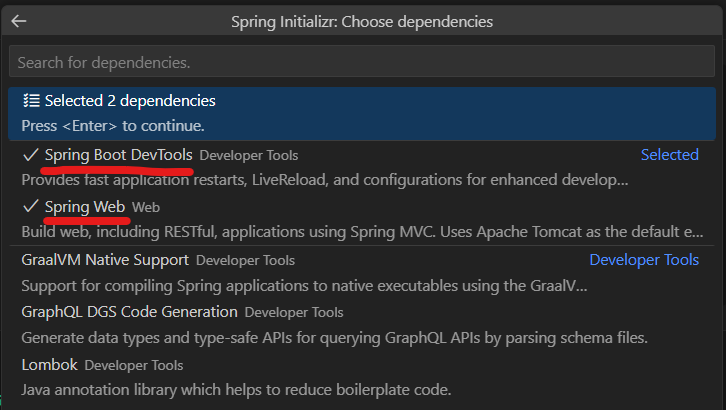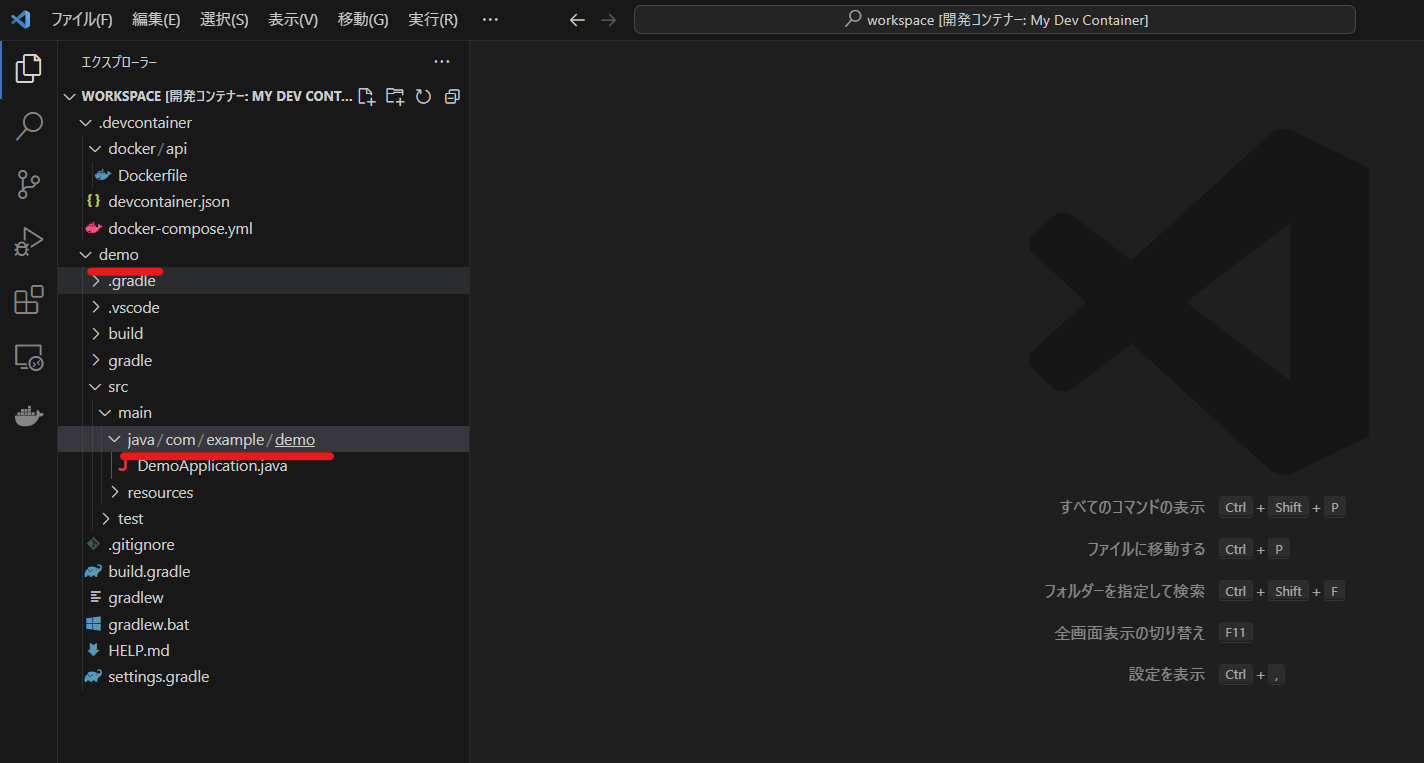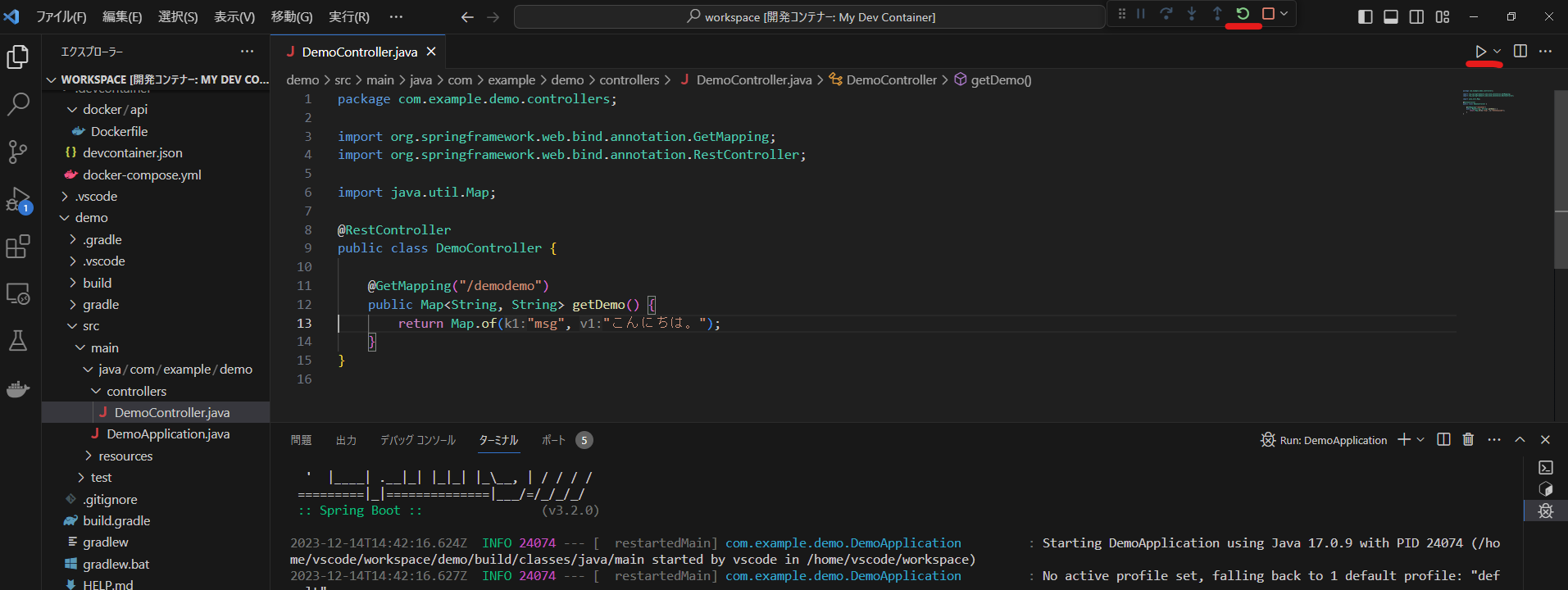Java言語での開発から3~4年程離れていました。
過去のjavaの開発環境では、IDEはEclipseやSTS、IDEA等を使ってきました。
また、javaではdocker環境も利用したことはありませんでした。
ここ数年、他の言語でVSCodeやdockerを触ってきたので、
それらを使ってJava環境を整えてみました。
今回やること
- java開発環境のコンテナ化(dockerを使って開発メンバー皆同じ環境を簡単に)。
- 今回はSpringBootでRESTapiのサンプルを動かすところまで。
前提
- 私がWindowsユーザのため、Windows前提で記載してますので、適宜読みかえてください。
- 以下無ければ準備しておいてください。
- WSL2 ※Windowsユーザのみ
https://learn.microsoft.com/ja-jp/windows/wsl/install - Docker Engine
https://matsuand.github.io/docs.docker.jp.onthefly/engine/install/ubuntu/ - VSCode
https://code.visualstudio.com/download- VSCode拡張機能「Dev Containers」インストール
- WSL2 ※Windowsユーザのみ
コンテナ作成
プロジェクトディレクトリを作成してVSコードで開く
※WSL上で行ってください。
$ mkdir spring-boot-rest-api-sample
$ cd spring-boot-rest-api-sample/
$ code .
フォルダ/ファイル構成
作成するフォルダやファイルの配置は以下の通りです。
spring-boot-rest-api-sample
└─.devcontainer/
├─devcontainer.json
├─docker-compose.yml
└─docker/
└─api/
└─Dockerfile
後続の手順で作成していきます。
devcontainer.json 作成
devcontainer.jsonは、VSCodeのリモートコンテナ開発環境用の設定ファイルです。
{
"name": "My Dev Container",
"dockerComposeFile": "docker-compose.yml",
"service": "spring-boot-rest-api",
"workspaceFolder": "/home/vscode/workspace",
"shutdownAction": "stopCompose",
"customizations": {
"vscode": {
"extensions": [
"vscjava.vscode-java-pack",
"vscjava.vscode-spring-initializr",
"vscjava.vscode-gradle"
]
}
},
"remoteUser": "vscode"
}
docker-compose.yml 作成
version: '3.9'
services:
spring-boot-rest-api:
container_name: rest-api
build:
context: ./docker/api
tty: true
volumes:
- ../:/home/vscode/workspace:cache
ports:
- 8080:8080
※docker-compose.ymlでは、.envを利用したり args: を書いたりすると思いますが、できるだけ分かり易くするため利用していません。
Dockerfile 作成
FROM ubuntu:22.04
SHELL ["/bin/bash", "-c"]
RUN apt-get update \
&& apt-get install -y sudo unzip zip vim tar less iputils-ping curl jq git
ARG USER_NAME=vscode
ARG USER_GROUP_NAME=vscode
ARG USER_UID=1000
ARG USER_GID=1000
RUN groupadd --gid ${USER_GID} ${USER_GROUP_NAME} \
&& useradd --uid ${USER_UID} --gid ${USER_GID} --shell /bin/bash --create-home -m ${USER_NAME} \
&& echo "${USER_GROUP_NAME} ALL=(ALL:ALL) NOPASSWD: ALL" >> /etc/sudoers.d/${USER_GROUP_NAME} \
&& chmod 0440 /etc/sudoers.d/${USER_GROUP_NAME}
ARG JAVA_VERSION=17.0.9-amzn
ARG GRADLE_VERSION=7.5
ARG SDKMAN_DIR=/home/vscode/.sdkman
USER vscode
RUN curl -s "https://get.sdkman.io" | bash \
&& source ${SDKMAN_DIR}/bin/sdkman-init.sh \
&& sdk install java ${JAVA_VERSION} \
&& sdk install gradle ${GRADLE_VERSION}
※sdkmanの使い方については以下参照
https://sdkman.io/
コンテナーでビルドして開く
コマンドパレット(Ctrl + Shift + P)から「Dev Containers: Rebuild and Reopen in Container」を実行してください。
コンテナ起動したらjavaとgradleを確認
コンテナが無事起動すると以下イメージのようになるはずです。
新しいターミナルを開いて、java -versionやgradle -versionを実行して、インストールが成功していることを確認しましょう。
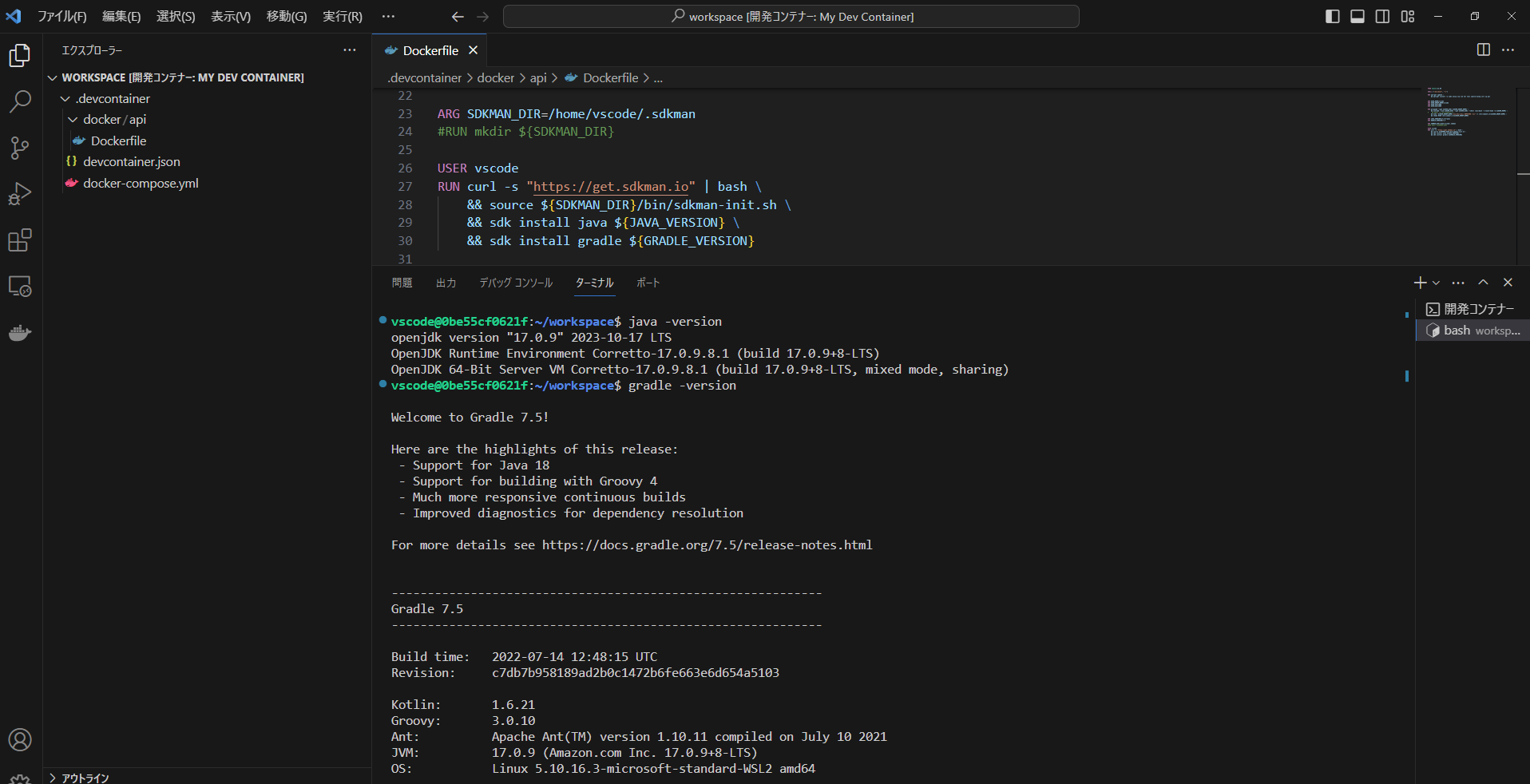
Javaプロジェクト作成
コマンドパレット(Ctrl + Shift + P)から以下選択
→ Create Java Project を選択
→ Spring Boot を選択
→ Gradle Project を選択
→ Spring Bootのバージョン を選択
→ Java を選択
→ リバースドメインネーム構造を入力
→ プロジェクト名を入力
→ Jar を選択
→ Javaのバージョン を選択
→ 依存関係を選択 してEnter
- Spring Boot DevTools:開発時の便利なツール(ライブリロード、デバッグ支援など)
- Spring Web:RESTfulアプリケーションやWebアプリケーションの開発に必要
→ どこに作成するか場所を選択してEnter
選択してきた通りに作成されていることを確認
※左下の「JAVA PROJECTS」に作成したプロジェクトが表示されていなければ リロード
コマンドパレット(Ctrl + Shift + P)から「Developer: Reload Window」を実行してください。
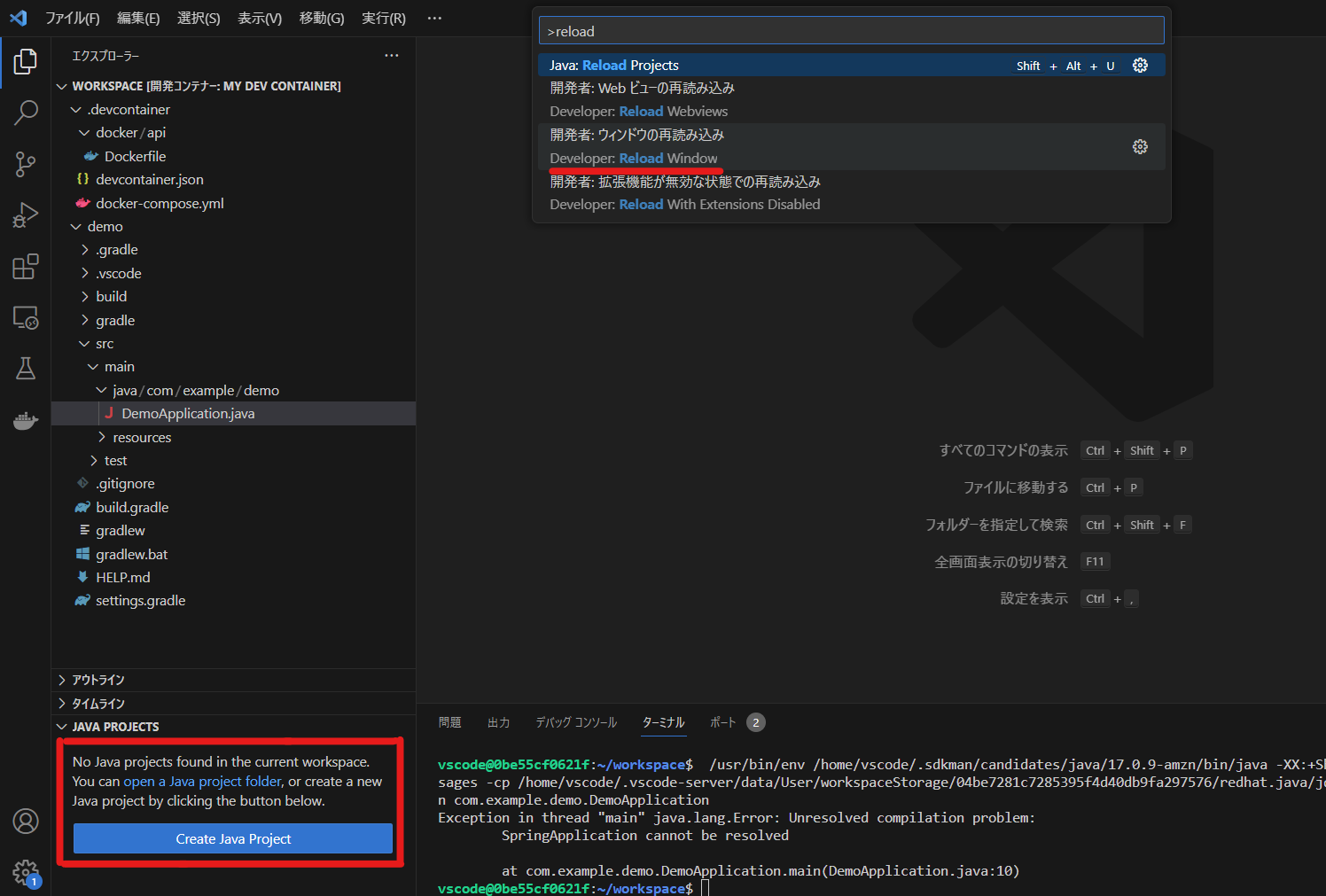
Spring起動テスト
以下を参考にmain()メソッドがあるクラスを実行してSpringを起動してください。
Springのバナーが表示されたら成功です。
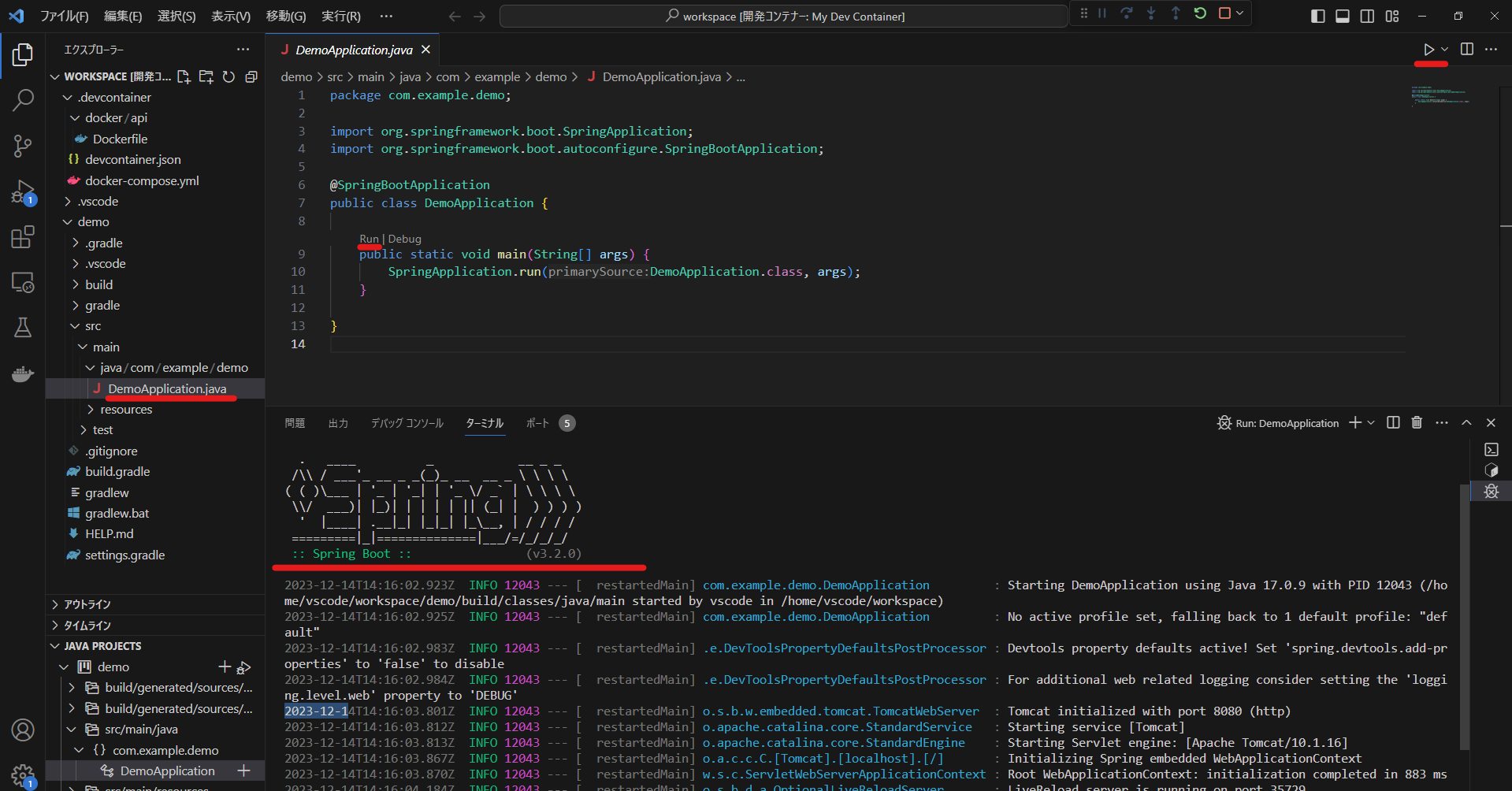
REST API のサンプルを作成して実行
コントローラを作成してcurlでアクセスしてみましょう。
コントローラを作成してエンドポイント準備
package com.example.demo.controllers;
import org.springframework.web.bind.annotation.GetMapping;
import org.springframework.web.bind.annotation.RestController;
import java.util.Map;
@RestController
public class DemoController {
@GetMapping("/demodemo")
public Map<String, String> getDemo() {
return Map.of("msg", "こんにちは。");
}
}
コントローラが書けたら、右上のあたりの「再起動」や「実行」をクリックしてください。
curlで作成したAPIへアクセス
ターミナルからcurlでアクセスして、json形式のレスポンスが返ってきたら成功です。
vscode@0be55cf0621f:~/workspace$ curl -s -X GET http://localhost:8080/demodemo | jq .
{
"msg": "こんにちは。"
}
最後に
お疲れさまでした!
Javaの開発環境もdockerを使って簡単にコンテナ化することが出来ました。
昔は人によってプログラムの動きが違ったり、なかなか動いてくれなかったり多々ありましたが、
便利な環境になりましたね。
以上で終わりです。誰かの一助となれれば幸いです。