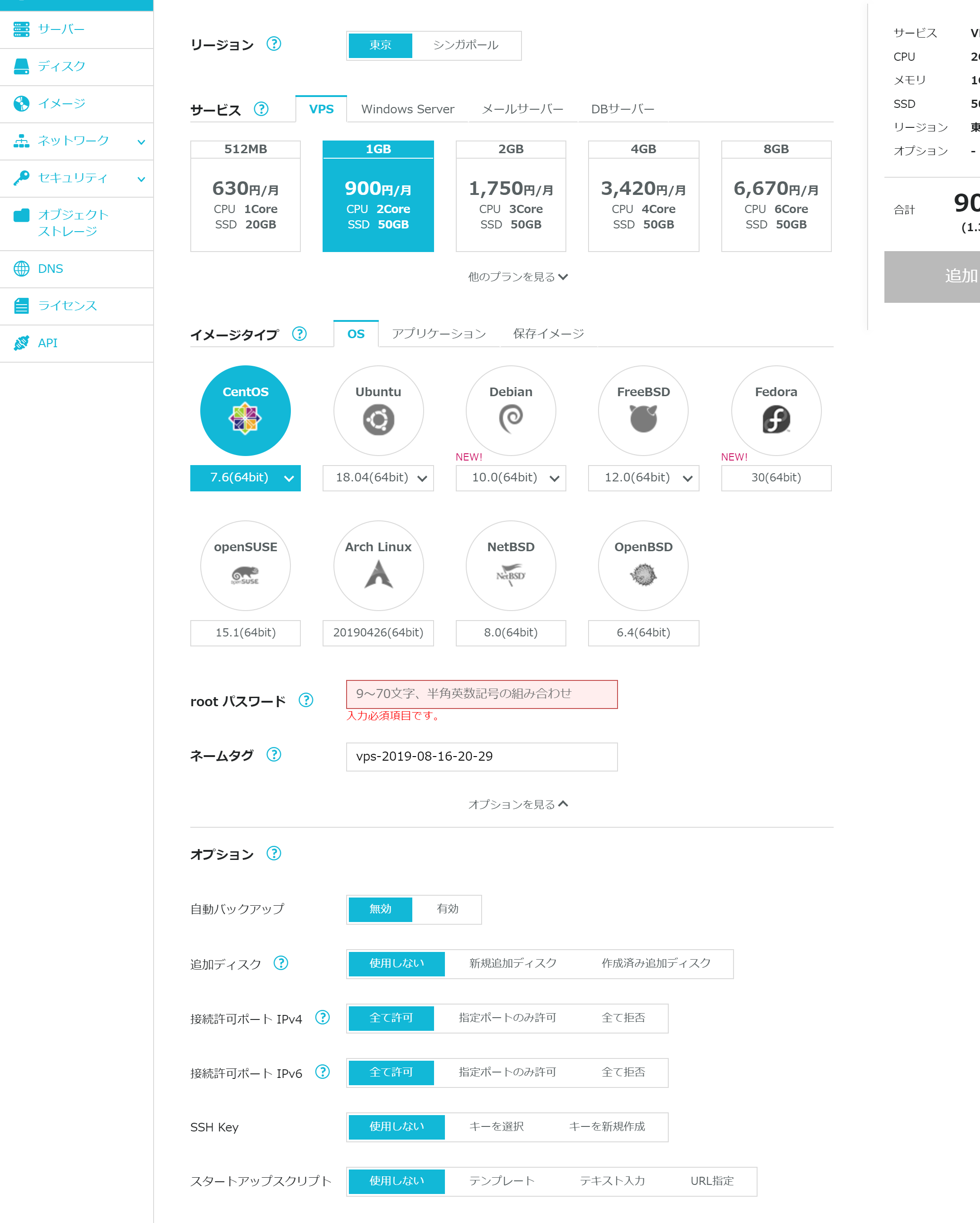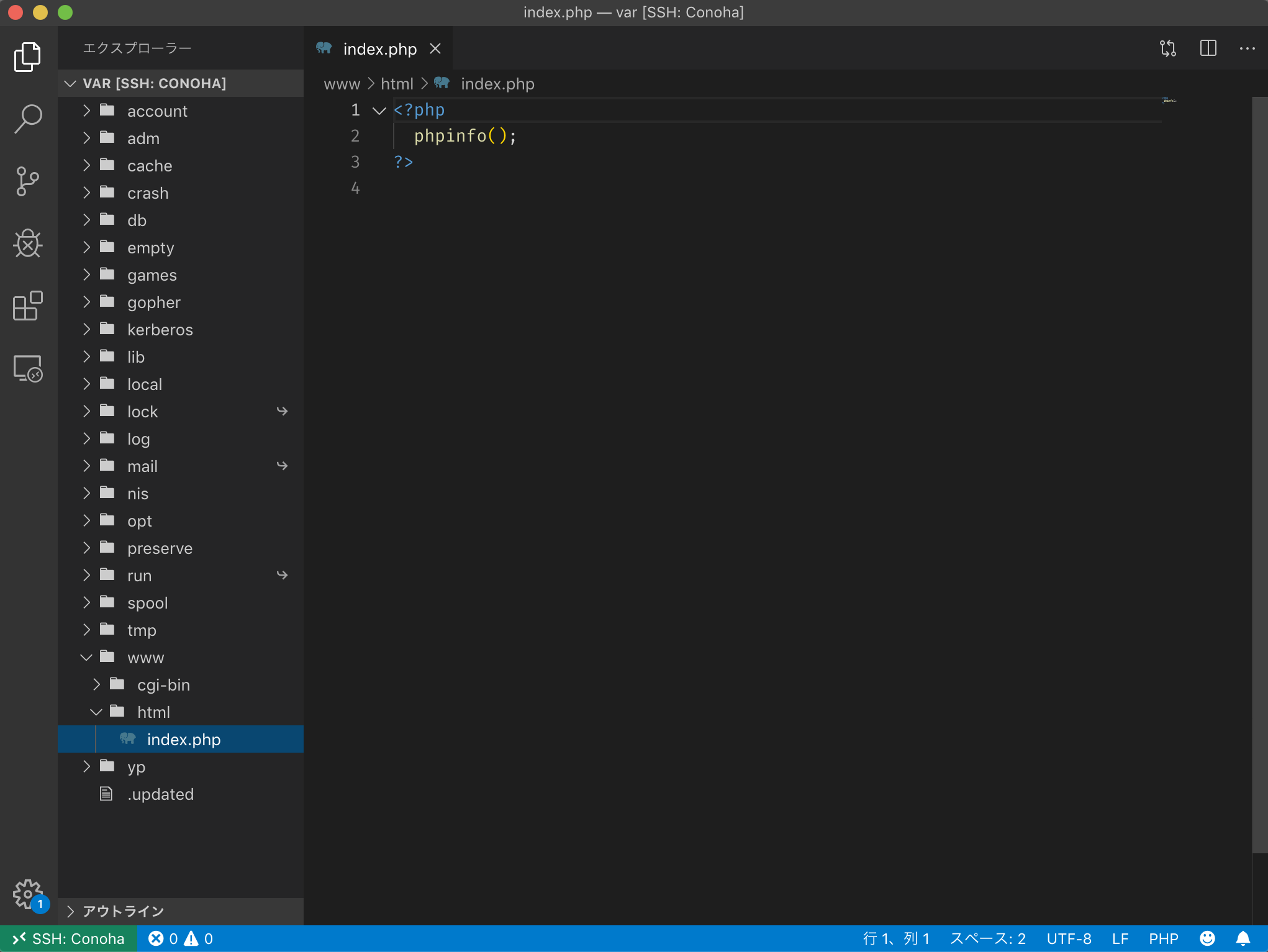課外活動用に買って2ヶ月ほど寝かしていたConohaのプリペイドカードをそろそろ活用しようと思い立ったので、今丁度終わった作業環境の構築についての備忘録を残します。
目指す環境
ConohaのVPS上のLinuxOSにVisualStudioCodeからSSHログインしてローカルPCから爆速で作業できる環境
必要なもの
- PC (今回はMac)
- Conohaのアカウント
- VisualStudioCode (以下、VSCode) + Remote-SSH
VPS構築
設定はこんな感じ。
今回叩くコードはCentOS7じゃないとダメってわけじゃないんですけど、とりあえず自分が立てた環境と合わせる為に選んでいます。
後は任意で。オプションは特に触ってません。
サーバが立ち上がったら、
https://support.conoha.jp/v/macssh/
↑に書いてある内容をすべて実行
注1:CentOS7ではservice sshd restartではなくsystemctl restart sshd
注2:ssh-keygen -t rsa -b 2048を打つと出る応答には全てEnterのみ入力
その後、SSHログインしているコンソールより、ユーザーとそのパスワードを追加。(今回作るユーザー名は仮としてtest)
#useradd test
#passwd test
(ユーザーの権限変更等の設定に関してはGoogleに聞いてください。)
ユーザー追加後、Conohaのサーバ管理画面のネットワーク情報欄にあるIPアドレスをコピー。
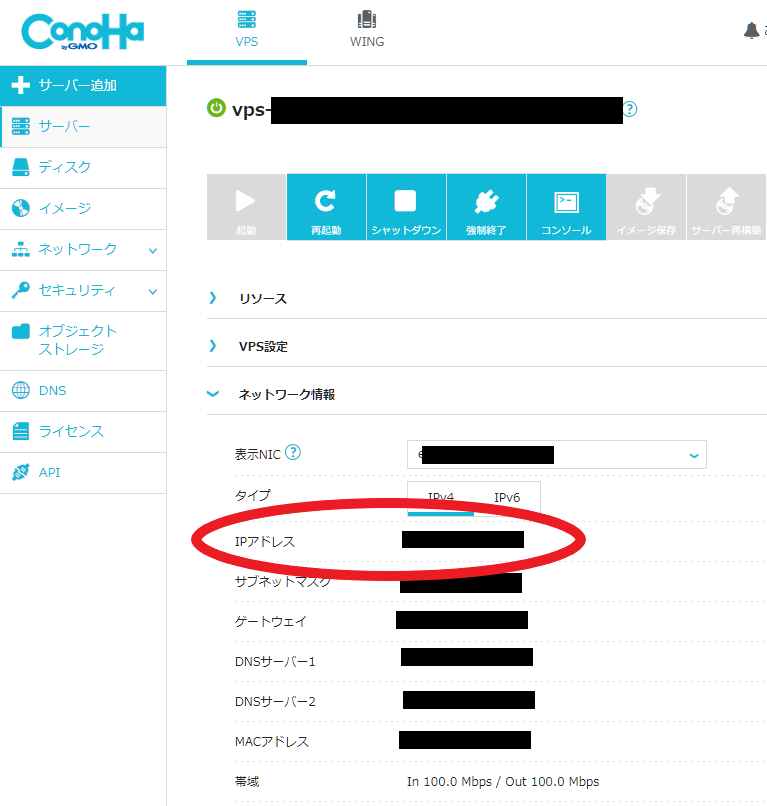
その後VSCodeを開き、
サイドバーからRemoteのアイコンを押してCONNECTIONSの横の歯車アイコンをクリック。
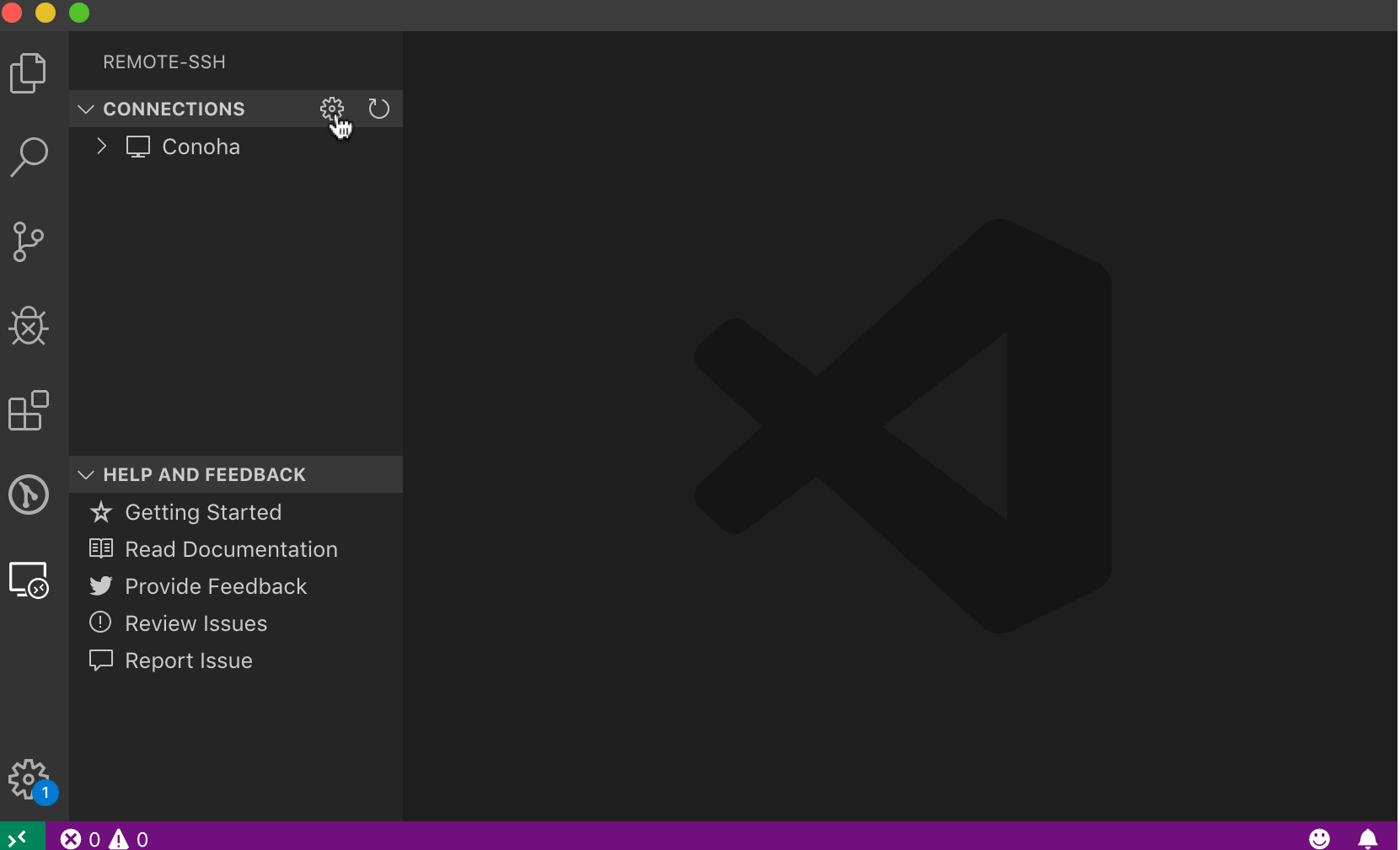
アイコンをクリックするとコマンドパレットのようなものが開かれるので、/Users/[ローカルのユーザー名]/.ssh/config を選択。
そして、configファイルを以下のように編集する。(Host欄は任意)
Host Conoha
HostName [VPSのIPアドレス]
User test
IdentityFile ~/.ssh/id_rsa
保存するとCONNECTIONS欄にConohaと出てくるので、その横の+マークをクリック。
色々な方の情報を参考にさせていただきながらも若干詰まりかけた(config弄るところとか)けど無事完走しました。
これを機に色々作っていこうと思います。