はじめに
本稿では、表題の通りに、M1 MacにJuliaをインストール、パスを通し、Jupyterで起動する方法について解説する。
筆者が用いたPCのスペックは下記のようである。
- MacBook Pro (14インチ、2021)
- チップ Apple M1 Pro
- メモリ 32 GB
- OS macOS Monterey
ワークフロー
- Homebrewを利用してJuliaをインストール
- ターミナルでJuliaを起動して、IJuliaパッケージをインストール
1. Homebrewを利用してJuliaをインストール
(Homebrewをお持ちでない方は、筆者の過去記事を参考にして、Homebrewを導入すること
https://qiita.com/shyu_manabe/items/682e6c73b368b0fe02ba)
公式サイト (https://julialang.org/downloads/ 2022年8月30日アクセス) から直接ディスクイメージファイル (.dmg) を取ってきてもいいのだが (下図)、今回はHomebrewのcaskを利用してみる。
caskを利用することで、Homebrewを用いて、CUIアプリのみならず、GUIアプリも管理することが可能なようである 。
(参考 https://eng.shibuya24.info/entry/homebrew-cask 2022年8月30日アクセス)
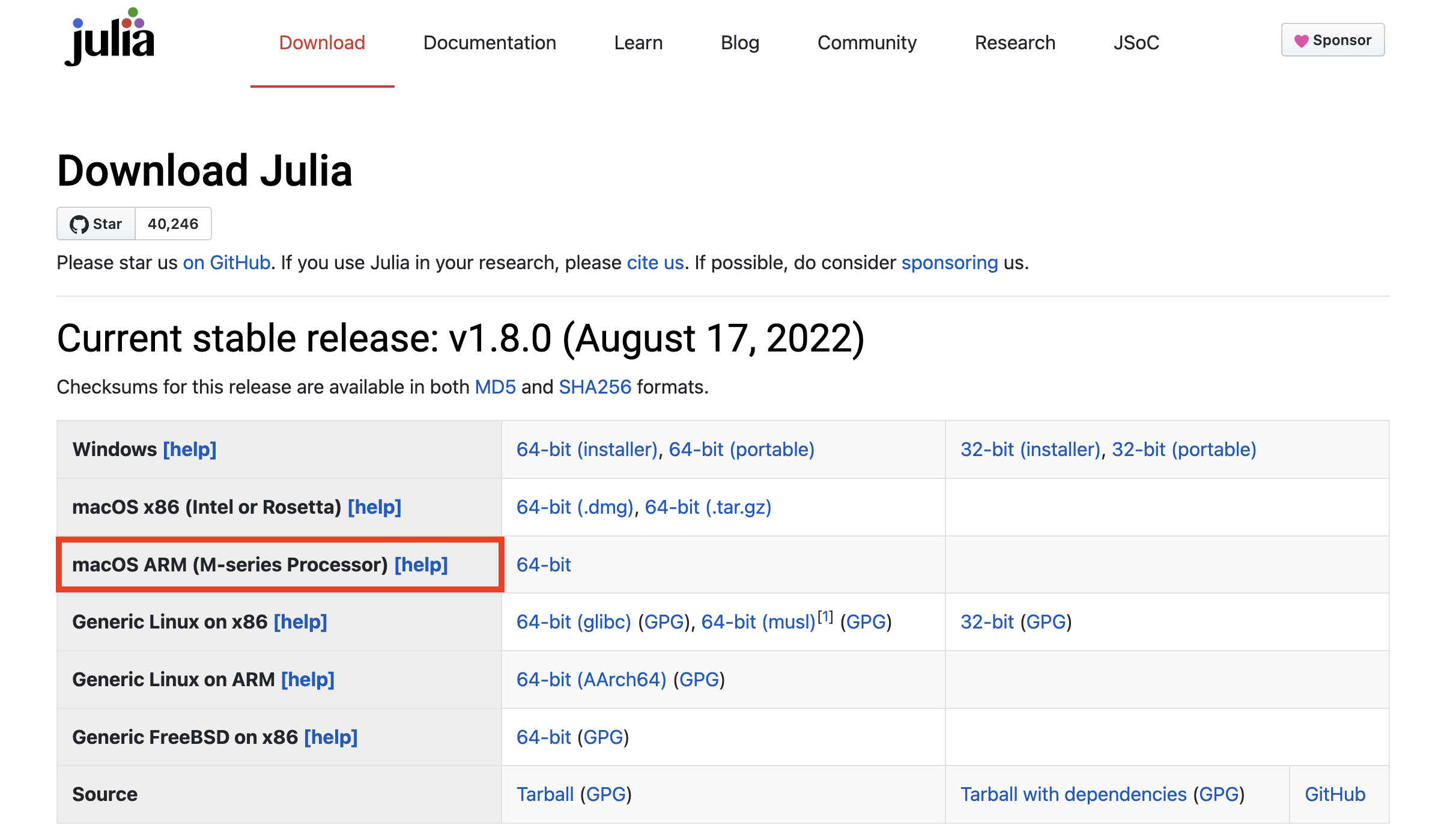
公式サイトからもってくる際は、自分のPCに適合したバージョンをダウンロードすること。
M1 Mac使用者であれば、赤で囲ったARM用をもってくること。
brew install --cask julia
するとダウンロードが開始し、自動でアプリケーションフォルダにJuliaのGUIアプリもインストールされていることが確認できる。この際なぜか自動で自分のPCにあったバージョンのものも持ってきてくれた上、すでにパスが通っていた。
下記コマンドを実行し、Juliaが無事インストールされていて、パスが通っていることを確認する。
julia
すると下図のようなおしゃれなアスキーアートが表示されるはずである。
_
_ _ _(_)_ | Documentation: https://docs.julialang.org
(_) | (_) (_) |
_ _ _| |_ __ _ | Type "?" for help, "]?" for Pkg help.
| | | | | | |/ _` | |
| | |_| | | | (_| | | Version 1.8.0 (2022-08-17)
_/ |\__'_|_|_|\__'_| | Official https://julialang.org/ release
|__/ |
2. ターミナルでJuliaを起動して、IJuliaパッケージをインストール
Juliaの実行画面のまま、]をタイプすると、プロンプトが下記のように変わるので、
(@v1.8) pkg>
IJuliaパッケージをインストールする。
(@v1.8) pkg> add IJulia
するとすでにJupyter NotebookにJuliaが追加されているはずなので、起動して、確認してみると、
jupytper notebook

Julia 1.8.0を選択できるようになっていた。成功である。
おわりに
本稿では、MacにJuliaをインストールし、Jupyterで起動する方法を解説した。本稿を作成するにあたり、Homebrewを用いて、GUIアプリも管理することができるということを知れたのが、新たな収穫であった。