 ## Alfredとは?
[Alfred](https://www.alfredapp.com/)は、Macを入手したら脳死でインストールしておけと言われるランチャーアプリ。
## Alfredとは?
[Alfred](https://www.alfredapp.com/)は、Macを入手したら脳死でインストールしておけと言われるランチャーアプリ。
主な機能としては
- アプリ起動
- ファイル検索
- Google, Twitter, Amazon等の複数サイトをまたいだ検索
- クリップボード履歴の管理
- 複雑な手順のワークフロー化
等があり、これらの機能がほぼ一つの検索窓から利用可能なため、使い方も覚えやすいです。
私も数年利用していますが、これを使うと多くのMac操作がキーボードで完結するため、もはや手放せない存在となっています。
一方で、Alfredは非常に機能が多く、その全てを活用できていないと常々感じておりました。
このたびバージョンを3から4にアップデートしたのを機に、機能を一通りまとめることにしました。
無料版と有料版(Powerpack)
Alfredは基本的に無料で使えますが、一部機能が制限されております。
$25課金するとPowerpack(アップグレード版)が手に入り、全ての機能が使えるようになります。
クリップボード管理やワークフローといった機能の利便性を考えると、$25は十分にお釣りが来る値段設定なので、基本課金することをおすすめします。
基本機能(無料)
検索窓の起動
- 好きなショートカットを設定し、Alfredの検索窓を表示する
- 殆どの操作はこの窓から行う

アプリ起動
- 検索窓でアプリ名を打つと、アプリを起動orフォーカスすることができる
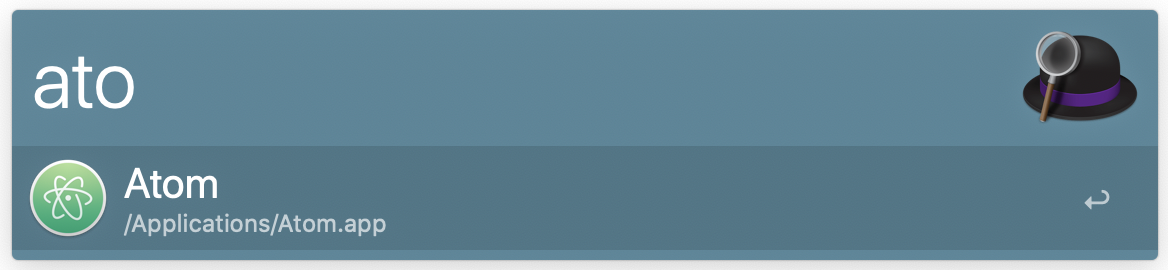
ファイル検索
- ファイルやその中身を検索することができる
- 検索対象のディレクトリやファイル種類は設定で変更が可能
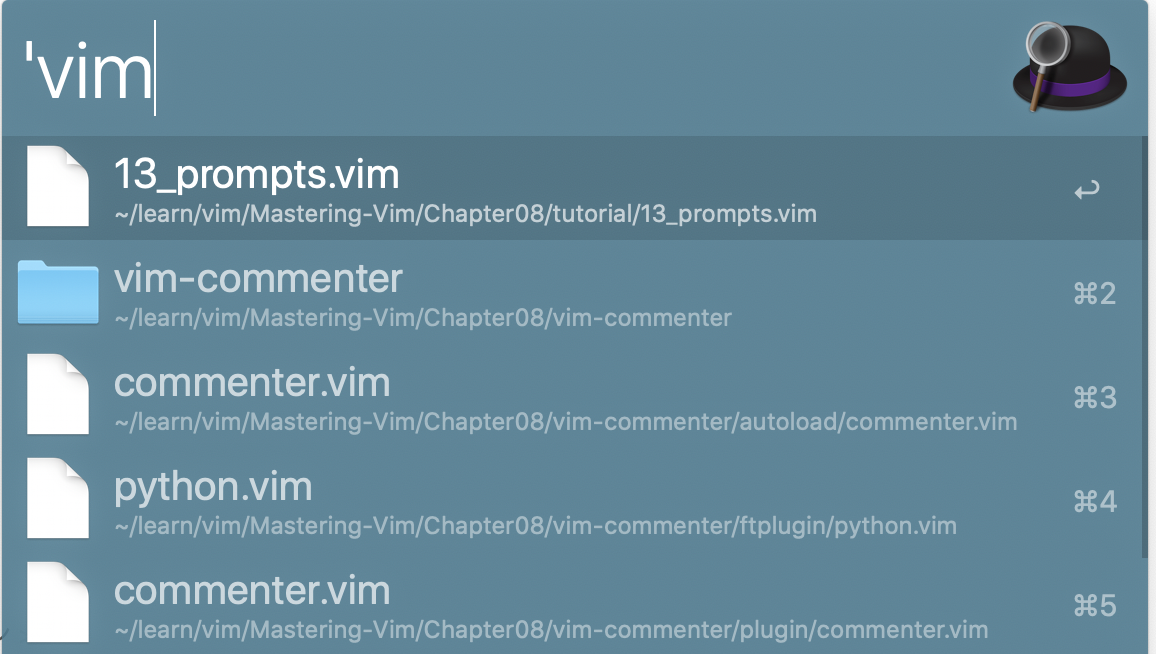
- 検索窓で下記キーワードを打つと、様々なファイル検索機能が使える
| キーワード | 内容 |
|---|---|
| 半角スペース | ファイルを開く |
| open | ファイルを開く |
| find | ファイルをFinderで閲覧 |
| in | ファイル内の文字列で検索 |
| tags | ファイルのタグで検索 |
ファイルナビゲーション
- 検索窓で
/または~を押すと、ファイルナビゲーション窓が開く-
/でrootディレクトリ、~を押すとホームディレクトリを表示できる
-
- ファイルの並び順は、検索結果の右下の歯車マークから変更可能

ファイルナビゲーションの操作方法
| キー | 内容 |
|---|---|
| Return | ディレクトリを選択 |
| Delete | 一つ上の階層に戻る |
| → | アクションパネル(*後述)を開く |
| escape | アクションパネルを閉じる |
| shift | プレビューを見る |
| ⌥↑ | ファイルバッファ(*後述)に追加 |
| ⌥↓ | ファイルバッファに追加して下のアイテムに移動 |
| ⌥← | ファイルバッファの一番右側のアイテム削除する |
| ⌥→ | ファイルバッファの全アイテムを対象としてアクションパネルを開く |
| ⌥Delete | ファイルバッファを全て削除する |
アクションパネル(Powerpackのみ)
- ファイルやディレクトリを選択してアクションパネルを開くと、様々なアクションを行うことができる
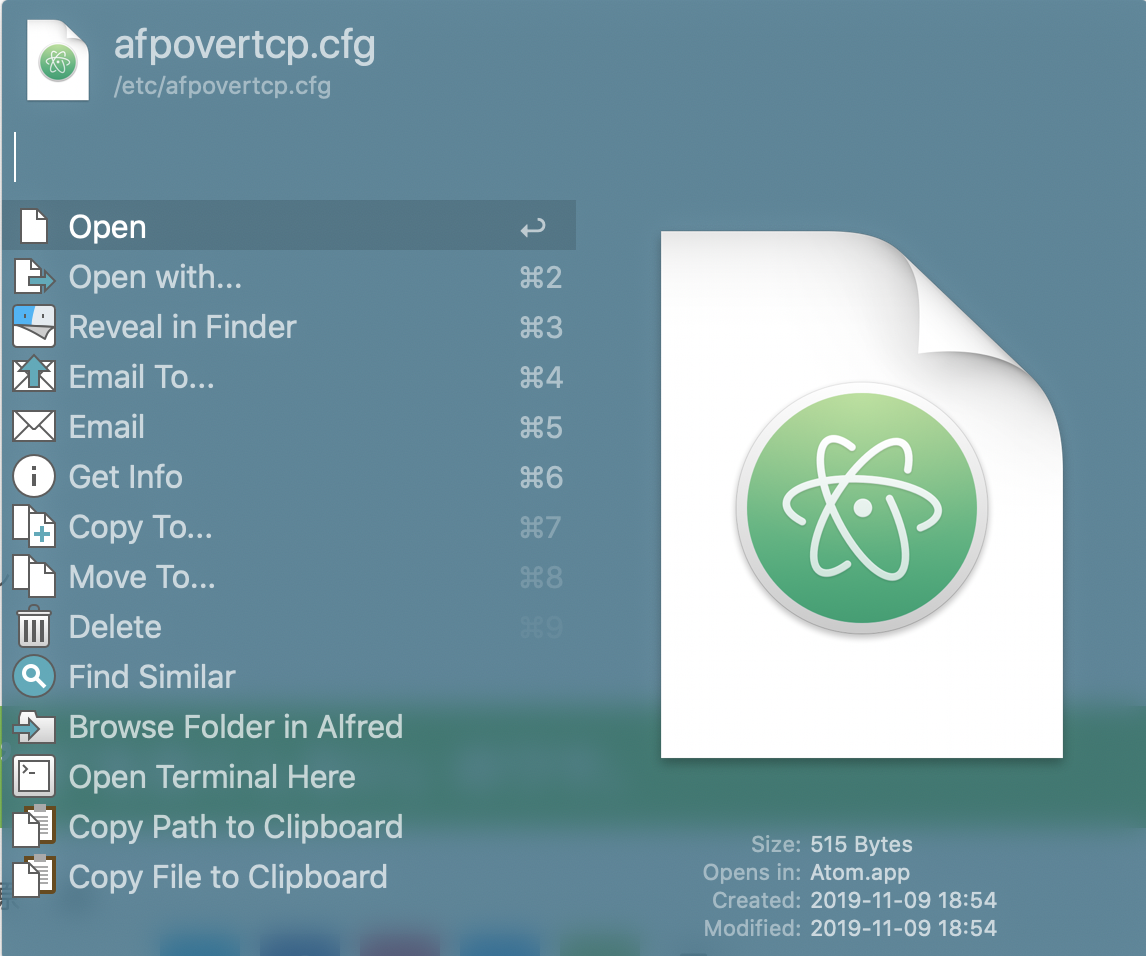
- 下記アクションをはじめとして、独自のアクションを後述のWorkflowで定義して追加することもできる
| アクション名 | 内容 |
|---|---|
| Open | ファイルを開く |
| Open with | 特定のアプリでファイルを開く |
| Reveal in Finder | Finderで開く |
| Email To | 連絡先からアドレスを選んでメールに添付する |
| メールに添付する | |
| Get info | ファイルの情報を見る |
| Copy to | 別のディレクトリにコピーする |
| Move to | 別のディレクトリに移動する |
| Delete | 削除する |
| Find Similar | Finderの検索機能で同じファイル名を検索 |
| Open terminal here | その場所でターミナルで開く |
| Copy path to clipboard | クリップボードにパスをコピー |
| Copy file to clipboard | クリップボードにファイルをコピー |
ファイルバッファ
- ナビゲーション窓ではファイルバッファという機能が使え、選択した複数のファイルに対して一括でアクションを行うことができる
Web検索
- 検索窓で特定キーワードを打つと、様々なWebサービスで検索を行うことができる
- 検索先のサイトは設定で自由に追加・修正できる

代表的な検索先
| キーワード | 検索先 |
|---|---|
| Google検索 | |
| image | Google画像検索 |
| amazon | Amazon検索 |
| wiki | Wikipedia検索 |
| Twitter検索 | |
| translate | Google翻訳 |
| help | AlfredのHelpを検索 |
| drive | Googleドライブを検索 |
| gm | Gmailを検索 |
| weather | Google天気予報 |
Webブックマーク検索
- 検索窓からブラウザのブックマークを検索する
- 独自のキーワードで検索できるように設定も可能
- 検索できるのがSafariとChromeのブックマークのみなのが少し残念
- ただし、開くときはデフォルトのブラウザで開けるので、ブックマークをChromeにしておくことで検索に引っかかるようにはできる(とはいえ面倒)
辞書検索
- Macビルトインの辞書アプリを使って、単語の意味や正しいスペルを検索してくれる
- 検索結果はクリップボードに貼り付けることができる
| キーワード | 検索先 |
|---|---|
| define | 単語の意味を検索 |
| spell | typoを修正して正しい綴りをサジェスト |
システムコントロール
- 電源や音量等のコントロールもキーワードで行うことができる
- 実行前に確認ダイアログを出すかを設定から指定可能
| キーワード | 内容 |
|---|---|
| shutdown | シャットダウン |
| restart | 再起動 |
| screensaver | スクリーンセーバー起動 |
| loguot | ログアウト |
| sleep | スリープ |
| sleepdisplays | ディスプレイをスリープ |
| lock | ロック |
| hide | アプリを隠す |
| quit | アプリを終了する |
| forcequit | アプリを強制終了する |
| quitall | 全てのアプリを閉じる |
| trash | ゴミ箱をFinderで表示 |
| emptytrash | ゴミ箱を空にする |
| volup | 音量を上げる |
| voldown | 音量を下げる |
| mute | ミュートの切り替え |
| eject | ボリュームやメディアを排出する(*) |
| ejectall | 全てのボリュームやメディアを排出する |
- 設定からブラックリストで対象外とするボリュームを指定可能
電卓
- 検索窓に数式を打つと計算結果が出てくる
- 検索窓に
=を打つと関数電卓が使えるようになり、log、sin、absといった関数を打ち込むことができる

システム環境設定
- 検索窓から設定の種類(ディスプレイ、キーボード等)を打つと、その設定を開ける
Large Type
-
⌘Lで検索窓に入力した文字を大きく表示できる - 正直何のためにある機能かよくわからない。。。
基本機能(Powerpackのみ)
クリップボード履歴
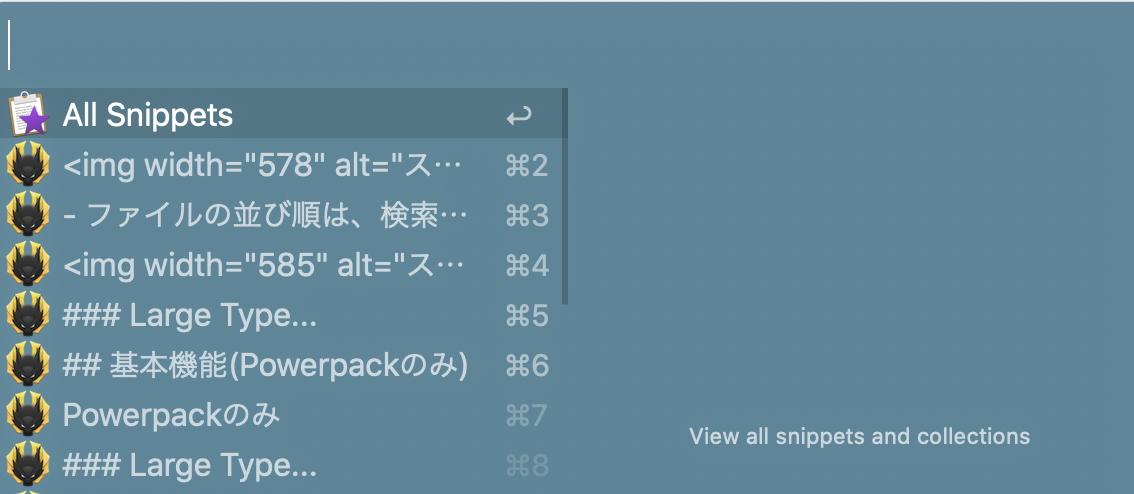
- キーワード
clipboardでクリップボード履歴を表示できる- 正直このためだけにPowerpackを買ってもお釣りが来る
- 設定から独自のショートカットを割り当てておくのがおすすめ
- 文字列だけでなく、画像やファイルも履歴に保存できる
スニペット
- キーワード
snippetでスニペット一覧を表示できる- 独自のショートカットを割り当てることもできる
- クリップボード履歴の一番上に表示されているので、そこから来ても良い
- スニペットは設定から事前に登録しておける
- 変数の展開等に関してはText Expanderの方が高機能なので、個人的にはあまり使っていない
iTunes
- キーワード
itunesでiTunesを操作できるミニ窓が開く

1Password
- 1passwordに登録しているログインを、パスワードが入力された状態で開くことができる
- Alfredでの検索を有効にするためには、1Password側で
設定>詳細設定>spotlightを有効にして...にチェックを入れることが必要
ターミナル
-
>キーワードの後にシェルコマンドを打つと、ターミナルが起動して実行してくれる - 使用するターミナルアプリは設定でiTerm2等に変更可能
- カレントディレクトリが常にホームディレクトリなので、正直使いづらい
連絡先検索
- 検索窓で連絡先を検索可能
Workflow機能(Powerpackのみ)
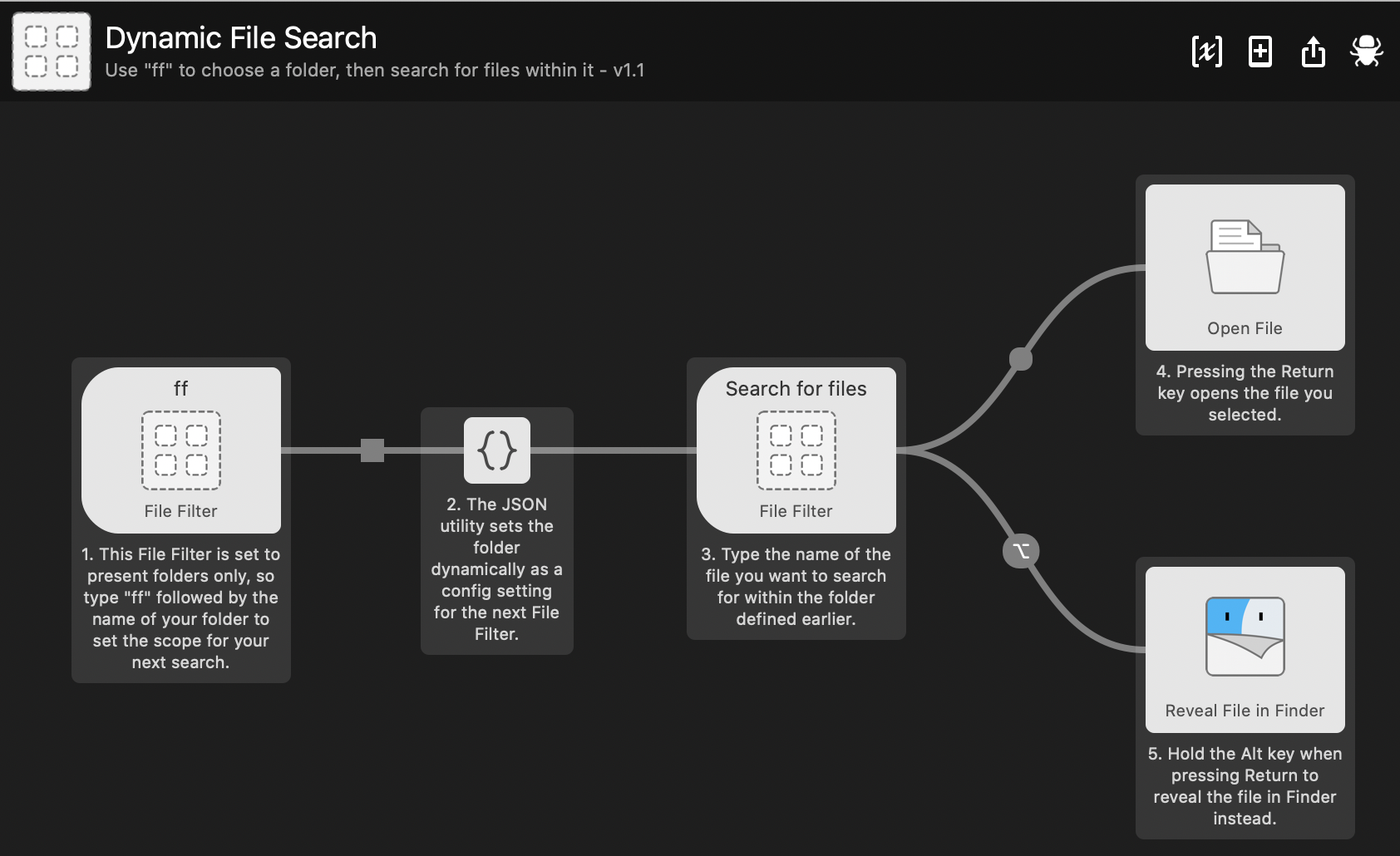
- 定型的な操作をホットキー等のトリガーで実行するための機能で、Powerpackの目玉機能
- コミュニティによって下記のような有用なワークフローが大量に作成されている
- AlfredからSlackチャンネルを検索
- Google検索のサジェスチョンをAlfredに表示
- AlfredからGithubのリポジトリを検索する
- 自前のワークフローを定義することも可能
- 筆者はよく使うアプリの起動に個別のショートカットを割り振るのに使っている
Workflowをダウンロードする
- Workflowが多くの有志によって製作されており、ダウンロードしてクリックするだけでWorkflowに追加される
- 拡張子は
.alfredworkflow
- 拡張子は
- Alfred4では動かないWorkflowも結構あるので、ちゃんと動くか確認したほうが良い
- Workflowは以下のサイトから入手できる
| サイト | 備考 |
|---|---|
| 公式のおすすめ | |
| Packal | 有志によるWorkflowの置き場(テーマもある) |
| 公式Blog | |
| 公式フォーラム |
Workflowの自作と共有
- Workflowにはカテゴリを割り当てることができる
- Workflowを頻繁に自作する場合、defaultというテンプレートのようなものを作成しておくと便利
- ドキュメントを書いておくことも可能
- Export機能を使うとファイルとして出力でき、これをPackal等にアップすることで共有できる
Workflowのオブジェクト
- Workflowは下記5種類のオブジェクトの組み合わせでできている
| オブジェクト名 | 説明 | 例 |
|---|---|---|
| Triggers | Workflowの起動条件 | ホットキーを押す, 特定の文字列をタイプする、etc |
| Inputs | Workflowへの入力 | キーワード、検索対象のディレクトリ,etc |
| Actions | Workflowの動作 | アプリを開く、ファイルを開く,etc |
| Utilities | オブジェクト間のメッセージングの補助 | オブジェクトの結合、値の変換,etc |
| Outputs | 前のオブジェクトの出力を転送する | ポップアップへの表示、クリップボードへの保存, etc |
テーマの設定(Powerpackのみ)
- 検索窓等のテーマを変えることができる
- 前述のPackalには有志の自作テーマも置いてある
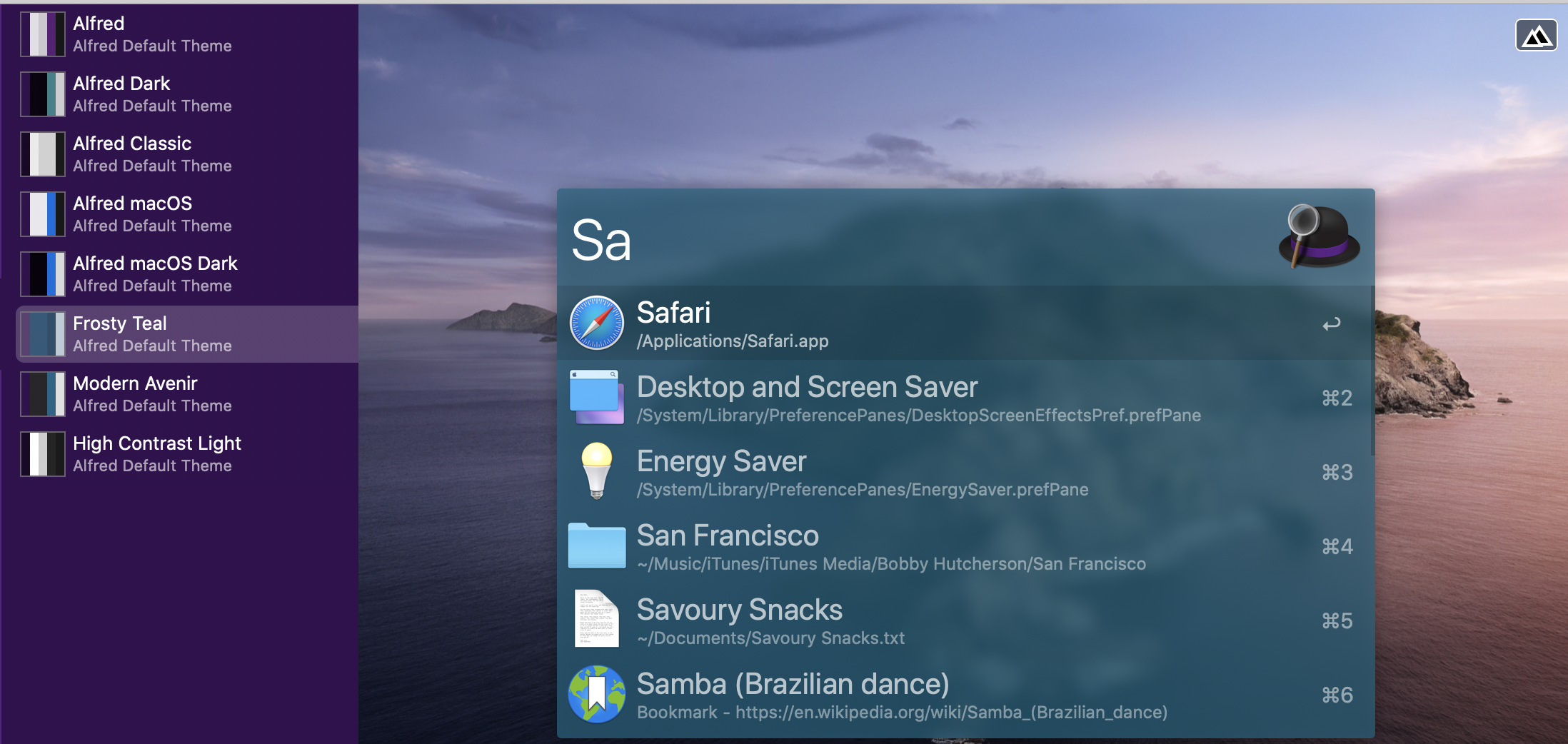
設定の同期(Powerpackのみ)
- Dropboxを通じ、複数のMacで設定を同期できる
- GoogleドライブやiCloudも使えるが、非推奨とのこと
Remote機能
- iPhoneやiPadからMacのAlfredを遠隔操作できる
- 正直あまり使い所がわからない。。。
終わりに
ここまで読み進められた方であれば、Alfredの機能の豊富さをご理解いただけたのではないでしょうか。
かくいう私もAlfredを数年使ってきたにも関わらず、今回始めて知って驚いた機能が数多くありました(特にファイルナビゲーションは完全にスルーしていました……)。
使い慣れていることと使いこなしていることとは、全く別物なのだと痛感しました。
この記事が、皆様がAlfredの機能をフルに使い倒せるようになるためのきっかけになれば幸いです。