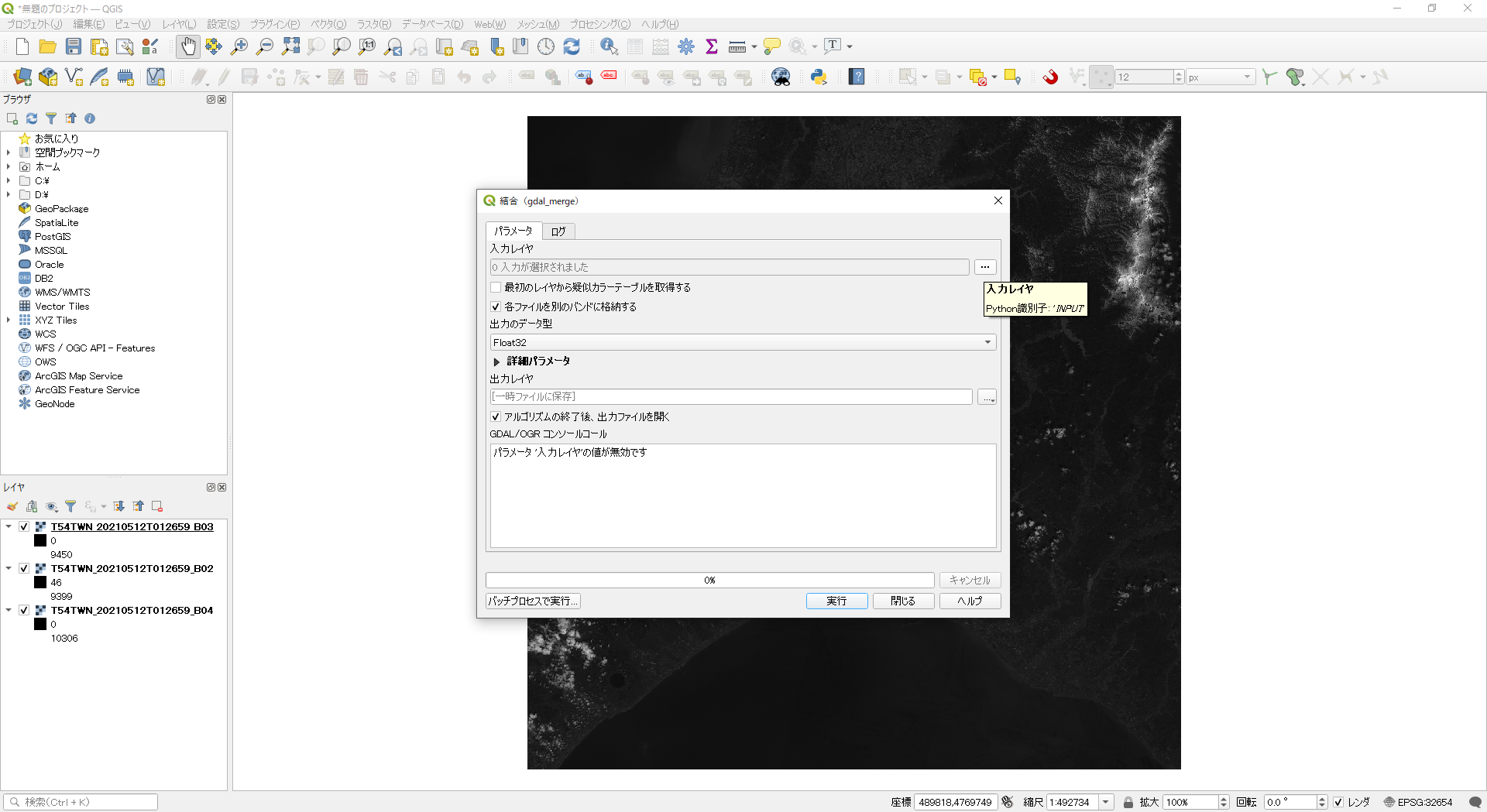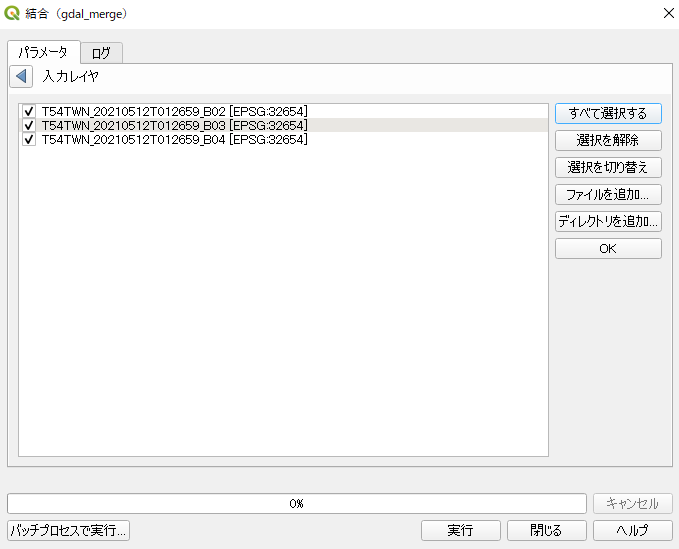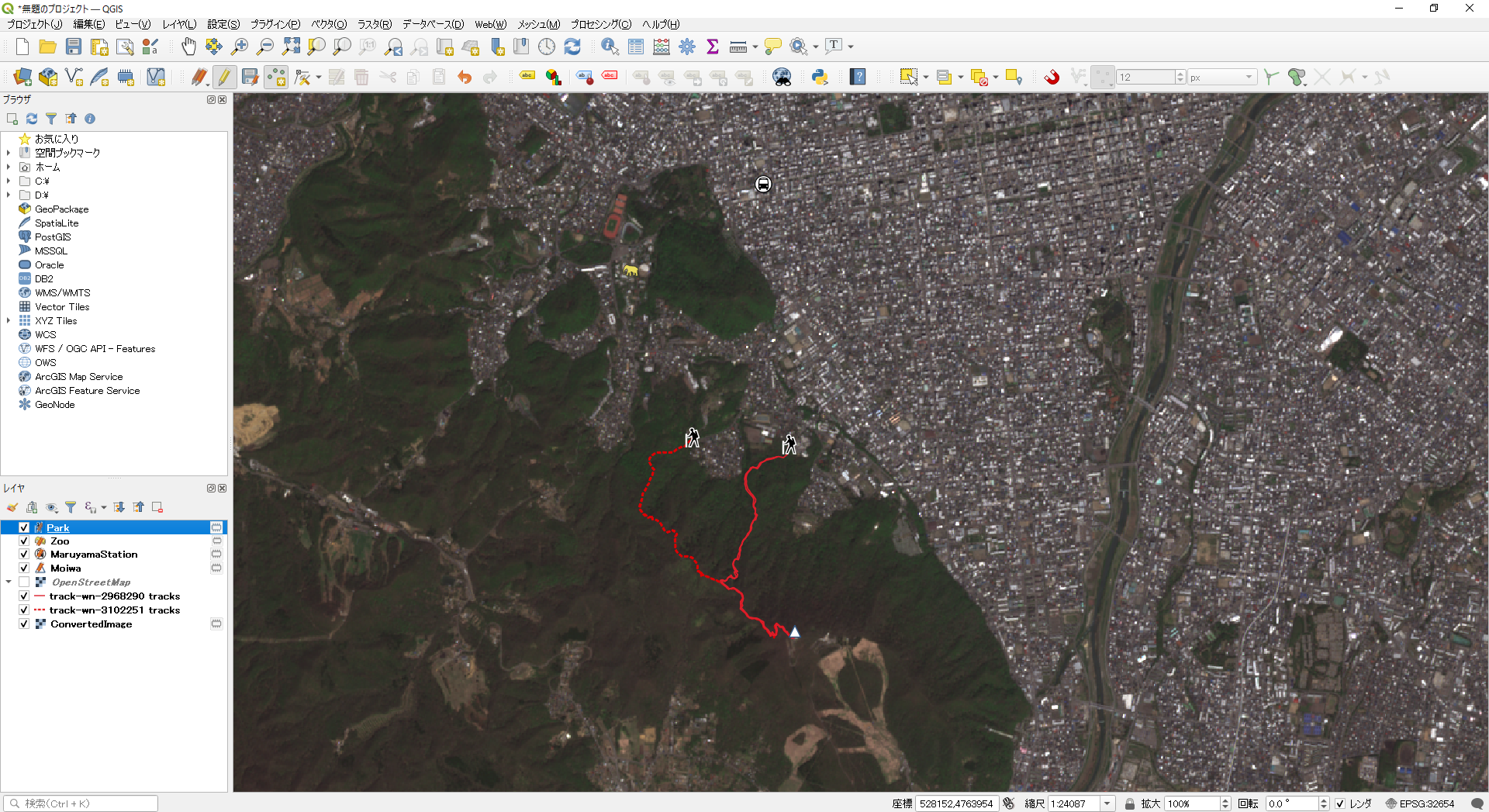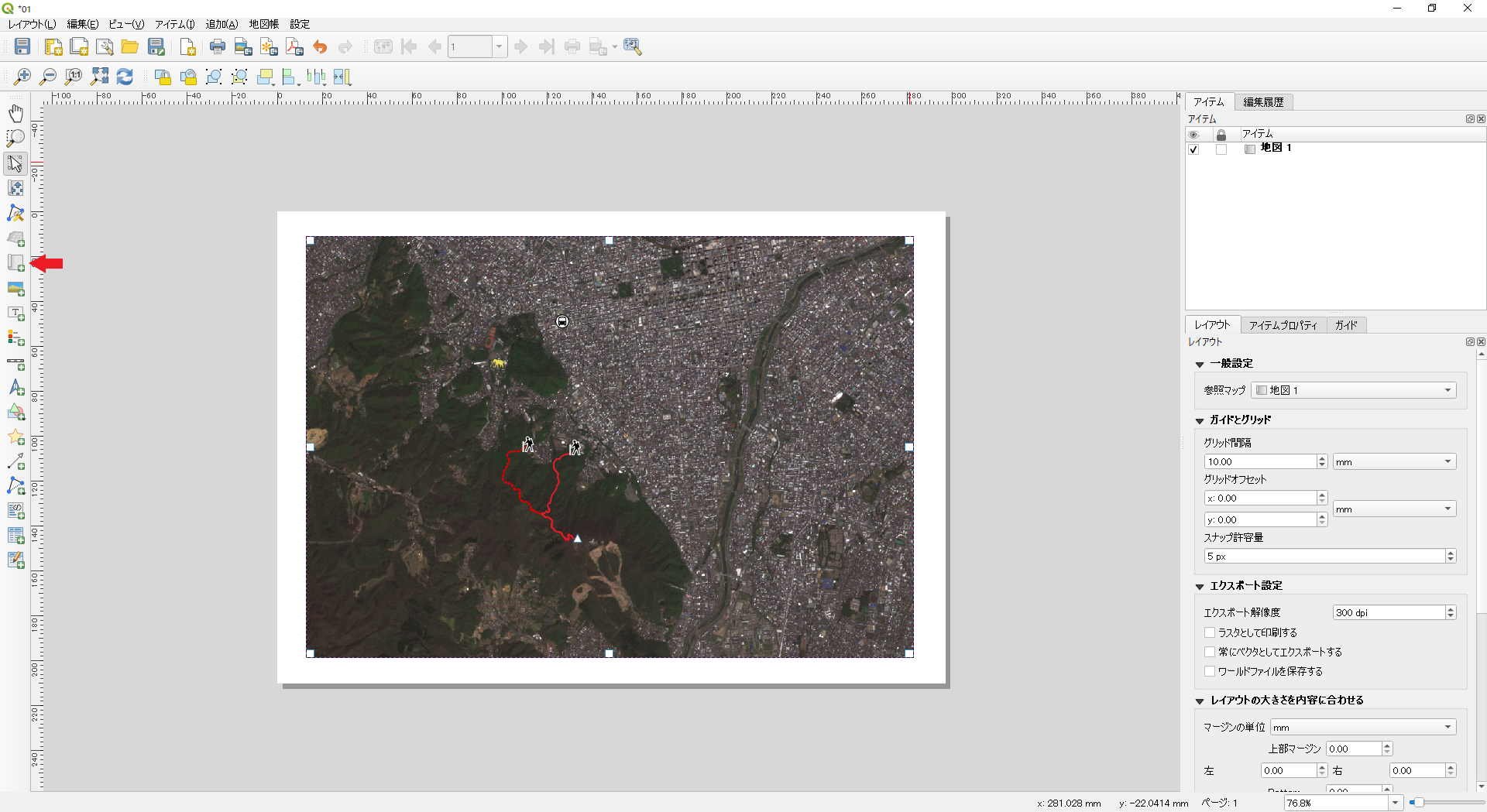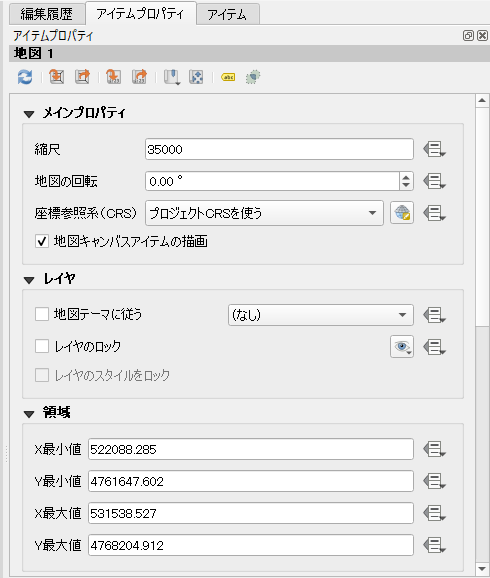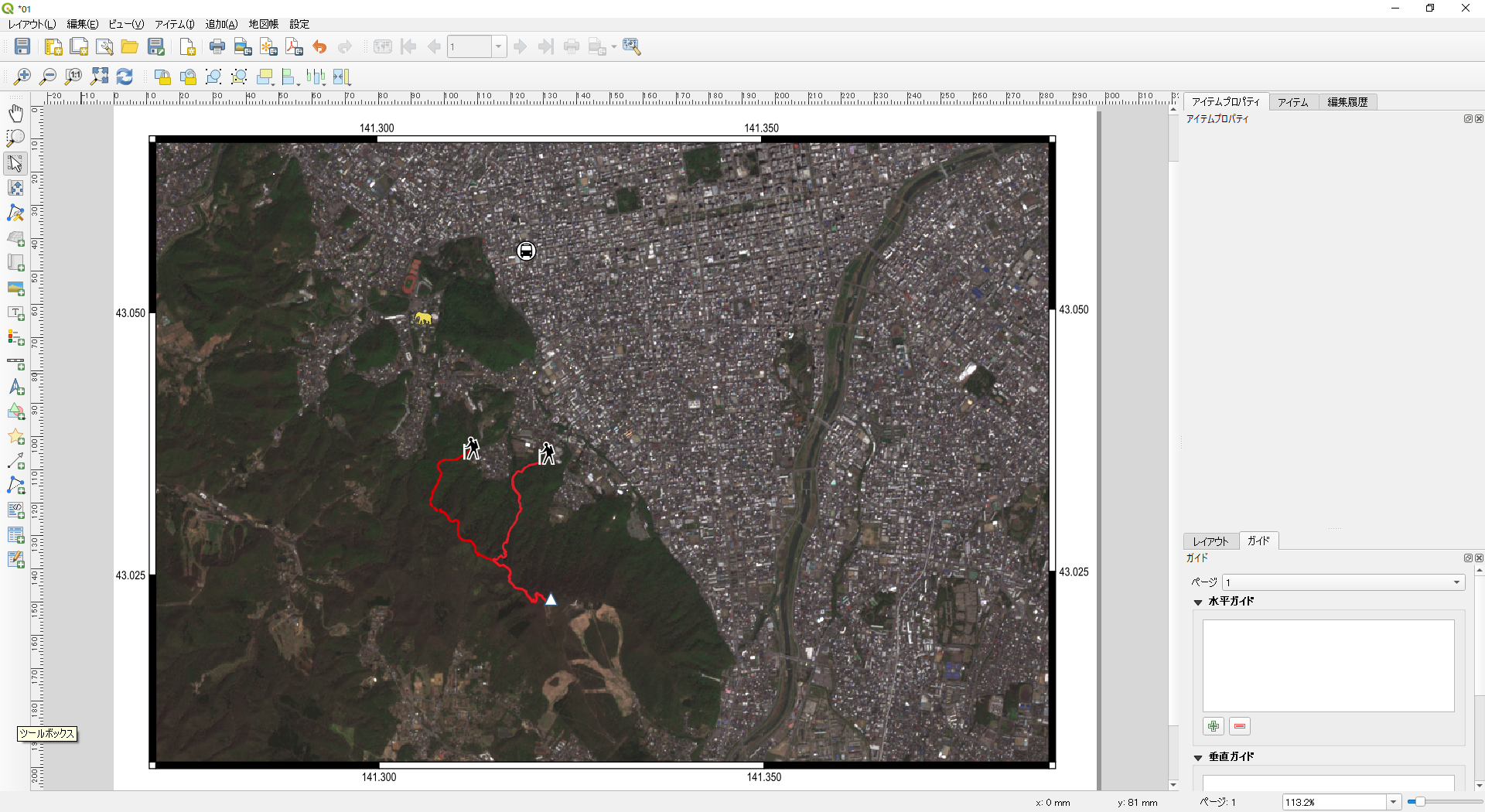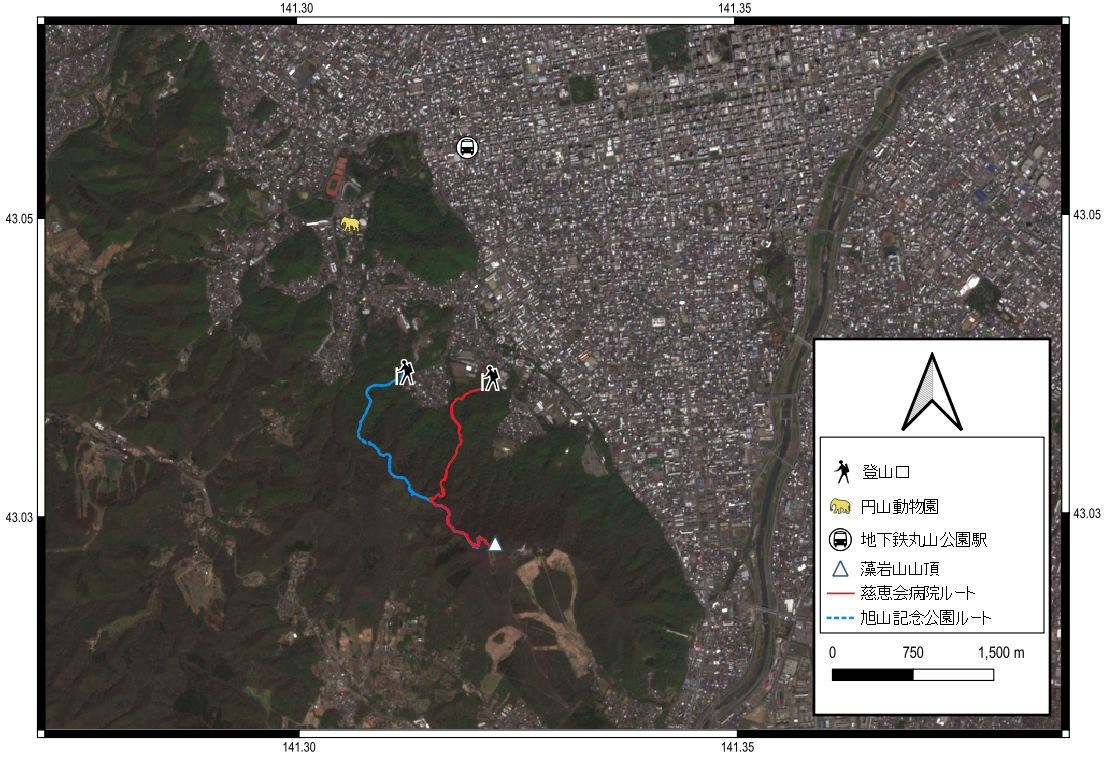QGISを使うと、それなりに整った地図をサッと簡単に作製できます。
私が普段国外を対象として衛星画像を主に使っているので、ここでは衛星画像でやりますが、航空写真でも同じことです。
(日本国内だと国土地理院による高解像度の航空写真がありますが、このようなありがたいプロダクトは地球上のどこでも使えるわけではない、ということです。)
GIS初心者のためになれば、と思います。
環境
Windows 10 Home
QGIS 3.16
画像を取得
ESA(欧州宇宙機関)のSentinel-2の画像を使う。
Sentinel open hubに登録して好きな画像をダウンロード。
(https://scihub.copernicus.eu/dhus/)
今回は私のなじみのある北海道札幌市の入っている衛星画像にした。
EO Browserでもよいですね、楽だし。
(https://www.sentinel-hub.com/explore/eobrowser/)
カラーコンポジット画像の作成
zipファイルを展開し、そこそこ深い階層にある「IMG_DATA」というディレクトリにに各バンドで撮影された画像ファイルが格納されている。
画像ファイルの名前の末尾にどのバンドの画像かついている。
例えばB02ならバンド2。
今回はトゥルーカラー画像を作ることにするので、バンド2,3,4を使う。
まず3つの画像ををQGISで開き、ラスタ>その他>結合を選び、結合メニューを開く。
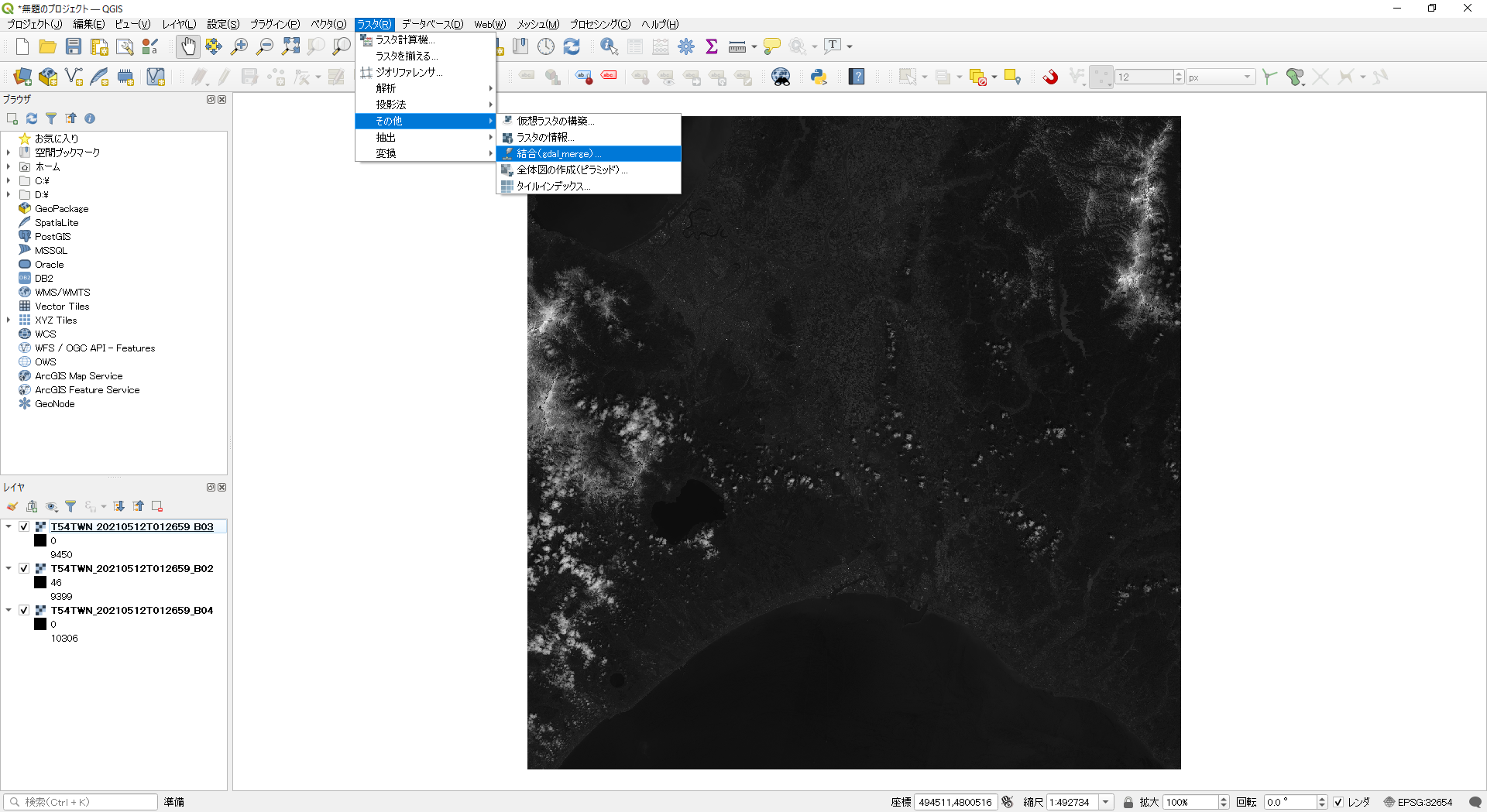
「各ファイルを別のバンドに格納」を選択、
「・・・」から結合する画像にチェックし、出力ファイルを指定(一時ファイルでもいい)。
実行するとカラーコンポジット画像が出力され、自動的にQGISにロードされる。
目的に応じて各バンドのRGBへの割り当てを変える。
輝度とかコントラストを変えていい感じにする。
いい感じ?
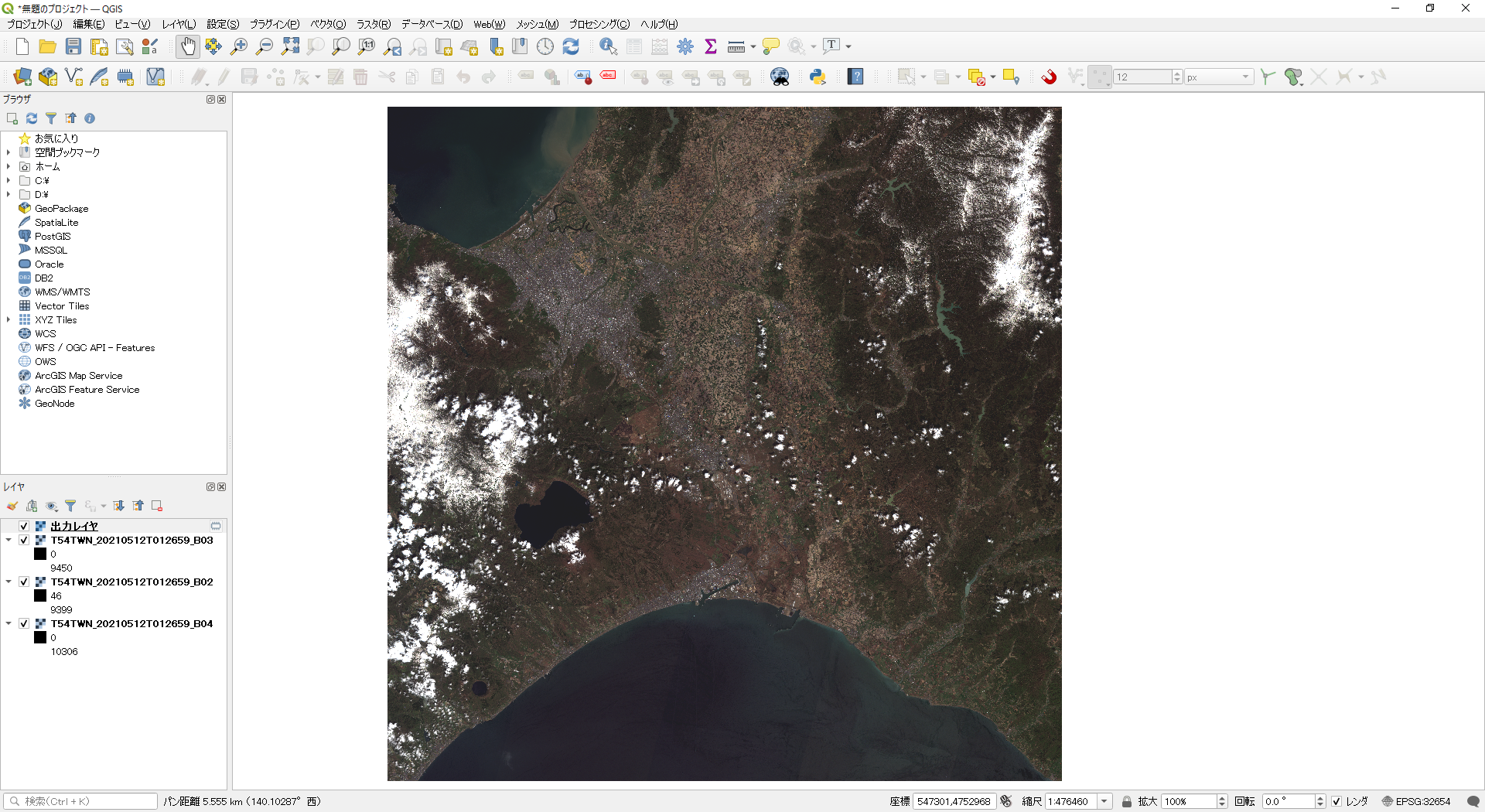
北大を見てみる。
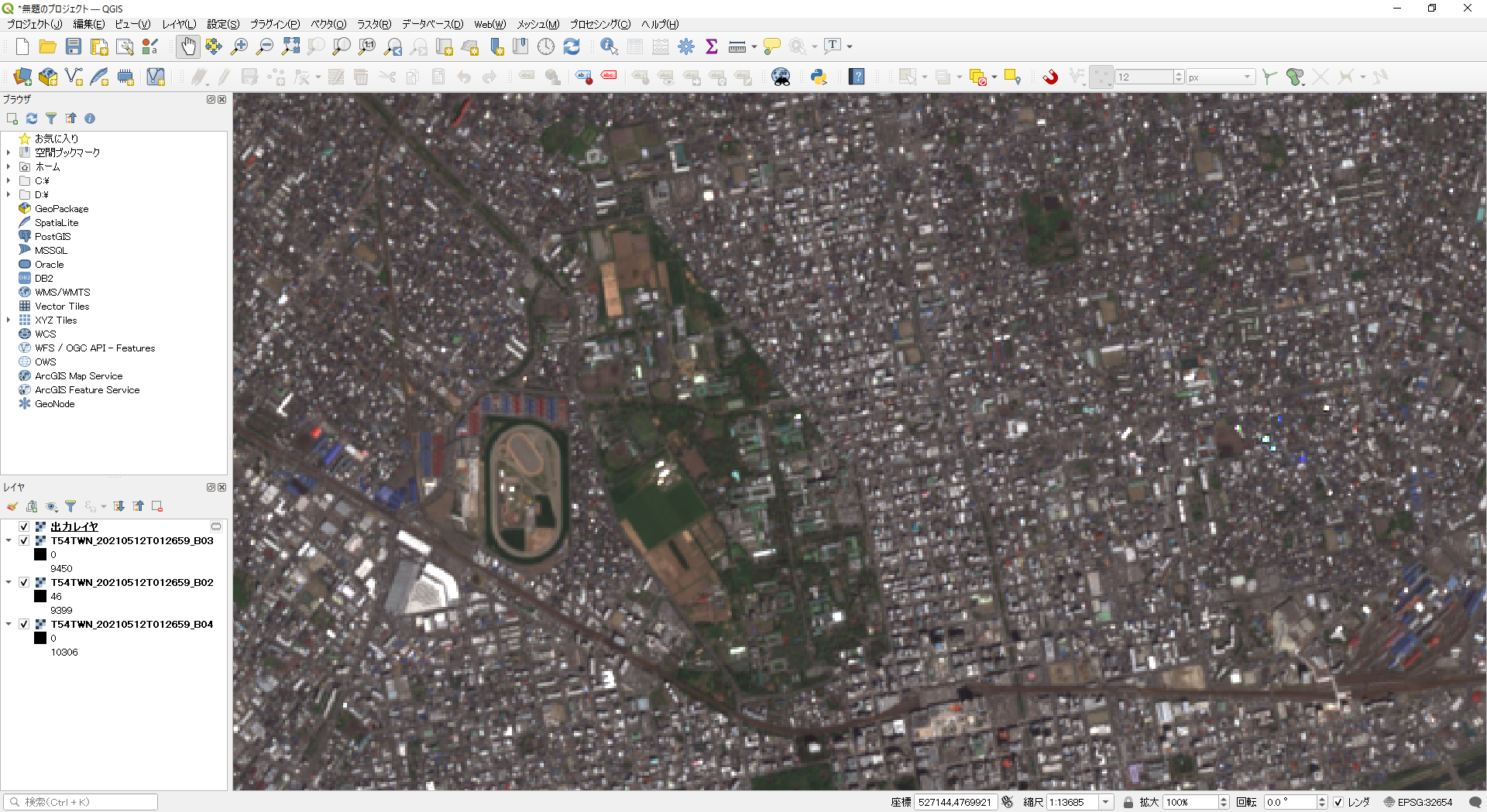
こういう市街地だと10 mの解像度で物足りなく感じる。まあ仕方がない。
要素を追加
地図上に載せたい情報に、座標が割り当てられる場合、QGISプロジェクト内に地物を追加する。
今回は、藻岩山に行ったときのトラックを追加する。
GPXファイルをドラッグアンドドロップ。
今回はトラックだけインポートした。
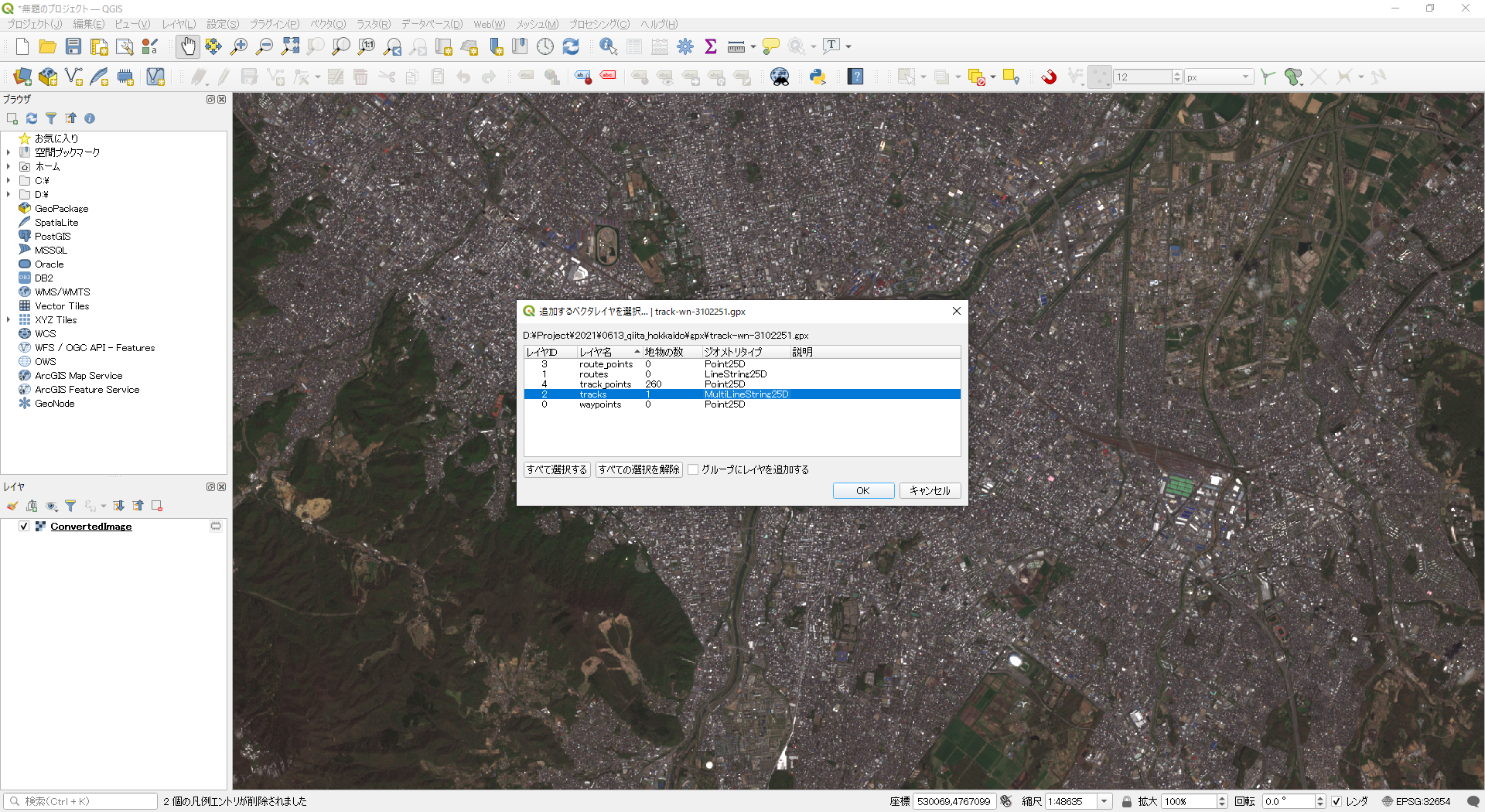
印刷レイアウト
地図上に載せたいものが追加出来たら、印刷レイアウトを使って出力したい地図を作成する。
グリッド
地図のアイテムプロパティからグリッドを追加し、グリッドの修正...から詳細を決めていく。
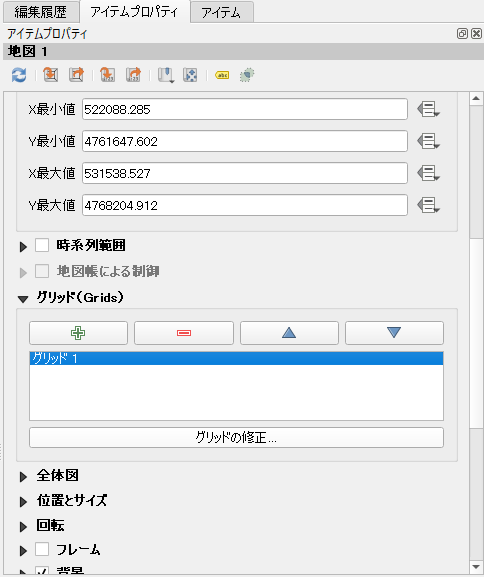
地図上に表示させるグリッドの座標系は座標参照系(CRS)から変更できる。
今回はプロジェクトファイルのCRSはEPSG:32654 (UTM54N)だけど、
枠はWGS84の緯度経度で表示させた。
時と場合によっていろいろな座標での表示ができる。
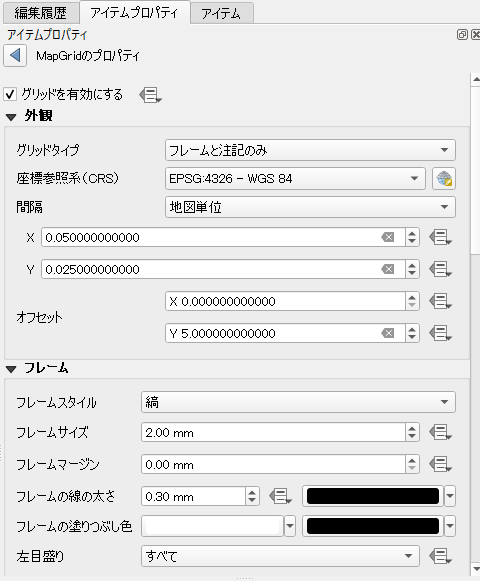
装飾
大枠が決まったら、飾りましょう。
縮尺
スケールバーをつけられる。
オプションで長さや単位の指定も可能。
凡例
追加した地物の凡例を表示できる。
地物によっては見せる必要がないモノをオフにすることもできる。
注釈
テキストや図形を追加できる。
パワポのように直感的に追加・修正ができるので便利。
その他
お好みでいろいろつけられる。
- 北向き矢印
- ポリゴン、ポリライン
- 図形
- 画像
- 属性テーブル
など
完成
凝ればもっと美しい地図が作れるので、いろんな機能を知っておくといいかも。
とはいえ、適当にやってもすぐにそれなりの地図が作れるので便利ですね。