はじめに
BYO-PC で利用している Windows 環境がメインなのですが、ゴリゴリの開発をするときは、やはり macOS 環境に限ります。私が所属する会社でも COVID−19 の影響で様々なリモートワーク対応が進んでおり、その一環で Windows Virtual Desktop (WVD) が本格展開されました。今回、WVD を活用して macbook pro から「会社標準環境(Windows 10)」に繋いでみましたので、共有させていただきます。
なお、本稿で扱うのは利用者側の視点であり、提供者側の視点(Azure側で行う全社標準環境仮想マシンの準備、WVDのサーバ設定、複合的・多層的なセキュリティ設定など)には触れておりません。
TL;DR
- 基本的には何も気にせずインストール&セットアップすれば OK
- ワークスペース探索が終わらないときは Web クライアントで接続
なぜ macOS から Windows ?
冒頭に記載した通り、開発は macbook pro でやりたいのですが、一方でWindows なしでは仕事が成立しないのです。私が置かれている状況を簡単に共有させていただきます。
- macOS の業務利用は NG(開発 PC としての持ち込みはOK & 資産管理はされている)
- 社内 LAN への接続は NG
- Office365 の利用は NG
三点目が致命的で、Outlook や Teams どころか PowerPoint や Excel なども使えないとなると、仕事は成立しません。Surface Laptop で会社メールやチャットしながら、macbook pro でコーディングやデプロイをするという非効率極まりない二重生活が始まります。
はい、会社のセキュリティ対策は万全です。はい、macbook pro じゃなくても代替可能です(XCode は使っていない)。一方で、開発する上での macbook pro の絶対的優位性は確実に存在します。その優位性を活かそうとすると、非効率な二台持ちによって生産性が落ちてしまう。このジレンマを少し緩和してくれるのが、今回ご紹介する WVD です。
Windows Virtual Desktop (WVD) をセットアップする
- Microsoft Remote Desktop 10 をインストールする
- Workspace を追加する
- 認証情報を入力する
- Windows Virtual Desktop (WVD) に接続する
- Workspace を追加できないときは
Microsoft Remote Desktop 10 をインストールする
App Store から Microsoft Remote Desktop 10 をインストールします。Microsoft Remote Desktop 8 など古いバージョンが既にインストールされている場合は、共存させて設定を引き継ぐか、先に削除しておくか、お好みで。

Workspace を追加する
[Add Workspace] ボタンを選択し、[Add Workspace] テキストボックスに URL を入力します。デフォルトは、https://rdweb.wvd.microsoft.com です。
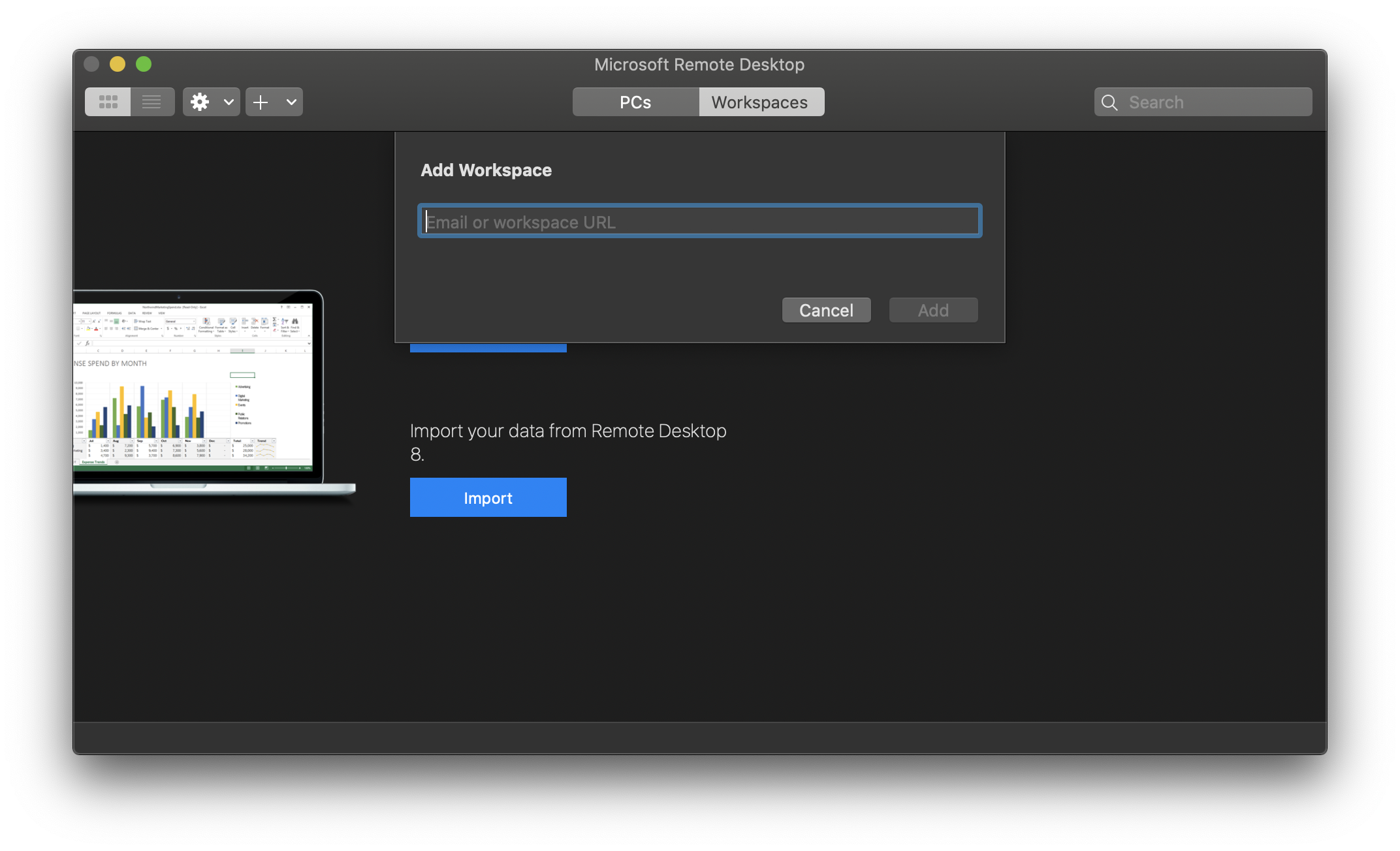
問題なければ瞬時に応答があり、以下のように [Workspace URL] が表示されますので、[Add] ボタンを選択して先に進みましょう。
私は何度やっても "Searching for Workspaces..." というメッセージのままで、先に進みませんでした。同じ事象になった方は、Workspace を追加できないとき は をご参照ください。

認証情報を入力する
さて、次は Windows Virtual Desktop サービスを利用するために、Microsoft Azure の認証情報を入力します。みなさんのユーザアカウントおよびパスワードでログインしてください。

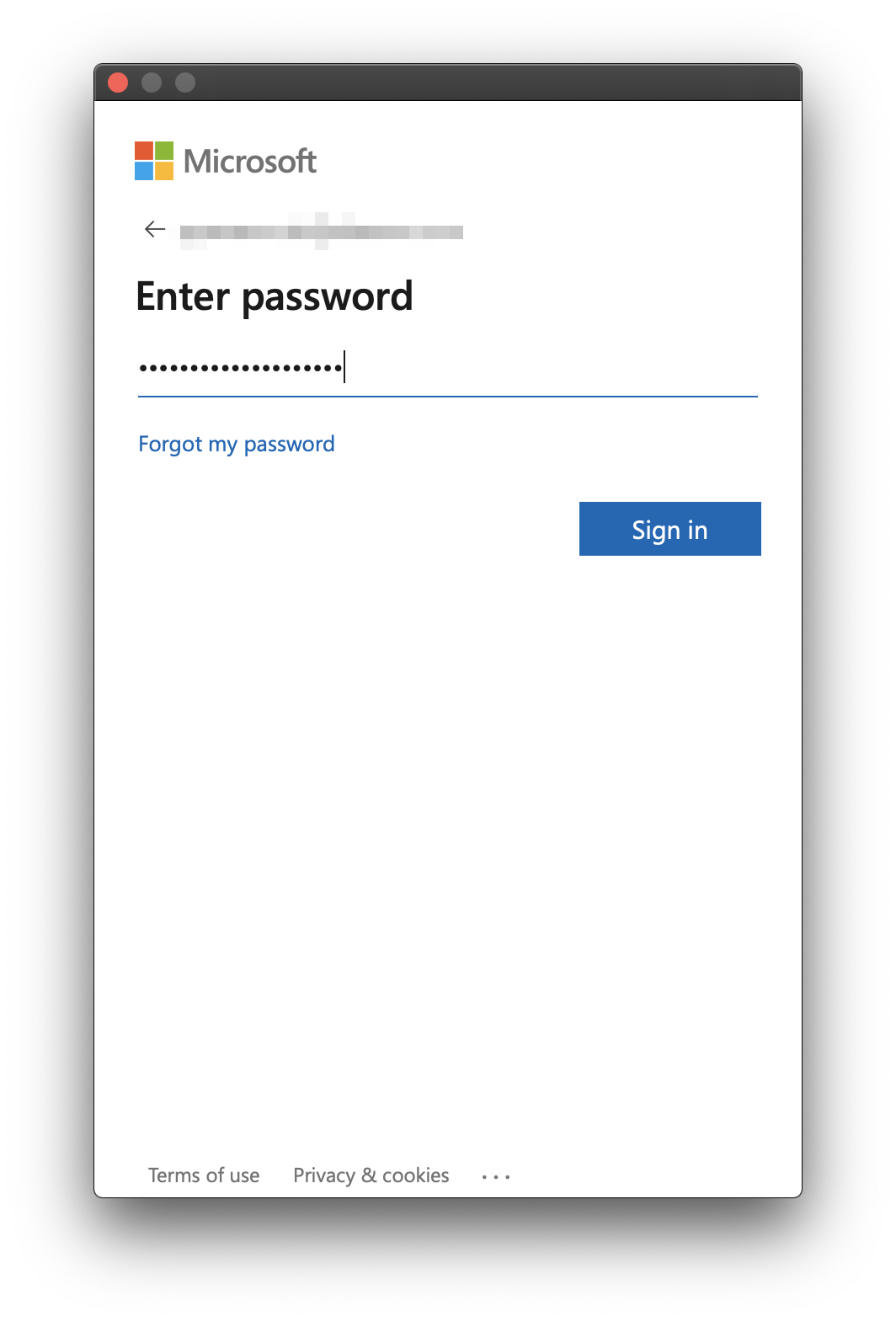
Windows Virtual Desktop (WVD) に接続する
Azure 認証後、以下のようにワークスペースが表示されます。私の場合は、とあるワークスペースにひとつのマネージドリソースがぶらさがっています。

マネージドリソースのアイコン(本稿の例では仮想マシン)をダブルクリックして接続します。再度、Azure 認証が必要ですので、ユーザアカウントとパスワードを入力してください。なお、接続する前に仮想マシンを起動しておくことをお忘れなく。
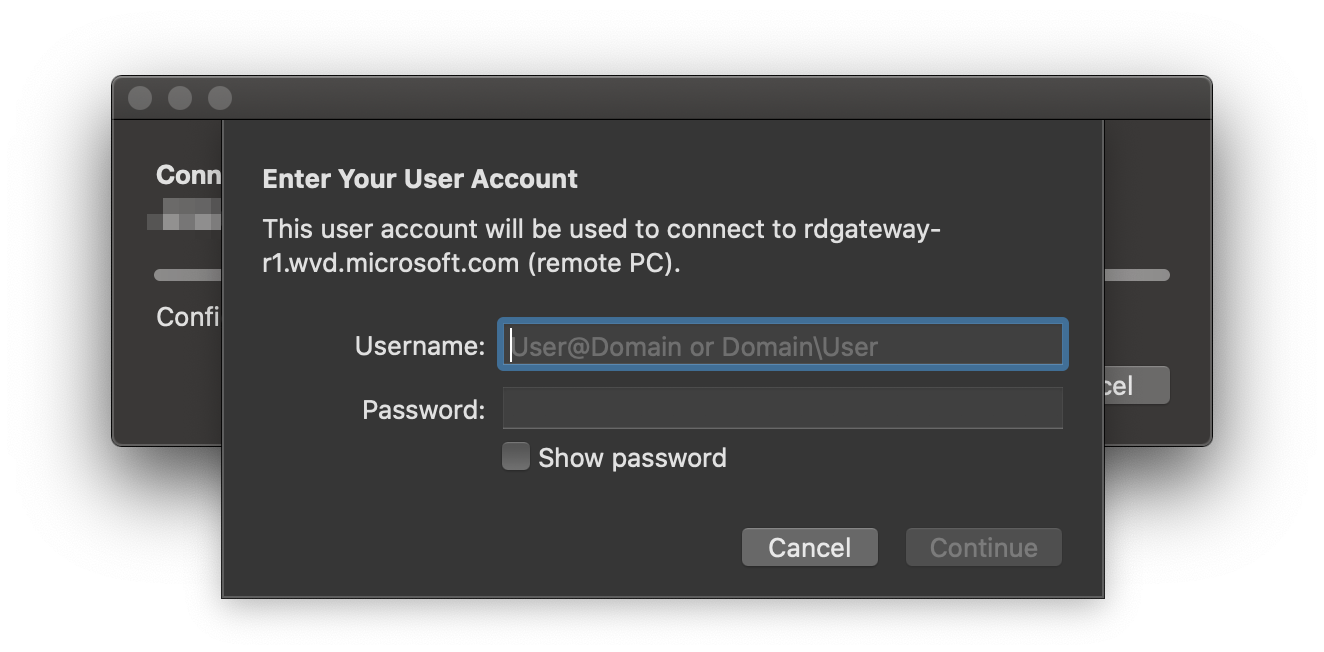
念願の Windows 環境が macOS 上で起動しました!
文字面だけ見ると、あまりにも当たり前のことで、感動が伝わらないと思います。そもそも、macbook だけで仕事が成立する人には関係ない話ですし、、、。一部の「macOS の業務利用が認められていない」、「macOS から Office365 の利用が制限されている」といった事情がある方と、感動を分かち合えれば幸いです。
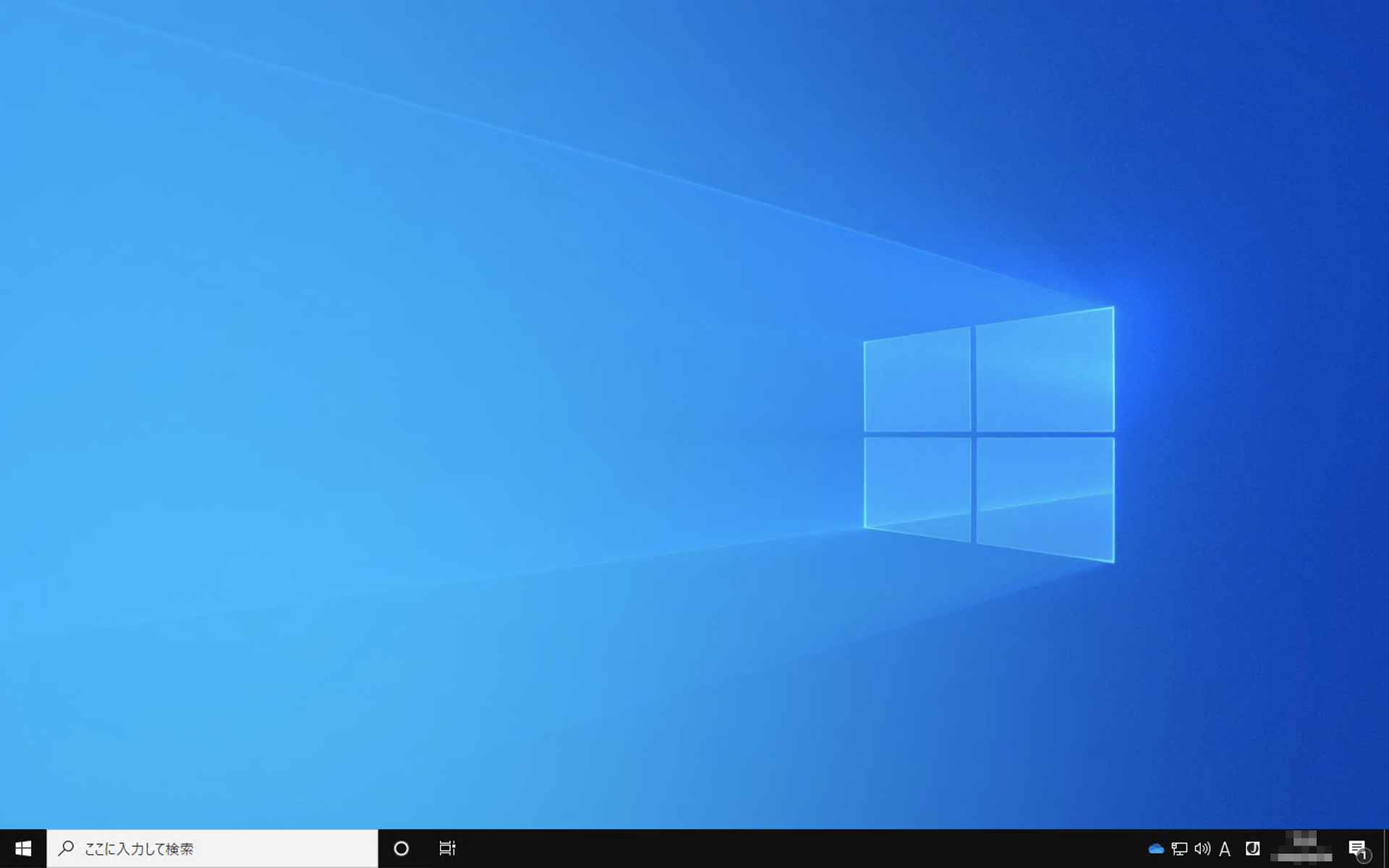
Workspace を追加できないときは
[Add Workspace] テキストボックスに正しいURLを入力しても、メッセージが "Searching for Workspaces..." のままで、"A workspace is associated with this URL." にならないときは、以下の手順をお試しください。私はこれで解決しました。
WVD の Web 版である https://rdweb.wvd.microsoft.com/webclient に Safari 等でアクセスします。Microsoft Azure の認証情報を入力してください。
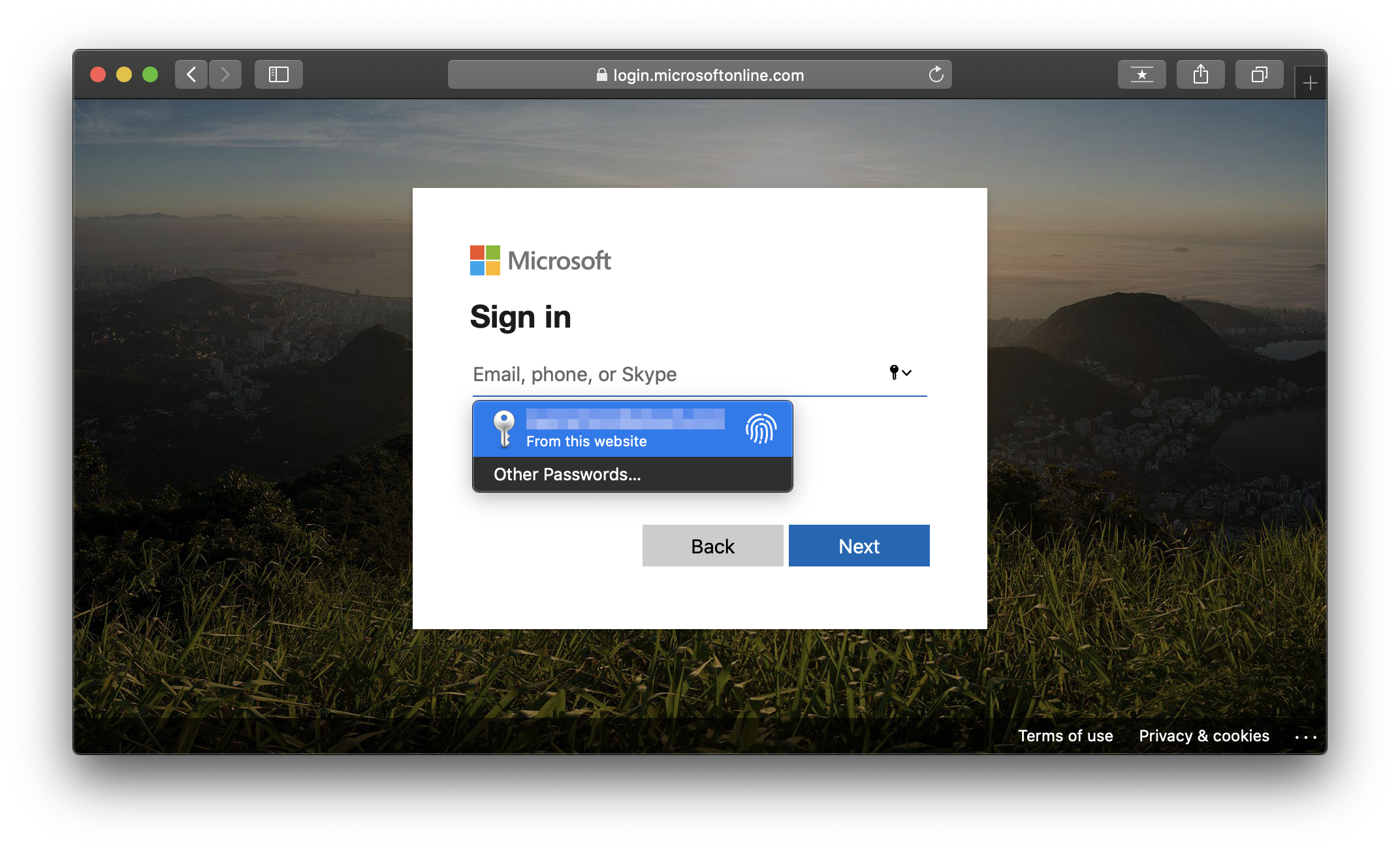
認証されると、デスクトップ版と同じようにワークスペースが表示されます。この画面が表示されてから、すなわち一度認証を通してからデスクトップ版にアクセスすると、ワークスペースが表示されるようになりました。キーチェーンに認証に関わるトークンがストアされていましたので、何らかの原因で認証が取得できないと、"Searching for Workspaces..." のまま、先に進まなくなってしまうようです。

さいごに
これまで、会社のセキュリティ対策により macOS 環境からの Office365 利用が制限されていました。そのため、Windows 環境と macOS 環境を二台持ちしなければならないシーンが多かったのですが、WVD のおかげで macOS 一台持ちで済むようになりました。
デバイスの軽量化は進んでいるものの、やはり二台持ちは肩にズシッときます。しばらくステイホームが続くと思いますが、いずれ状況が変わったときには、軽やかに移動したいと思います。また、エンタープライズにおける macOS 利用が浸透し、全社標準環境として認定される日を待ち続けたいと思います。
参考リンク