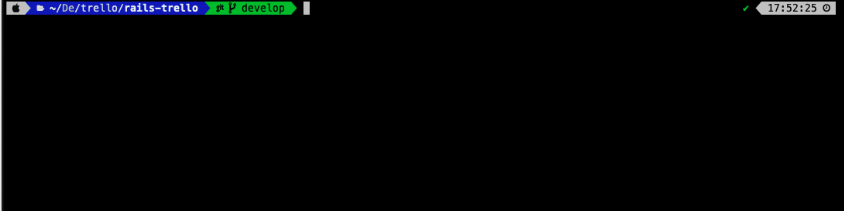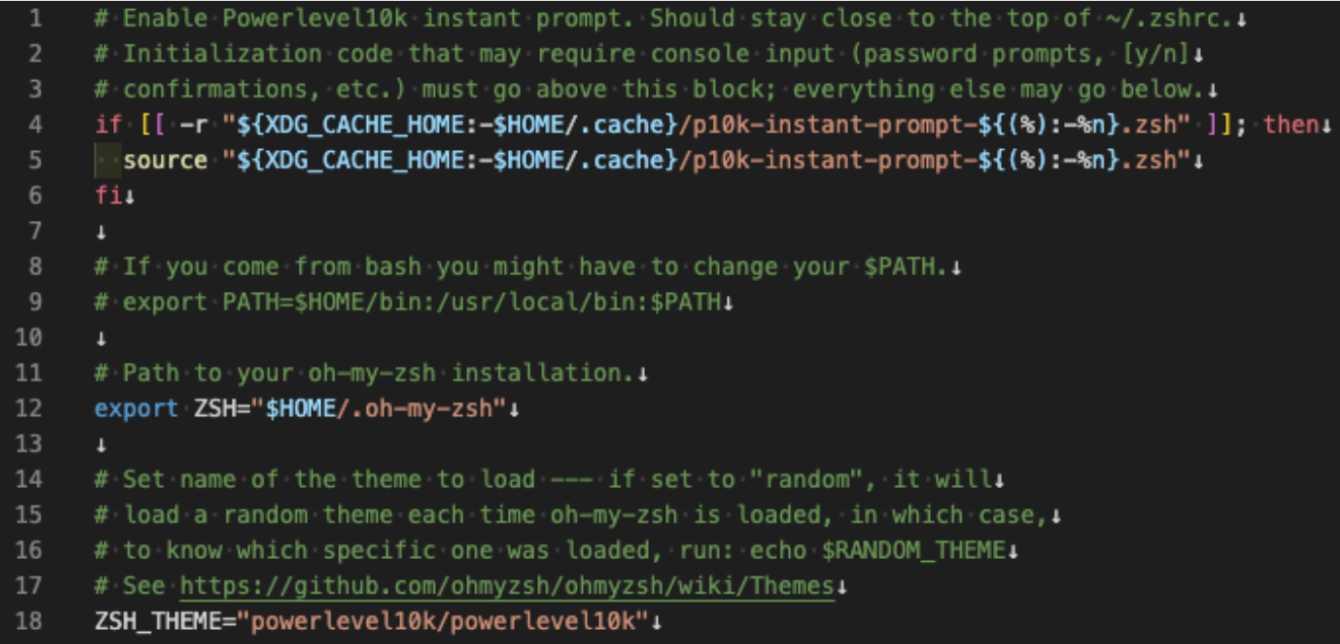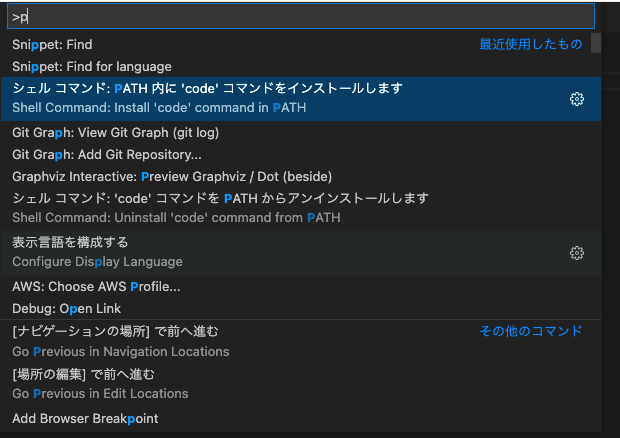概要
ターミナルをスタイリッシュにカスタマイズする方法について解説したいと思います
前提
- Macユーザ
- zshのカスタマイズです
ターミナルをカスタマイズしようと思った背景
- コマンドど忘れしがち
- タイポ(タイプミス)を極力減らしたい
- エディタをおしゃれにできるならターミナルもできるのでは?と思った
何をインストールするの?
oh my zshpowerlevel10kzsh-autosuggestionszsh-syntax-highlighting
の4つをインストールします
oh my zsh
zshのフレームワーク
下記のコマンドを入力すると完了(詳しくは公式HPを参照)
sh -c "$(curl -fsSL https://raw.githubusercontent.com/ohmyzsh/ohmyzsh/master/tools/install.sh)" "" --unattended
powerlevel10k
zshのテーマを変更するプラグイン
-
powerlevel10kのGitリポジトリをホームディレクトリにクローン
git clone --depth=1 https://github.com/romkatv/powerlevel10k.git ${ZSH_CUSTOM:-$HOME/.oh-my-zsh/custom}/themes/powerlevel10k
-
~/.zshrcを開いてテーマを
ZSH_THEME="robbyrussell"からZSH_THEME="powerlevel10k/powerlevel10k"に変更 -
変更内容を保存後、exitしてからもう一度ターミナルを開くと以下のウィザード画面になるので選択肢に従って任意のデザインにカスタマイズ
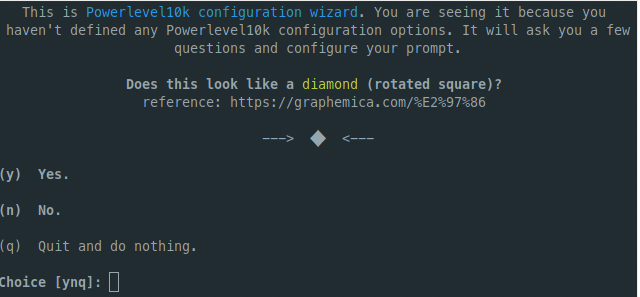
再設定したい時は?
再設定したいときは以下の通りに入力するともう一度ウィザード画面が表示されます
p10k configure
そもそもどうやってzshrcを編集するの?
Finderから
-
.zshrcを開く
ホームディレクトリを指定してshift+commad+ .を押すと隠しファイルが表示されるので.zshrcを好きなエディタで開きます
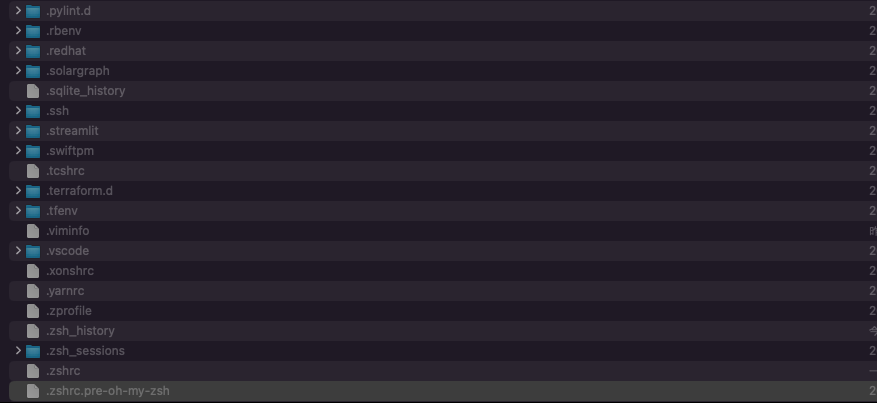
-
.zshrcが開けたらZSH_THEMEを"powerlevel10k/powerlevel10k"に変更
VSCodeから
shift+commad+pと押すとコマンドパレットが開くのでPATH内に'code'コマンドをインストールします、を選択する
これでターミナル上からcodeと入力するとファイルをVSCodeで開けるようになる
ホームディレクトリに移動してターミナル上で以下の通りに入力
cd ~
code .zshrc
.zshrcが開けたらZSH_THEMEを"powerlevel10k/powerlevel10k"に変更
# Enable Powerlevel10k instant prompt. Should stay close to the top of ~/.zshrc.
# Initialization code that may require console input (password prompts, [y/n]
# confirmations, etc.) must go above this block; everything else may go below.
if [[ -r "${XDG_CACHE_HOME:-$HOME/.cache}/p10k-instant-prompt-${(%):-%n}.zsh" ]]; then
source "${XDG_CACHE_HOME:-$HOME/.cache}/p10k-instant-prompt-${(%):-%n}.zsh"
fi
# If you come from bash you might have to change your $PATH.
# export PATH=$HOME/bin:/usr/local/bin:$PATH
# Path to your oh-my-zsh installation.
export ZSH="$HOME/.oh-my-zsh"
# Set name of the theme to load --- if set to "random", it will
# load a random theme each time oh-my-zsh is loaded, in which case,
# to know which specific one was loaded, run: echo $RANDOM_THEME
# See https://github.com/ohmyzsh/ohmyzsh/wiki/Themes
# ZSH_THEMEを"powerlevel10k/powerlevel10k"に変更
ZSH_THEME="powerlevel10k/powerlevel10k"
zsh-autosuggestions
zshのターミナルのコマンド履歴に基づいてコマンド候補を表示、入力補完してくれるプラグイン
-
zsh-autosuggestionsのGitリポジトリをホームディレクトリにクローン
git clone https://github.com/zsh-users/zsh-autosuggestions ${ZSH_CUSTOM:-~/.oh-my-zsh/custom}/plugins/zsh-autosuggestions
- ~/.zshrcを開いて
pluginsにzsh-autosuggestionsを追加
plugins=(git zsh-autosuggestions)
zsh-syntax-highlighting
zshのターミナルのコマンドにハイライトが効く(色付けされる)プラグイン
-
zsh-syntax-highlightingのGitリポジトリをホームディレクトリにクローン
git clone https://github.com/zsh-users/zsh-syntax-highlighting.git ${ZSH_CUSTOM:-~/.oh-my-zsh/custom}/plugins/zsh-syntax-highlighting
- ~/.zshrcを開いて
pluginsにzsh-syntax-highlightingを追加
plugins=(git zsh-autosuggestions zsh-syntax-highlighting)
おまけ(さらにカラフルに)
下記を追記するとさらにカラフルにできる
# 下記を追記
ZSH_HIGHLIGHT_HIGHTLIGHTERS=(main brackets cursor root)
## 連想配列
typeset -A ZSH_HIGHLIGHT_STYLES
# ブラケット
# マッチしない括弧
ZSH_HIGHLIGHT_STYLES[bracket-error]='fg=red,bold'
# 括弧の階層
ZSH_HIGHLIGHT_STYLES[bracket-level-1]='fg=blue,bold'
ZSH_HIGHLIGHT_STYLES[bracket-level-2]='fg=green,bold'
ZSH_HIGHLIGHT_STYLES[bracket-level-3]='fg=magenta,bold'
ZSH_HIGHLIGHT_STYLES[bracket-level-4]='fg=yellow,bold'
ZSH_HIGHLIGHT_STYLES[bracket-level-5]='fg=cyan,bold'
# カーソルがある場所にマッチする括弧
ZSH_HIGHLIGHT_STYLES[cursor-matchingbracket]='standout'
# カーソル
ZSH_HIGHLIGHT_STYLES[cursor]='bg=blue'
# ルートユーザ
ZSH_HIGHLIGHT_STYLES[root]='bg=red'弧の色を変える
まとめ
ターミナルは楽しく使いましょう
参考文献