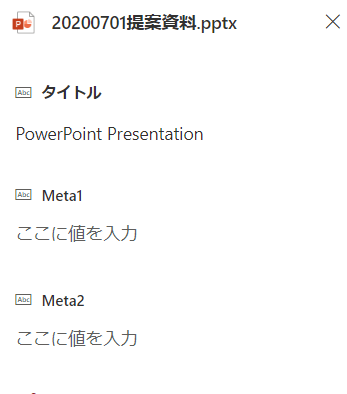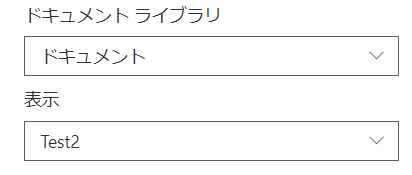はじめに
SharePointに置いてあるファイルにメタ情報を付与するをする方法とそのメタ情報を表示させる方法について解説します。
Microsoft Teamsを使っていると共有されたファイルがSharePointに保存されます。共有するファイルのファイル名はばらばらになりがちなので、
整理するためにメタ情報を付与し、検索しやすいようメタ情報をページに表示できるようにしました。
メタ情報を付与する
まずはファイルにメタ情報を付与します。SharePointのドキュメントを開き、右上の歯車をクリックした後に「ライブラリの設定」をクリックします。
ドキュメントの設定ページが開き、その中の「列の作成」をクリックします。新しい列(メタ情報)が作成できるので、作成します。
簡単な型などを設定できます。
既定のビューに追加をチェックすると、Teamsに表示されるファイルにもメタ情報が付与された状態で表示されるようになります。

これでファイルに対してメタ情報が付与できるようになりました。ドキュメントから各ファイルにメタ情報を付与していきます。
表示用のビューを用意する
次は表示用のビューを用意します。先ほどと同様にドキュメントのライブラリの設定を開きます。
一番下部にある、「ビューの作成」をクリックします。「標準ビュー」をクリックし、ビューの設定を行います。
ビューの設定でメタ情報の列にチェックを入れ、並び順の序列をつけます。ここでつけた序列は表示される時、左から順に表示されるようになります。

ページを作成する
最後にビューを用いたページを作成します。SharePointのページより、新しいページを作成しページの中に「ドキュメントライブラリ」を作成します。ドキュメントライブラリの設定で「表示」の部分に先ほど作成したビューを指定します。
ファイルのメタ情報が表示されるようになります。メタ情報ごとにグルーピングも出来るのでフォルダの整理や命名規則も必要ありません。