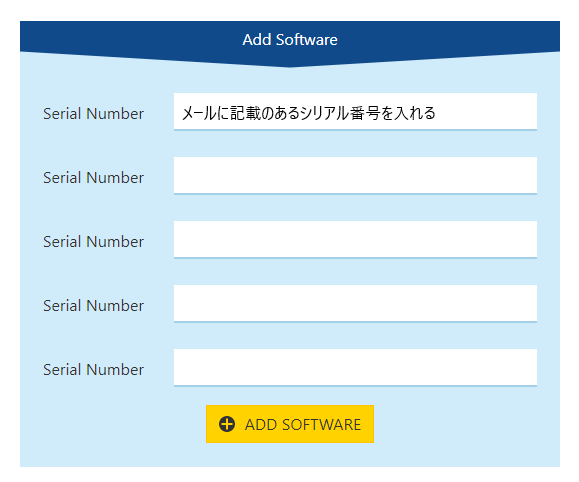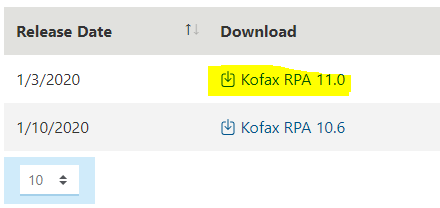この記事で解説すること
Kofax RPA 11.0のトライアル環境をAWS上に構築したLinuxサーバにマネージメントコンソールをインストールし、Windows端末にDesign Studioをインストールして起動する方法を解説します。
記事の更新日
本記事は2020/6/8の情報を元に更新されています。
事前準備
トライアルライセンスの入手
KofaxのHPでフリートライアルの申し込みをします。名前や会社名、メールアドレスを入力するとメールが
送られてきます。
「licenses.zip」という名前の添付ファイルがあるメールが来ているはずですのでご確認ください。

Linuxインストールパッケージの入手
メールに記載のあるダウンロードURLですとWindows向けのインストーラーしかないので、Linux用のインストールパッケージを入手します。
Kofax Fulfillment Siteにユーザ登録をする
Kofax Fulfillment Siteへユーザ登録を行います。アクセスするとログインを求められるので"Create new account"クリックします。
メールアドレスとパスワードを入力した後、名前や会社名を登録します。入力後下部にある"Save"ボタンをある
シリアル番号を登録する
Kofax Fulfillment Siteへログイン出来たら、上部にある"ADD SOFTWARE"にあるボタンをクリックします。
開いたページでメールに記載のあったシリアル番号を入れて、下部にある"ADD SOFTWARE"をクリックします。
インストールパッケージをダウンロードする
Kofax Fulfillment Site上部にある"DOWNLOADS"をクリックします。ダウンロードできるバージョン一覧が表示されるので"Kofax RPA 11.0"をクリックします。
ダウンロードできるプロダクトの一覧が表示されるので、Linux用のインストールパッケージを選択します。本記事ではUbuntuにインストールしますので、「Kofax RPA 11.0 for Linux - 64 bit」をダウンロードしています。また、Windows端末用に「Kofax RPA 11.0 Design Studio for Windows - 64 bit」もダウンロードします。
サーバ準備
次にインストールサーバをAWS上に用意します。本記事では東京リージョンを使っております。サーバへ接続するためのキーペアーは事前に作成されているものとします。
マシンイメージの選択
AWSにログインをし、EC2のコンソールを開きます。左側のメニューの「インスタンス」をクリックするとインスタンスコンソールが開くので、「インスタンスの作成」をクリックします。
マシンイメージ(AMI)を選択する画面になるので、「Ubuntu Server 16.04 LTS (HVM), SSD Volume Type」を「選択」をクリックします。
Technical Specificationsに記載にある通り、サポートされているOSが"Ubuntu 16.04 LTS"なので、そちらを選択しています。
インスタンスタイプの選択
次にインスタンスタイプの選択をします。本記事では"t3a.large"を使用しますが、もう少しリソースの少ないインスタンスでも大丈夫かもしれません。選択したら次の「次のステップ:インスタンスの詳細の設定」をクリックします。

インスタンスの詳細設定
デフォルトのまま、「次のステップ:ストレージの追加」をクリックします。
ストレージの追加
サイズを30に増やし、「次のステップ:タグの追加」をクリックします。
タグの追加
デフォルトのままでもかまいませんが、作成したサーバ(インスタンス)が他のものと分かるようにタグをつけておくと後々便利です。
本記事では以下のようにタグを設定しています。
タグを追加したら、「次のステップ:セキュリティグループの設定」をクリックします。
セキュリティグループの設定
デフォルトのままだと誰でもサーバへログインすることが出来てしまうので、タイプSSHのソースの部分を「マイIP」に変更します。これで自宅から以外はサーバへログインできなくなります。1
また、マネージメントコンソール用に「50080」を追加し、ソースに「マイIP」を設定します。
最後に「確認と作成」をクリックします。
確認とキーペアの設定
「起動」をクリックするとログインに必要なキーペアの設定を行うダイアログが表示されます。ここで新しく作成しても良いですし、既存のペアを使ってもかまいません。本記事ではあらかじめ作成してあるペアを使用します。
「選択した~~~」のチェックボックスにチェックを入れて、「インスタンスの作成」をクリックします。
数秒でインスタンスが起動します。
Kofax RPA11.0 マネージメントコンソールをインストール
インスタンスが起動したらログインをし、Kofax RPA11.0 RoboServerをインストールします。サーバの操作はTeraTermPro等のSSH接続可能な
ツールを使用します。
サーバへSSHログインをする
AWSのインスタンスコンソールへ戻ると起動したインスタンスにIPアドレスが割り振られているのが解ります。

このIPアドレスをコピーしてSSH接続をします。このIPアドレスはマネージメントコンソールへアクセスする際にも使用しますのでどこかへメモしておいてください。
接続するとユーザとパスワードを聞かれるので、ユーザに「ubuntu」、先ほどしていしたキーペアの秘密鍵ファイルを指定しサーバへログインします。
インストール
上記でダウンロードしたインストールパッケージをサーバ上へアップロードします。本記事ではSSH SCPを用いてアップロードしています。
アップロードの方法は好きな方法でかまいません。アップロードが終わった時の状態は以下のようになっています。
ubuntu@ip-xxx-xx-xx-xx:~$ ls -l
total 2144164
-rw-r--r-- 1 ubuntu ubuntu 1339109994 May 12 08:37 Kofax_RPA_11.0.0.0_x64.tar.gz
ubuntu@ip-xxx-xx-xx-xx:~$
アップロードしたファイルの解凍を行います。解凍すると「Kofax_RPA_11.0.0.0_173_x64」というディレクトリが出来ているのが解ります。
ubuntu@ip-xxx-xx-xx-xx:~$ tar xzf Kofax_RPA_11.0.0.0_x64.tar.gz
ubuntu@ip-xxx-xx-xx-xx:~$ ls -l
total 2144168
drwxr-xr-x 15 ubuntu ubuntu 4096 Dec 20 12:22 Kofax_RPA_11.0.0.0_173_x64
-rw-r--r-- 1 ubuntu ubuntu 1339109994 May 12 08:37 Kofax_RPA_11.0.0.0_x64.tar.gz
マネージメントコンソールの起動
解凍したディレクトリに移動し、マネージメントコンソールを起動します。
ubuntu@ip-xxx-xx-xx-xx:~$ cd Kofax_RPA_11.0.0.0_173_x64/bin/
ubuntu@ip-xxx-xx-xx-xx:~/Kofax_RPA_11.0.0.0_173_x64/bin$ ./RoboServer -MC -p 50000
コマンドを実行するとメッセージが流れます、「RoboServer started.」というメッセージが出力されていればマネージメントコンソールの起動は完了です。
ライセンスの設定
Linuxサーバ上でマネージメントコンソールが立ち上がったので、Windowsのパソコンからブラウザでアクセスします。上記で取得したIPアドレスにポート50080でアクセスするとマネージメントコンソールの画面が立ち上がります。
URLは「http://your-ip-address:50080」になります。your-ip-addressの部分は適宜変更してください。
始めにライセンスへの同意を求められますので、きちんとライセンスを読み、「I AGREE」をクリックします。

次にライセンス入力を求められるので、トライアルライセンスの申し込みをした時に送られてきたメールに添付されているライセンスファイルを開きます。
開いたライセンスファイルから、「Company Name」と「Non-production Key」をコピーしてマネージメントコンソールに入力し、「Save」をクリックします。
ライセンスの認証に成功するとメッセージが出ます。これでライセンスの入力が完了しました。

Windows端末のDesignStudioから接続する。
DesignStudioのインストール
Windows端末にDesignStudioをインストールします。Kofax Fulfillment Siteからダウンロードしたmsiファイル「Kofax_RPA_DesignStudio_11.0.0.0_x64.msi」をクリックするとインストーラーが立ち上がるのでインストールを行います。
全てデフォルトの値でOKです。
DesignStudioの起動
インストールしたDesignStudioを起動します。起動するとライセンス情報を問われますので、「License Server」を選択し、URLを入力します。
URLはマネージメントコンソールを開いた時のURLです。
その他は空欄でも大丈夫です。入力が終わったら「OK」をクリックします。
これで無事にKofax 11.0 RPA Design Studioが起動しました。
最後に
いかがでしたでしょうか。複雑そうに見えますがコマンドさえ実行できればサーバのインストールは完了します。
使用したサーバも20円/時間くらいの料金でWindowsサーバよりリーズナブルになります。新しい機能の検証や少し触ってみたい方にはちょうど良いかと思います。
ただ、Linuxサーバで本番運用をしたいとなると少し設定が足りない(データベースやKapplet等)のでご注意ください。詳細は公式ドキュメントをご覧ください。
では、良いRPAライフを!
-
厳密には今アクセスしている端末のIPアドレスのみがログイン可能になります。テザリングのようにIPアドレスが都度変更されるような場合はご注意ください。 ↩