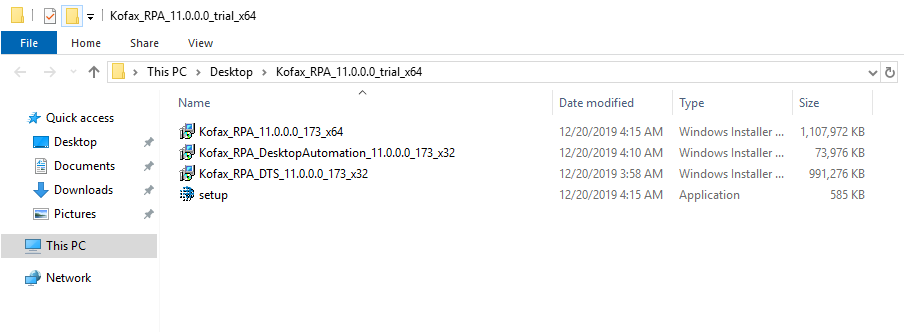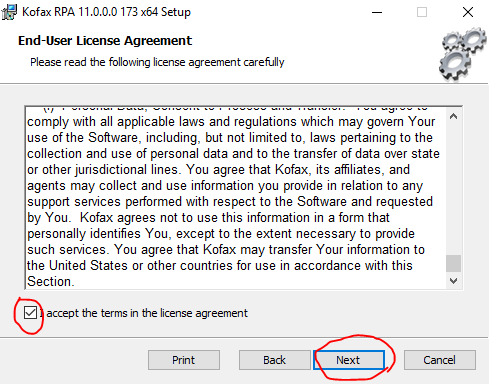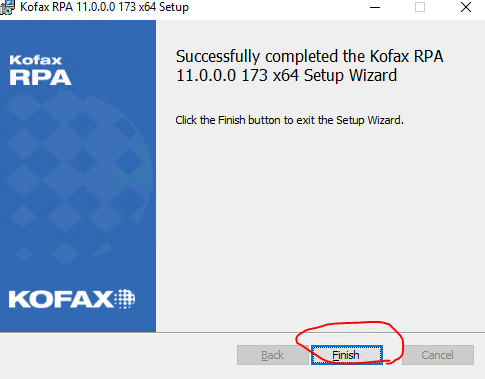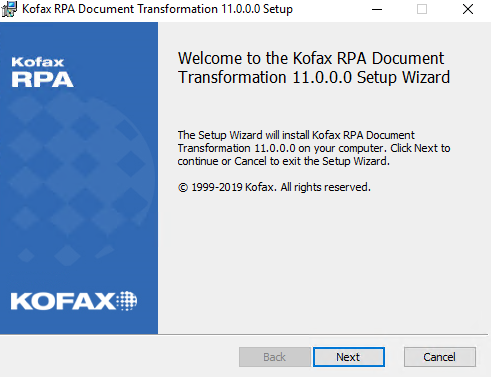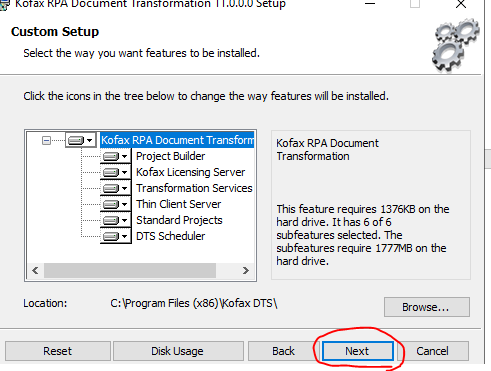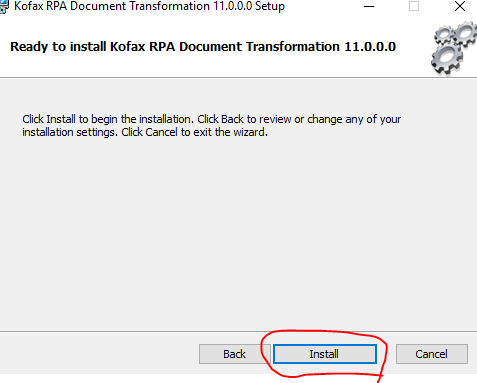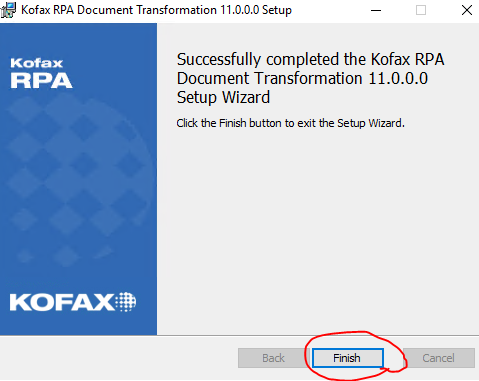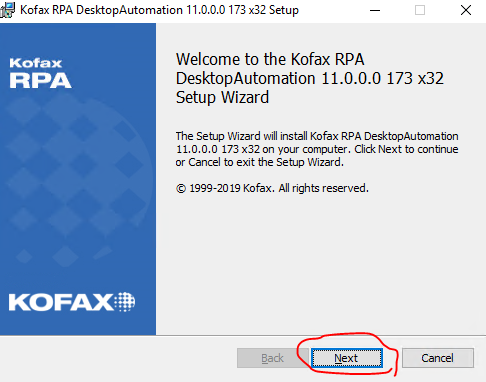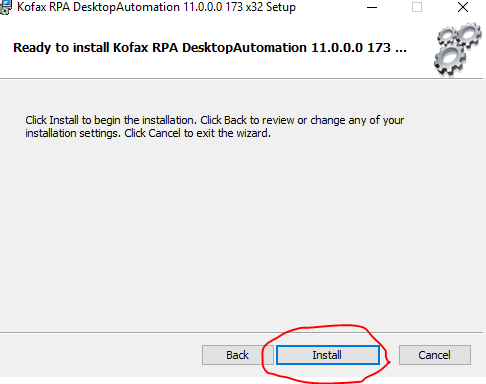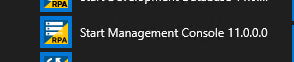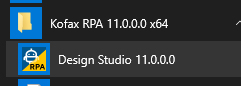この記事で解説すること
Kofax RPA 11.0のトライアル環境をAWS上のWindowsサーバにインストールする方法を解説します。
記事の更新日
本記事は2020/5/13の情報を元に更新されています。
事前準備
トライアルライセンスの入手
KofaxのHPでフリートライアルの申し込みをします。名前や会社名、メールアドレスを入力するとメールが
送られてきます。
「licenses.zip」という名前の添付ファイルがあるメールが来ているはずですのでご確認ください。

インストーラーのダウンロード
メールにあるURLをクリックしてインストーラーが入ったZIPフィルをダウンロードしておきます。
サーバ準備
次にインストールサーバをAWS上に用意します。本記事では東京リージョンを使っております。サーバへ接続するためのキーペアーは事前に作成されているものとします。
マシンイメージの選択
AWSにログインをし、EC2のコンソールを開きます。左側のメニューの「インスタンス」をクリックするとインスタンスコンソールが開くので、「インスタンスの作成」をクリックします。
マシンイメージ(AMI)を選択する画面になるので、「Microsoft Windows Server 2019 Base」の「選択」をクリックします。
Technical Specificationsに記載にある通り、サポートされているOSを選択しています。
インスタンスタイプの選択
次にインスタンスタイプの選択をします。本記事では"t3a.medium"を使用しますが、もう少しリソースの大きいインスタンスの方が良いかもしれません。選択したら次の「次のステップ:インスタンスの詳細の設定」をクリックします。
インスタンスの詳細設定
デフォルトのまま、「次のステップ:ストレージの追加」をクリックします。
ストレージの追加
デフォルトのまま、「次のステップ:タグの追加」をクリックします。
タグの追加
デフォルトのままでもかまいませんが、作成したサーバ(インスタンス)が他のものと分かるようにタグをつけておくと後々便利です。
本記事では以下のようにタグを設定しています。
タグを追加したら、「次のステップ:セキュリティグループの設定」をクリックします。
セキュリティグループの設定
デフォルトのままだと誰でもサーバへログインすることが出来てしまうので、ソースの部分を「マイIP」に変更します。これで自宅から以外はサーバへログインできなくなります。1
最後に「確認と作成」をクリックします。
確認とキーペアの設定
確認画面になるので「起動」をクリックするとログインに必要なキーペアの設定を行うダイアログが表示されます。ここで新しく作成しても良いですし、既存のペアを使ってもかまいません。本記事ではあらかじめ作成してあるペアを使用します。
「選択した~~~」のチェックボックスにチェックを入れて、「インスタンスの作成」をクリックします。
数秒でインスタンスが起動します。
Kofax RPA 11.0のインストール
インスタンスが起動したらリモートデスクトップでログインをし、Kofax RPA11.0をインストールします。
サーバへリモートデスクトップでログインをする
AWSのインスタンスコンソールへ戻ると起動したインスタンスにIPアドレスが割り振られているのが解ります。

このIPアドレスをコピーしてリモートデスクトップを利用して接続をします。
パスワードの取得
ログインするためのパスワードを取得します。AWSのインスタンスコンソールで作成したインスタンスを右クリックするとメニューが開きます。そこで「接続」を左クリックすると接続用のメニューが開きます。
接続用のメニューで「パスワードを取得」をクリックするとパスワードの復号化の画面になります。

復号化の画面で「ファイルを選択」をクリックして先ほど指定したキーペアの暗号化キーを選択するか、暗号化キーの中身をコピーしてテキストボックスへ貼り付けます。その後、「パスワードの復号」をクリックするとパスワードが表示されます。
表示されたパスワードをどこかにコピーしておいてください。
リモートデスクトップで接続
Windowsキーを押して"リモートデスクトップ"と検索すると接続ツールが起動するので起動させます。「コンピュータ」のところに先ほど取得したIPアドレスを入力し「接続」をクリックします。
その後資格情報を聞かれるので、ユーザ名に"Administrator"、パスワードに先ほどコピーしたパスワードを入力し、「OK」をクリックします。
接続の確認画面が開くので「OK」をクリックします。
これでAWS上にあるWindowsサーバへ接続することができました。
インストール
ファイルのアップロード
上記でダウンロードしたZipファイルををサーバ上へアップロードします。操作を行っているパソコンでファイルを右クリックしてコピーをし、リモートデスクトップのサーバ操作画面で右クリックしてペースト(Paste)するとファイルをコピーできます。2G以上あるので時間がかかります。本記事執筆時には10分ほどかかりました。
ファイルの展開
ファイルのアップロードが完了したらサーバ上でファイルの展開をします。ファイルを右クリックし「全てを展開(Extract All)」をクリックします。
インストーラーの実行
"setup.exe"をクリックします。
インストール画面が表示されるので「Install」をクリックします。
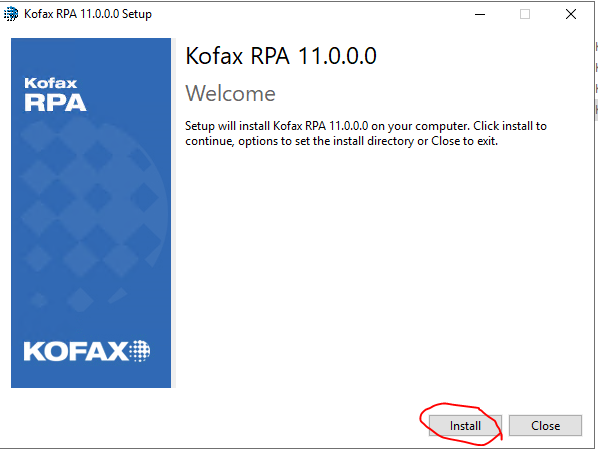
しばらくするとセットアップウィザードが表示されるので「Next」をクリックします。
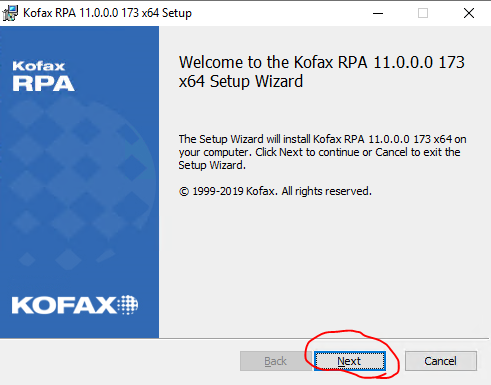
ライセンス同意画面が開くのでライセンスをよく読み、チェックボックスにチェックを入れて「Next」をクリックします。
タイプ選択画面になるので、「Typical」をクリックします。

最後に確認画面が出るので「Install」をクリックします。
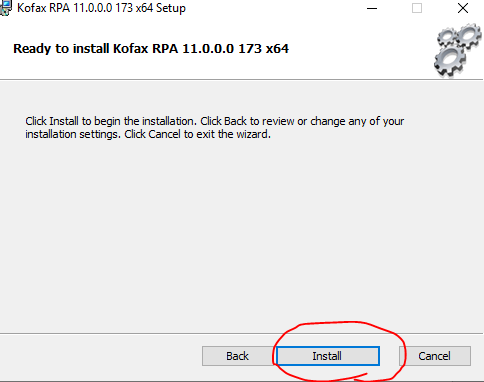
Document Transformationのインストール
その後、Document Transformationのインストールが始まるので、「Next」をクリックします。
ライセンス同意も同様によく読み、チェックボックスにチェックを入れて「Next」をクリックします。

インストールするものを聞かれるので何も変更せず「Next」をクリックします。
確認画面で「Install」をクリックします。
ライセンスの入力
Document Transformationのインストールが完了するとKofax License Utilityが開きます。「File」-「Activate」をクリックします。
メールにあったプロダクトコードとシリアル番号を入れ、「Automatic」をクリックします。
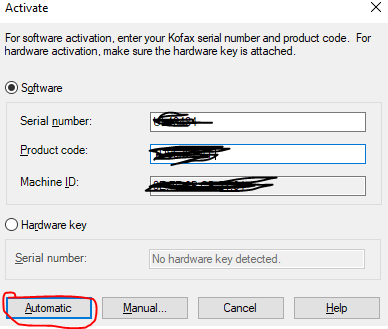
Kofax License Utilityを閉じるとDocument Transformationのインストールが完了します。完了画面では「Finish」をクリックします。
Desktop Automationのインストール
次にDesktop Automationのインストールウィザードが始まります。「Next」をクリックします。
ライセンス同意も同様によく読み、チェックボックスにチェックを入れて「Next」をクリックします。
インストールフォルダはデフォルトのままで「Next」をクリックします。

Virtual Input Driverのインストールをするか聞かれるので、チェックせずに「Next」をクリックします。

最後にDesktop Automationを起動するかのチェックを外し、「Finish」をクリックします。

全てのインストールが完了しました。「Close」をクリックします。

Management Consoleの起動
インストールが完了したらManagement Consoleを起動します。Windowsメニューより"Start Management Console 11.0.0.0"を探しクリックします。
プロンプトのような画面が開き、"RoboServer Started"と出力されていたら起動が完了です。
起動したManagement Consoleのアクセスします。Windowsメニューより"Management Console 11.0.0.0"を探しクリックします。

Internet Explorerが開き、Management Consoleへアクセスします。最初にライセンス同意画面が開くので、ライセンスをよく読み「I AGREE」をクリックします。

ライセンスキーを聞かれるので、メールに添付されいたテキストを開き"Company Name"と"Non-production Key"をコピーして入力し、「Save」をクリックします。
Design Studioの起動
Management Consoleが起動したらDesign Studioをサーバ上で起動してみます。Windowsメニューより"Design Studio 11.0.0.0"を探しクリックします。
ライセンス同意画面が表示されるので「I AGREE」をクリックします。

ライセンスサーバを聞かれる画面になるので先ほど起動したサーバ上のManagement Consoleを指定します。デフォルトで入っているものでOKです。そのまま「OK」をクリックします。
これでDesign Studioが起動します。起動したらシナリオを作成すれば処理を行うことができます。
最後に
いかがでしたでしょうか。複雑そうに見えますがWindowsサーバさえ構築できてしまえばあとはクリックするだけでインストールは完了します。
使用したサーバも50円/時間くらいの料金ですので、少し触ってみたい方にはちょうど良いかと思います。
では、良いRPAライフを!
-
厳密には今アクセスしている端末のIPアドレスのみがログイン可能になります。テザリングのようにIPアドレスが都度変更されるような場合はご注意ください。 ↩