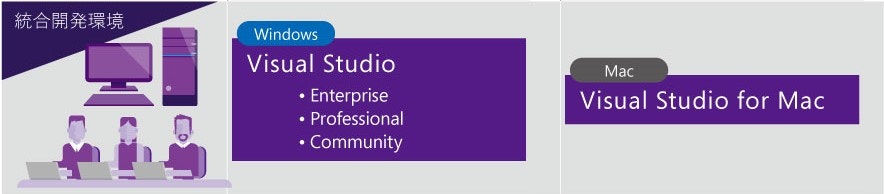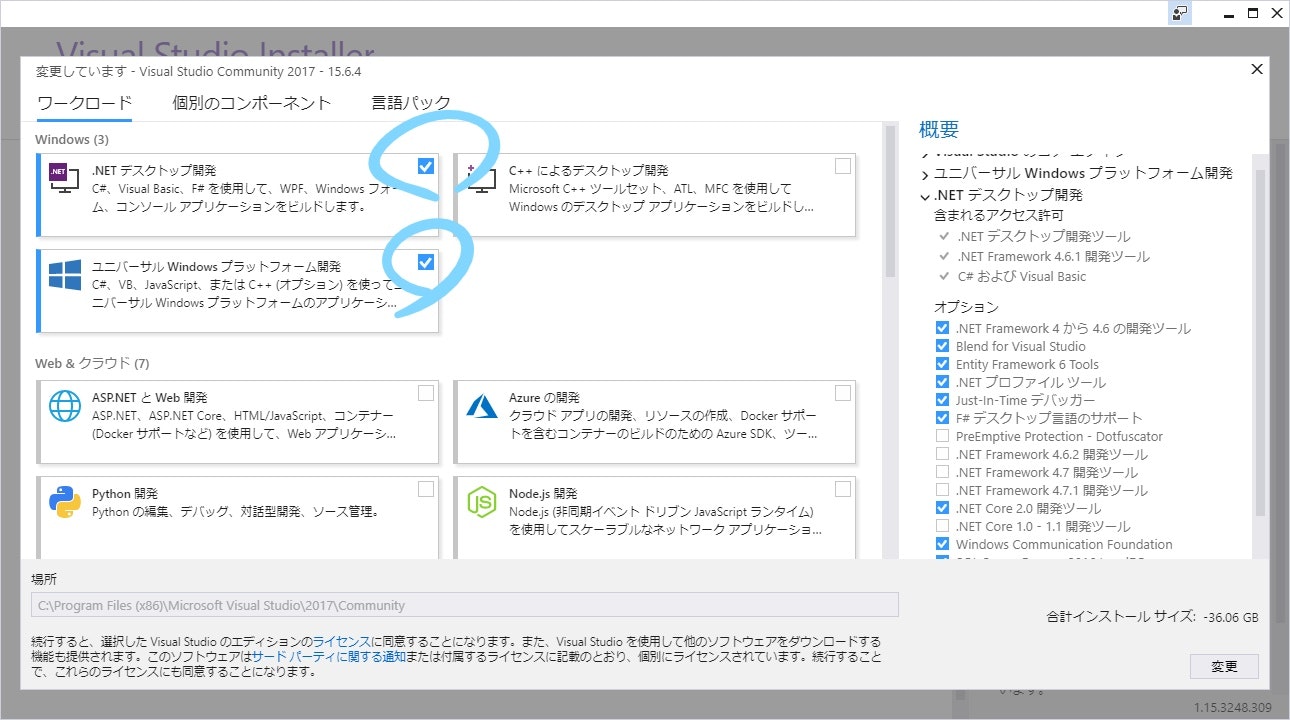Windowsのデスクトップアプリケーションを作りたい場合、言語や開発環境はいろいろありますが最も簡単に作りたいと思ったらVisual Studioが最良の選択肢になると思います。
今回は、Visual Studioのインストールの手順を紹介します。
難しいことはゆくゆくネットで調べるとして、まずはVisual Studioでアプリケーションを作成できるところまで簡単に説明します。
Visual Studioって?
Microsoft社が開発、提供している統合開発環境です。
じゃあ統合開発環境ってなに?ということになりますが、コーディングして、デバッグして、アプリケーションを配布するまでの一連の作業をこれ一つででき、そしてそれらの作業を効率的かつ快適に行うことのできる様々な便利機能が搭載されている開発用のアプリケーションのことです。
Visual Studioを使えばデスクトップアプリケーションを簡単に作れると考えてください。
どのエディションをインストールしたらいいの
さて、現在(2018/03/26)、最新のバージョンはVisual Studio 2017で、エディションは以下の3種類があります。
- Enterprise
- Professional
- Community
小規模で利用する分には無料で利用できるCommunityを選択すれば良いでしょう。
インストール手順
ではさっそくインストール手順について説明していきます。
ダウンロード
こちらのダウンロードページへ移動します。
Visual Studio Community 2017の「無償ダウンロード」ボタンをクリックして、インストーラをダウンロードします。
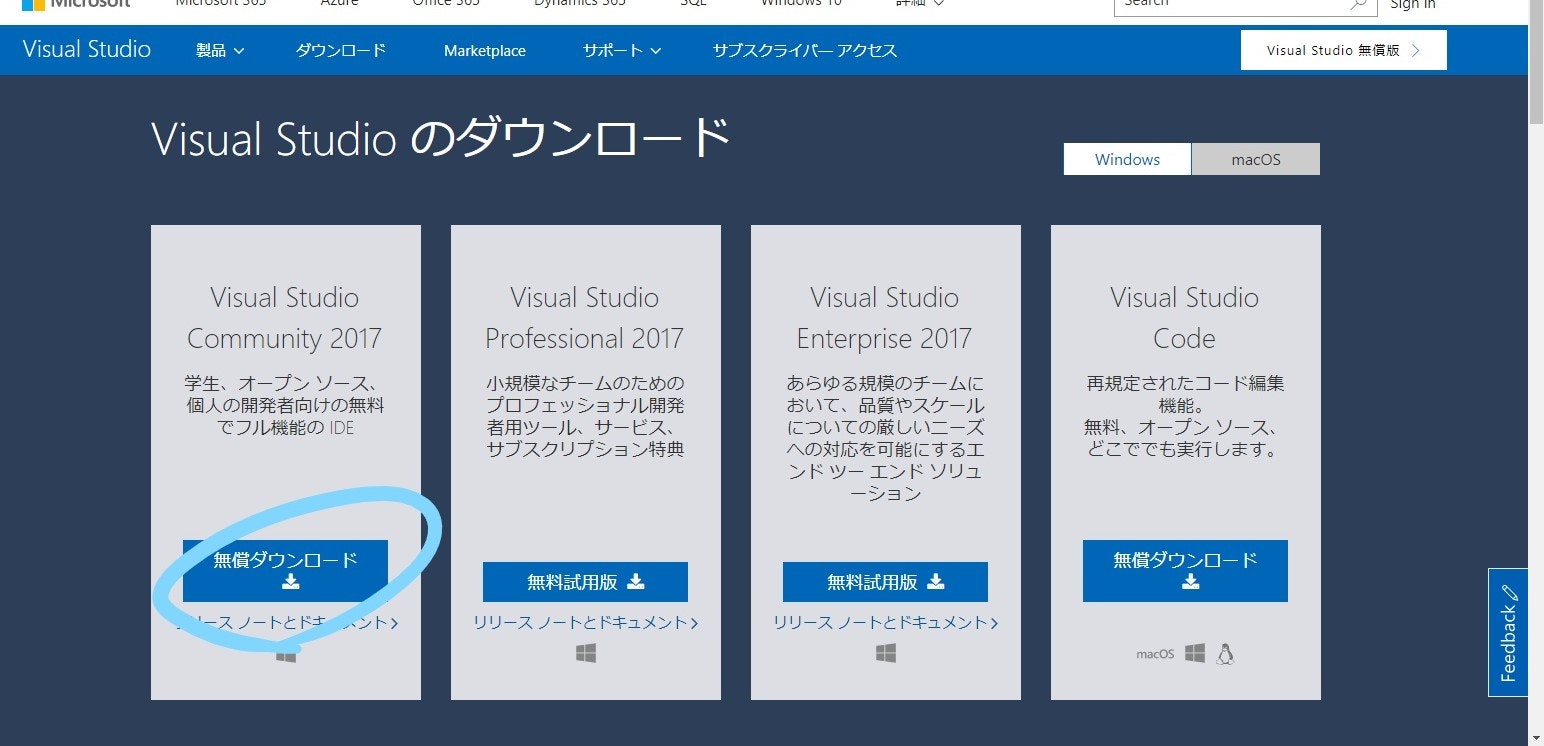
ダウンロードしたインストーラを実行
ライセンス条項への同意などおきまりのダイアログが表示されるので、それらに同意して「続行」していきます。
ワークロード(開発のための機能セット)を選択
開発したアプリケーションに応じて必要な機能を選択します。
デスクトップアプリケーションの開発であれば、
- 「.NET デスクトップ開発」
- 「ユニバーサル Windows プラットフォーム開発」
の2つにチェックを入れておけば良いでしょう。
これらのワークロードは後からいつでも追加や削除ができるので、ここで先のことを考えてすべてインストールする必要はありません。
インストール開始
上のワークロードの選択画面において、右下の「インストール」ボタンを押すとインストールが始まります。
画像では「変更」になっていますが、初回インストールの場合は「インストール」となっています。
おわりに
以上でVisual Studioのインストールは完了です。
統合開発環境というといろいろと設定したり難しそうなイメージがありますが、Visual Studioはインストーラを実行して必要な機能にチェックを入れるだけでOKです。
インストールが完了したら、もうアプリケーションを作り始めることができます。
次はデスクトップアプリケーションを作ってみましょう。