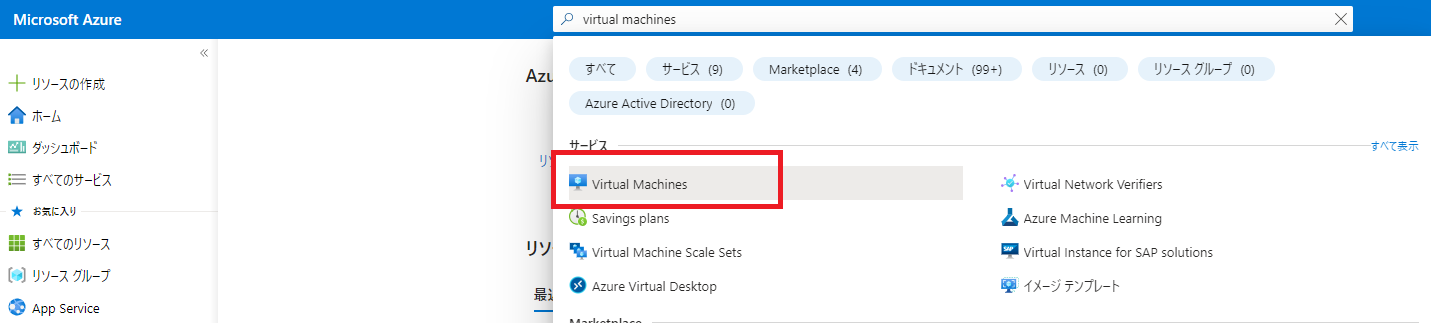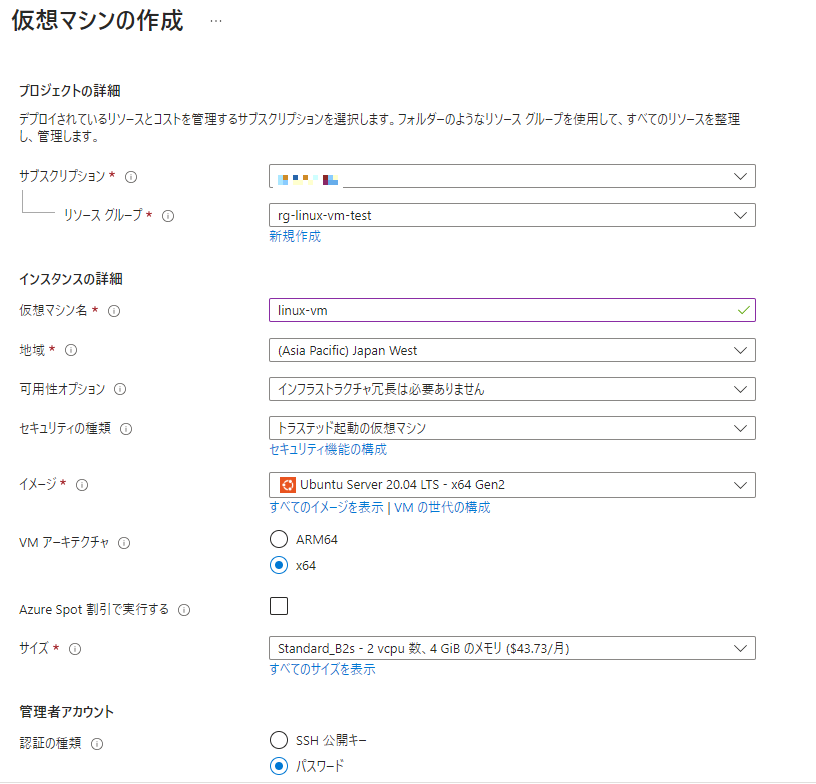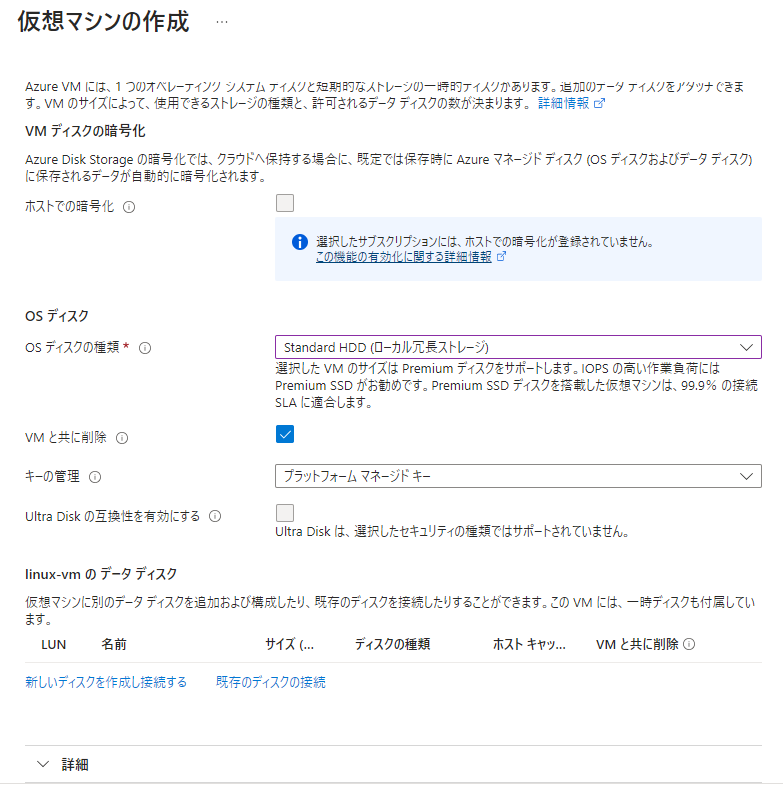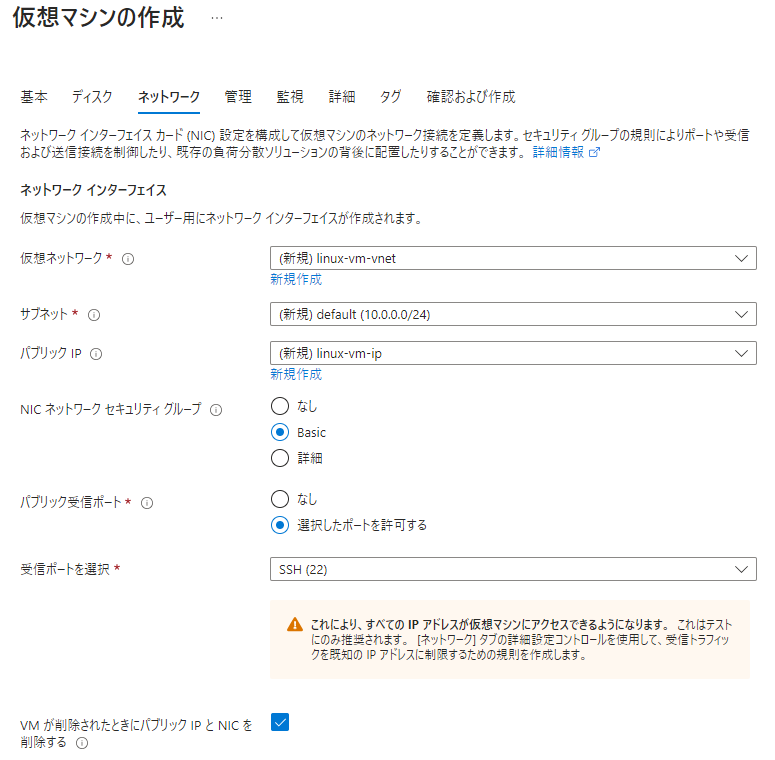今回は、私のメモという意味合いでもAzureのLinux VMにRDPする方法をまとめたいと思います。
大まかな流れ
ざっくり書くと下記の手順となります。
- Azure VMを作成する。
- VMにxrdpをインストールする。
- NSGでリモートデスクトップの受信ポートを開放する。
- 実際にリモートデスクトップでVMに接続する。
Azureのリソース構造
本題に入る前に、以下の用語について理解する必要があります。
- 管理グループ
- サブスクリプション
- リソースグループ
- リソース
詳しくはこちらの記事が分かりやすいので、参照してください。
Azure VMを作成する
管理グループ、サブスクリプション、リソースグループが作成出来たら本題に入ります。
-
- サブスクリプション:VMを配置したいリソースグループに所属するサブスクリプションを選択する
- リソースグループ:VMを配置したいリソースグループを選択する
- ユーザ名:VMにログインする際の任意のユーザー名を入力する
- パスワード:VMにログインする際の任意のパスワードを入力する
それ以外は画面の通りに入力して問題ありません。
ここでのポイントは受信ポートの規則にSSHを設定しておくことです。
RDPに接続するために、一旦SSHでログインしてコマンドを実行する必要があるので、SSHのポートを開放しておかないと後で躓きます。
なお、後から設定変更できるため、ポートを閉じても問題ありません。
VMにxrdpをインストールする。
下記のサイトをベースにVMにxrdpをインストールします。
-
作成したVMの概要からパブリックIPアドレスをコピーします。
記事投稿時にはVMは削除されているため、今回はパブリックIPアドレスを見せていますが、外部には見せないようにしましょう。
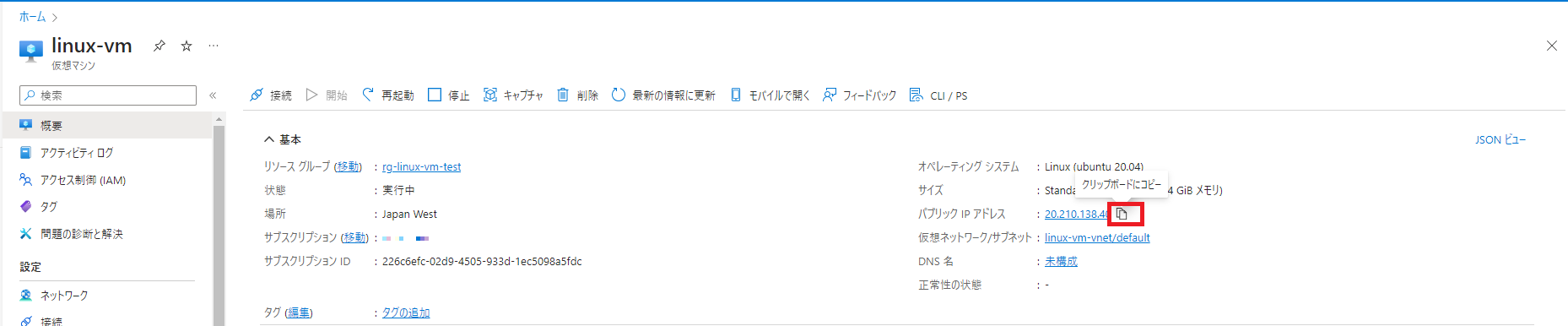
-
PowerShellを起動し、下記のコマンドを入力します。
ユーザー名はVM作成時に設定したユーザー名、パブリックIPは前の手順でコピーしたIPです。。ssh "ユーザー名"@"パブリックIP" -
sshでログインが完了したら、以下のコマンドを入力して、インストール完了です。
# aptを使用してxfce をインストールする。
sudo apt-get update
sudo DEBIAN_FRONTEND=noninteractive apt-get -y install xfce4
sudo apt install xfce4-session
# xrdpをインストールする。
sudo apt-get -y install xrdp
sudo systemctl enable xrdp
# xrdp ユーザーに証明書へのアクセス権を付与する
sudo adduser xrdp ssl-cert
# セッションの開始時に使用するデスクトップ環境を xrdp に指定する。
echo xfce4-session >~/.xsession
# xrdp サービスを再起動して、変更内容を有効にします。
sudo service xrdp restart
NSGのリモートデスクトップの受信ポートを開放する
次にRDPの受信ポートを開放します。
NSGとはネットワークセキュリティグループの略で、パケットフィルタリングやファイヤウォールのような役目をします。
詳細は以下の記事を参照してください。
それでは、解説していきます。
- VMを作成したリソースグループから、NSGを選択する。

- 左のメニューから受信セキュリティ規則を選択する。

- 追加を選択する。

- 下記の通りに入力して、追加します。
今回はテスト用のVMなので、どこからでもアクセスできるようにしていますが、仕事などで利用される場合は、ソースやソースポート範囲を適切に設定して、第3者からアクセスできないようにする必要があります。

- 受信セキュリティ規則に追加されていれば、完了です。

実際にリモートデスクトップでVMに接続する。
最後に接続できるか確認します。
- windowsの検索から「リモートデスクトップ接続」を入力して、以下のアイコンをクリックする。

- リモートデスクトップ接続画面でパブリックIPとユーザー名を入力する。

- 証明書が発行されていないので、警告画面が表示されますが、「はい」を押す。

- ログイン画面が表示されるので、パスワードを入力する。

- 下記の画面が表示されると、リモートデスクトップで接続できています。お疲れ様でした。

まとめ
今回は、Azureの仮想マシンでLinux OSを入れた時にリモートデスクトップ接続する方法を解説しました。
私自身、少し苦戦して色々調べて、解決に至ったので、Azureを触り始めた方のお役に立てれば幸いです。