はじめに
Doxygenを使用してC#プロジェクトを図にして欲しいと頼まれたので使い方を備忘録。
Macでは主にコマンドラインを使用しているが、Doxyfileの内容を理解したかったので、
今回はインストーラーからGUIを使用する。
ダウンロード
Doxygen
https://sourceforge.net/projects/doxygen/files/rel-1.8.15/
しばらく更新入ってないが、現時点で最新の上記からDoxygen-1.8.15.dmgをインストール。
Graphviz
dot言語をクラス図で出力する。以下のコマンドでダウンロード。
$ brew install graphviz
$ dot -V
dot - graphviz version 2.40.1 (20161225.0304)
設定
Doxygenのインストールパス
/Applications/Doxygen.app/Contents/Resources
Graphvizのインストールパス
/usr/local/Cellar/graphviz/2.40.1/bin
上記を踏まえた上で設定を行っていく。
1.起動する
Step1の部分にはインストールしたDoxygen自身のパスを指定しなければいけない。
しかも実行ファイルではなく、実行ファイルのあるディレクトリを設定する。
つまりDoxygen-1.8.15.dmgをインストールすると
/Applications/Doxygen.app/Contents/Resources/doxygen
に実行ファイルが配置されるが、最初に記載したDoxygenのインストールパスを指定。
注意点として、パスの設定は右側のSelect...ボタンを使用しないと反映されない。
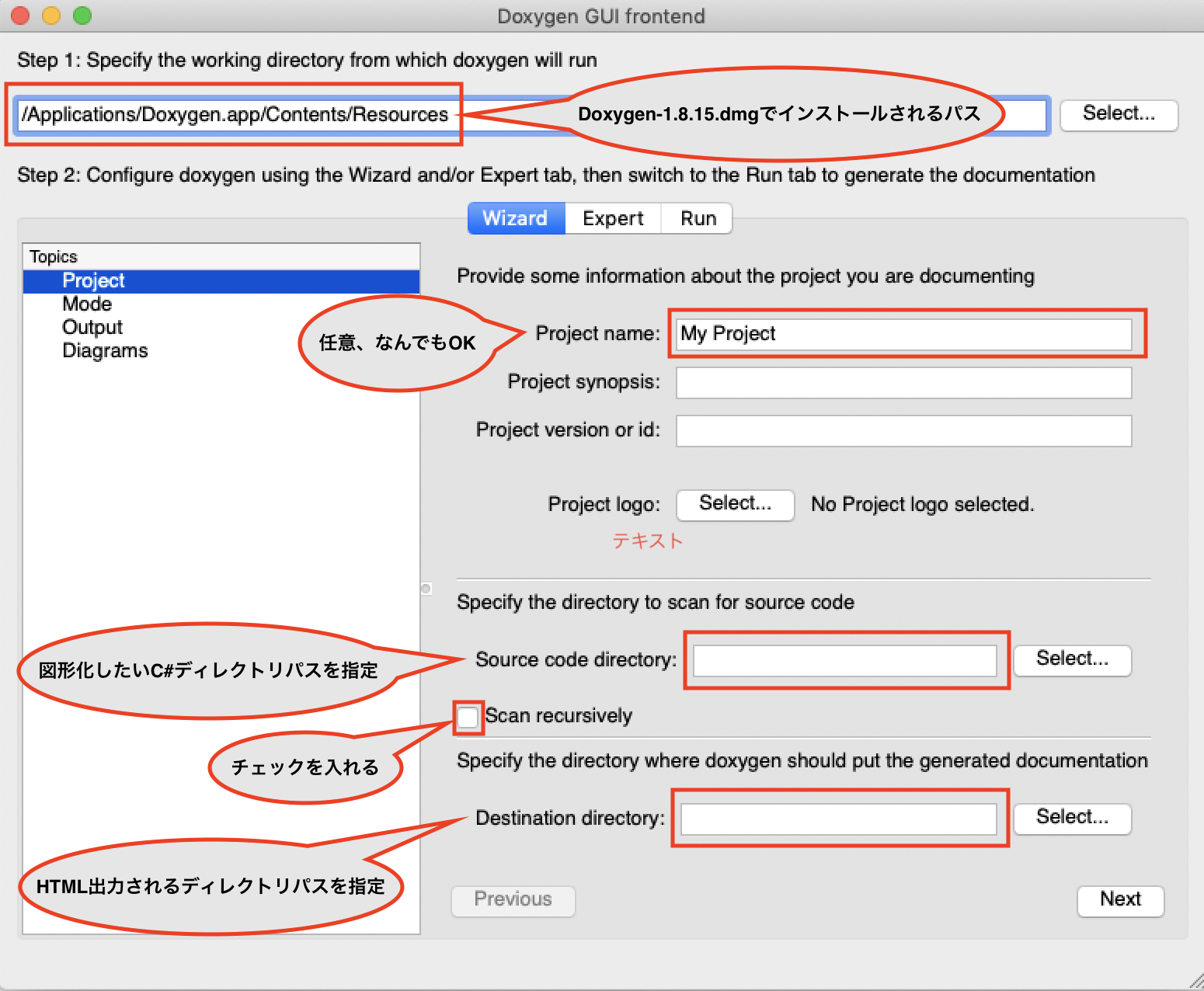
2.Modeを選択
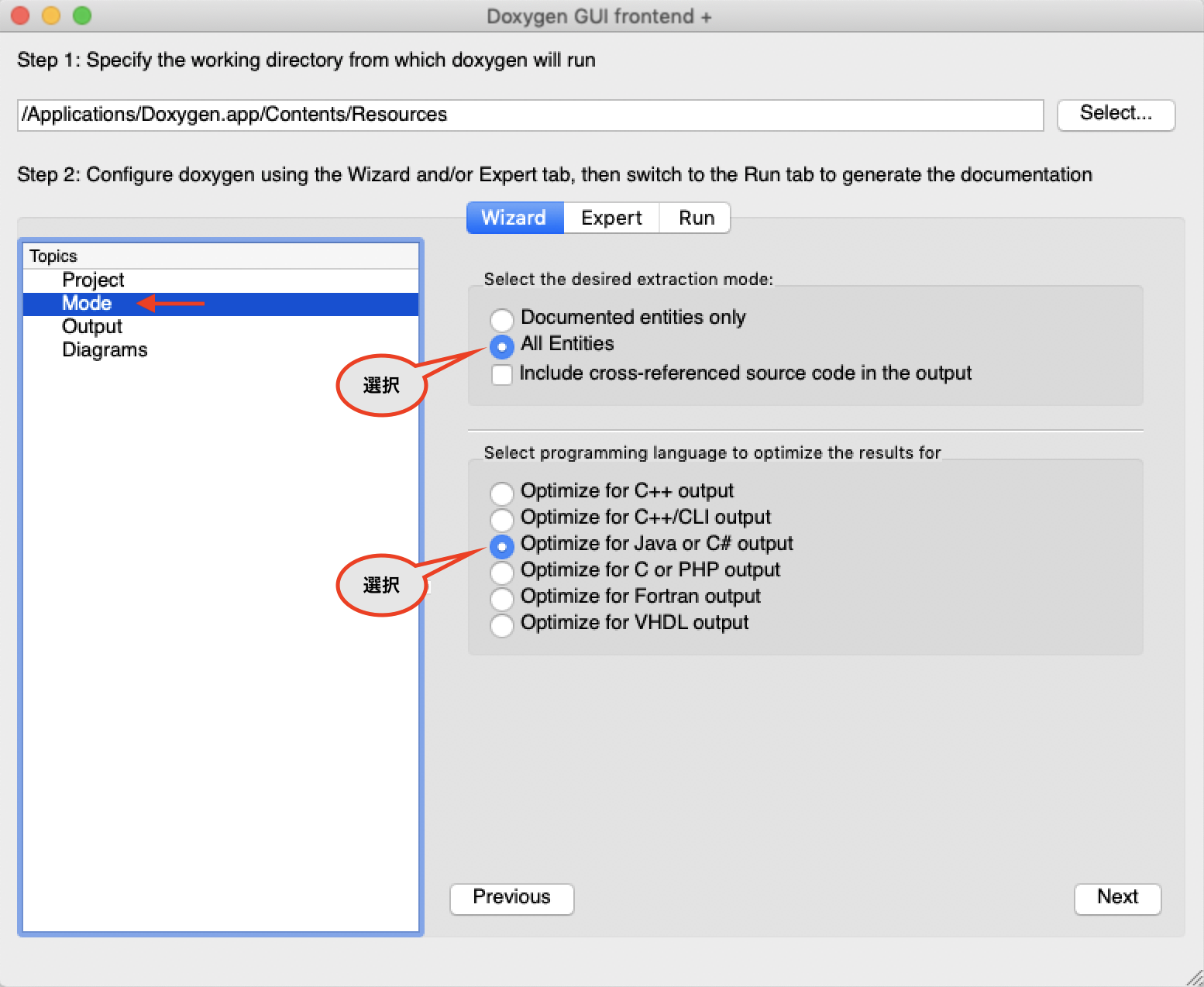
3.Outputを選択
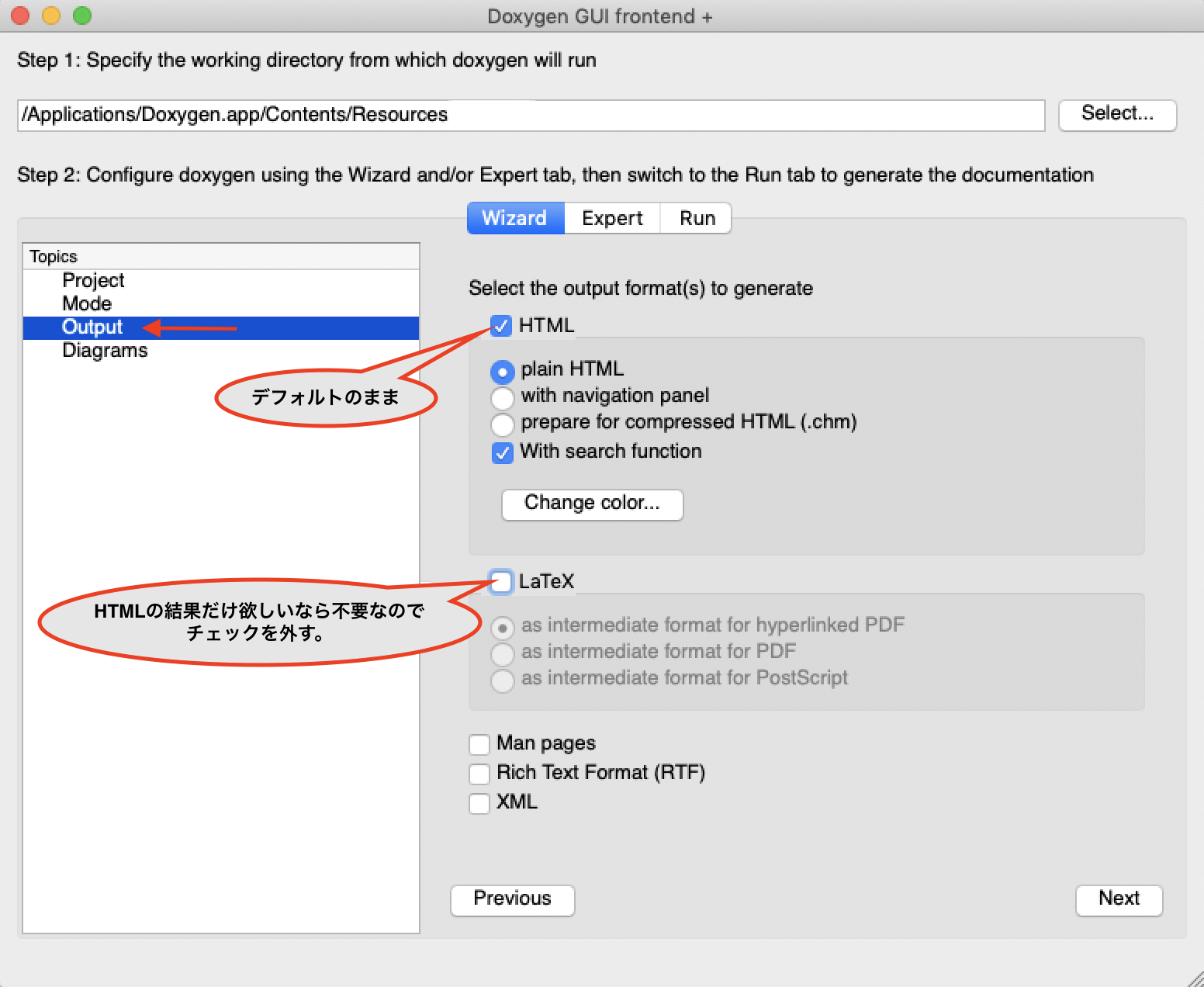
4.Diagramsを選択
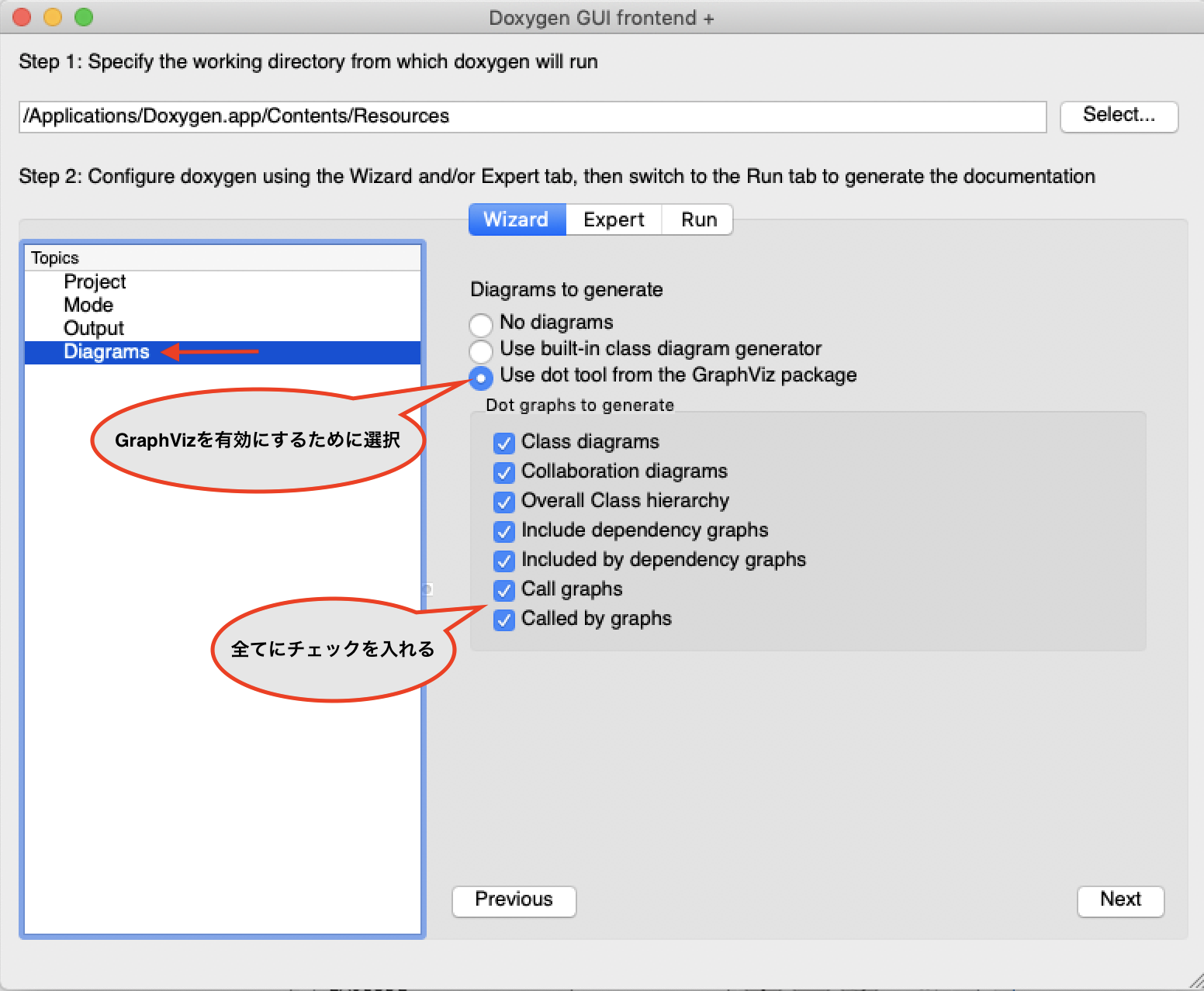
5.Expertタブを選択
OUTPUT_LANGUAGEをJapaneseにする(お好み)
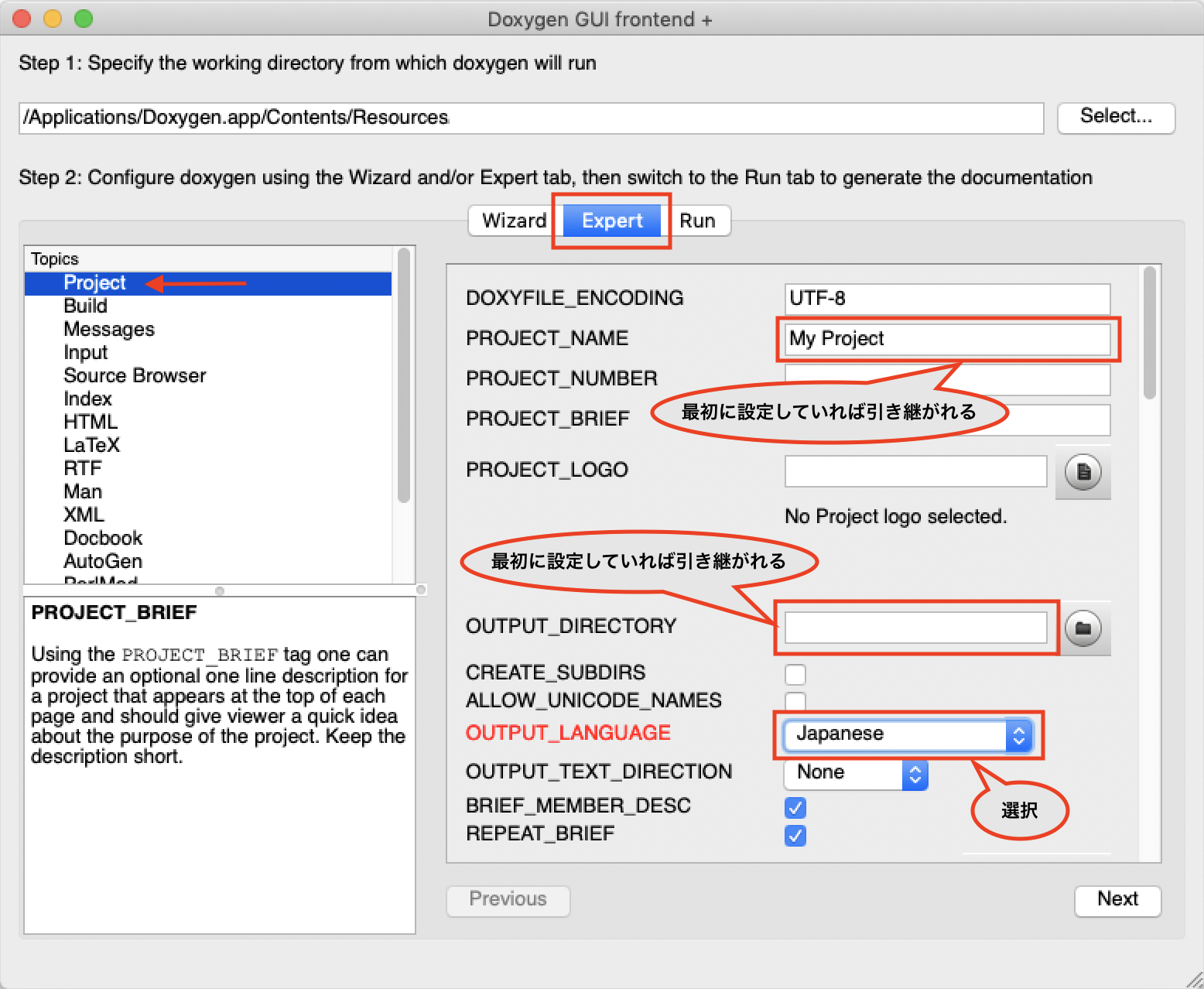
6.そのままExpertタブの状態でTopicsをスクロール
DOT_PATHには最初に記載したGraphvizのインストールパスを設定。
諸々の設定が完了したらNextボタンを押下する。
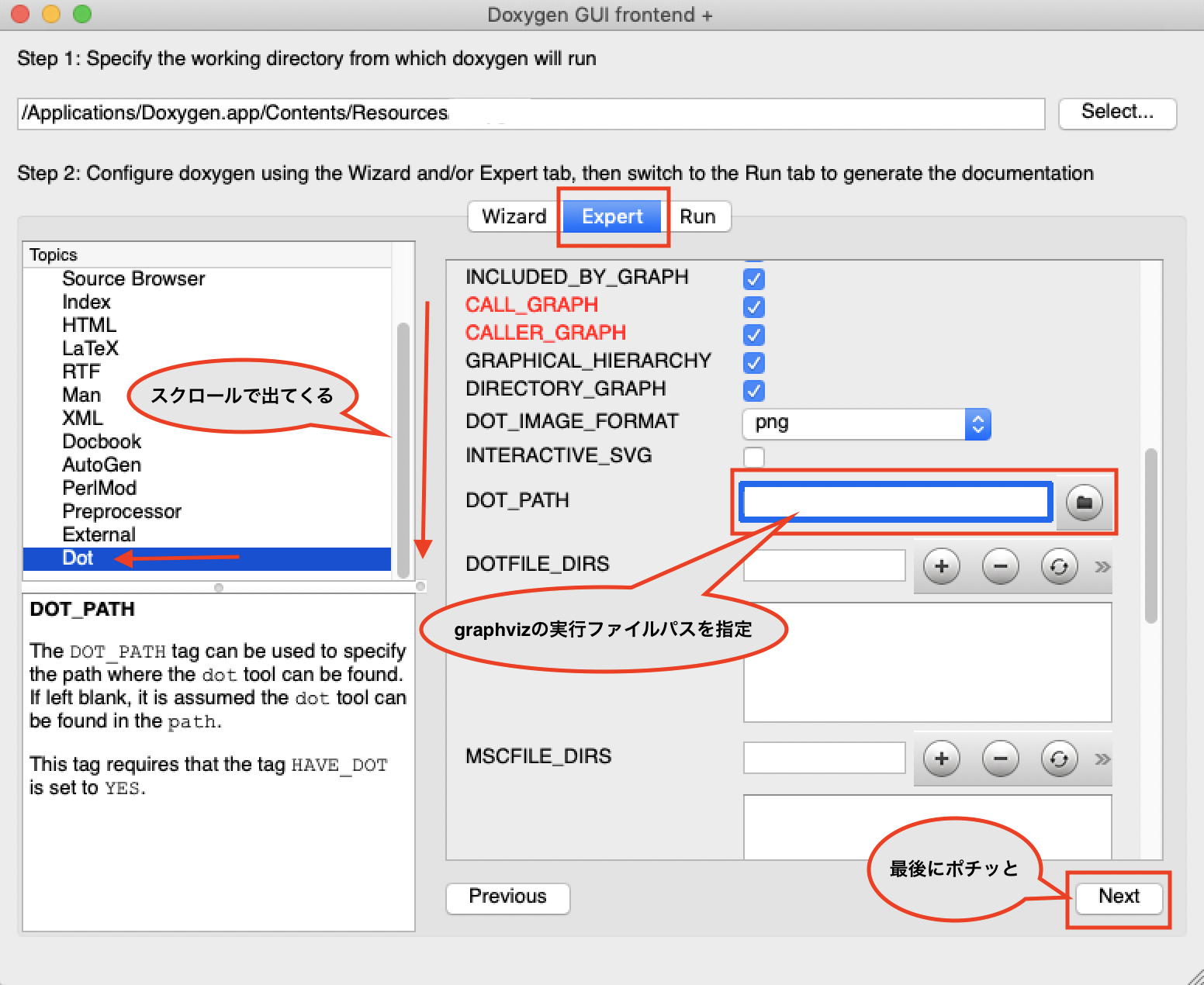
7.赤いところを押すと実行される。
Show HTML outputにて出力されたHTMLを開ける。
(指定した出力ディレクトリのindex.html)
Show configurationにてGUIで設定したDoxyfileが見れる。
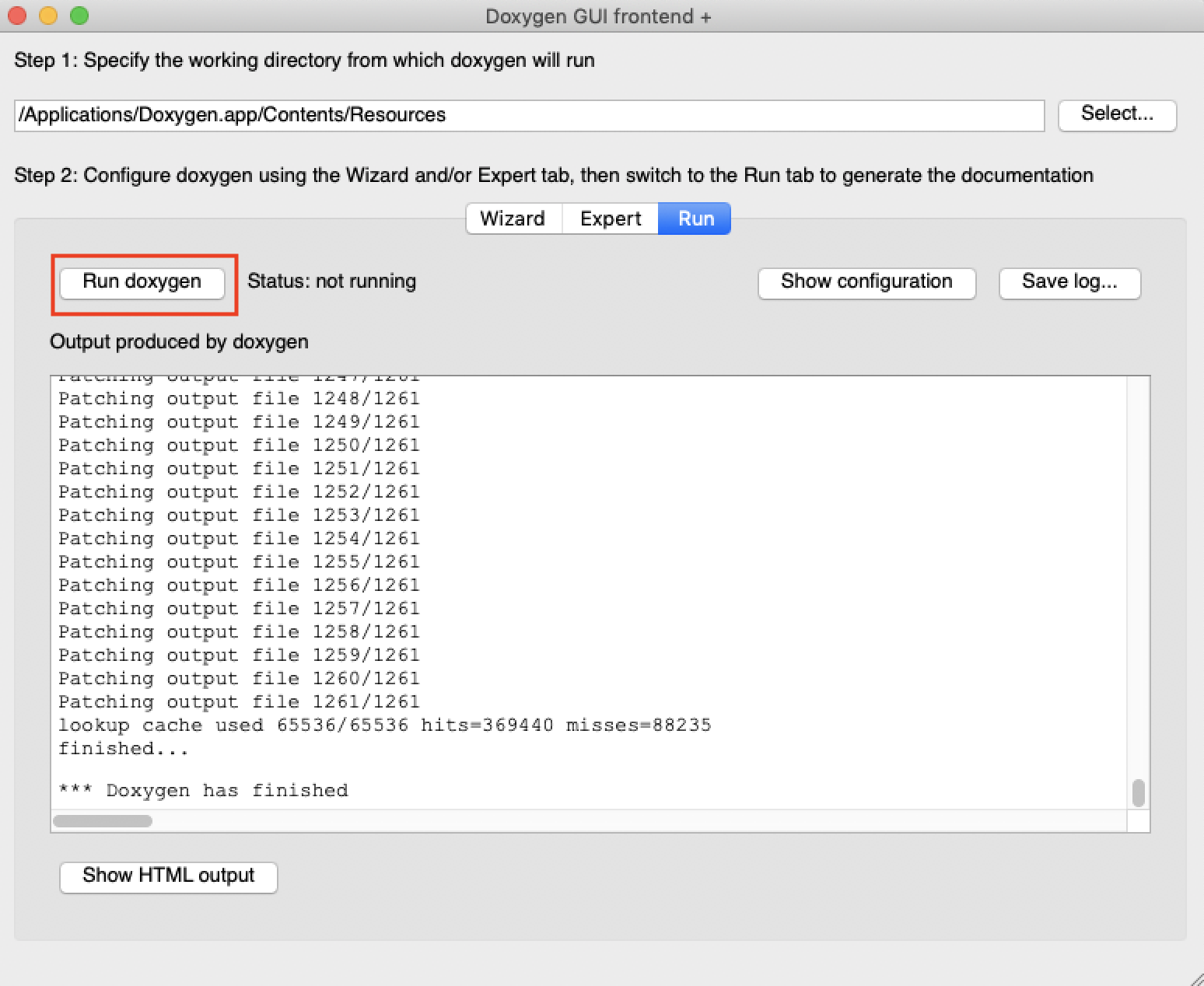
デフォルトのDoxyfileとの差分
PROJECT_NAME = "UserProject"
OUTPUT_DIRECTORY = /Users/user/Documents/
OUTPUT_LANGUAGE = Japanese
OPTIMIZE_OUTPUT_JAVA = YES
EXTRACT_ALL = YES
INPUT = /Users/user/work/Project/Scripts
RECURSIVE = YES
GENERATE_LATEX = NO
CLASS_DIAGRAMS = NO
HAVE_DOT = YES
CALL_GRAPH = YES
CALLER_GRAPH = YES
DOT_PATH = /usr/local/Cellar/graphviz/2.40.1/bin
終わりに
dmgでインストール後デフォルトのDoxyfileは以下のコマンドで生成できる。
$ /Applications/Doxygen.app/Contents/Resources/doxygen -g
生成先は$HOMEになる。
GUIで設定したものはDoxygen実行後に×でウインドウを閉じようとすると
Doxyfileの保存先を選択できるので、
その時に保存すれば設定したDoxyfileが作成される。
(逆にそうしないと設定が保存されない)
保存したDoxyfileを開くには、Doxygenを起動後、
ファイル→開くでDoxyfileを選択しないと読み込まれない。
以上です。